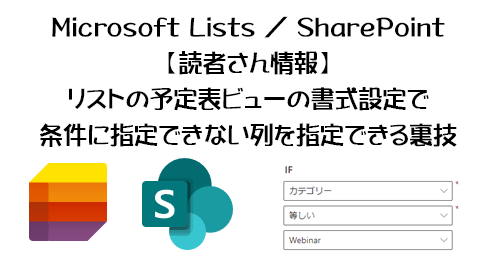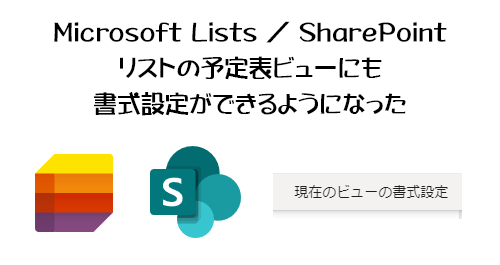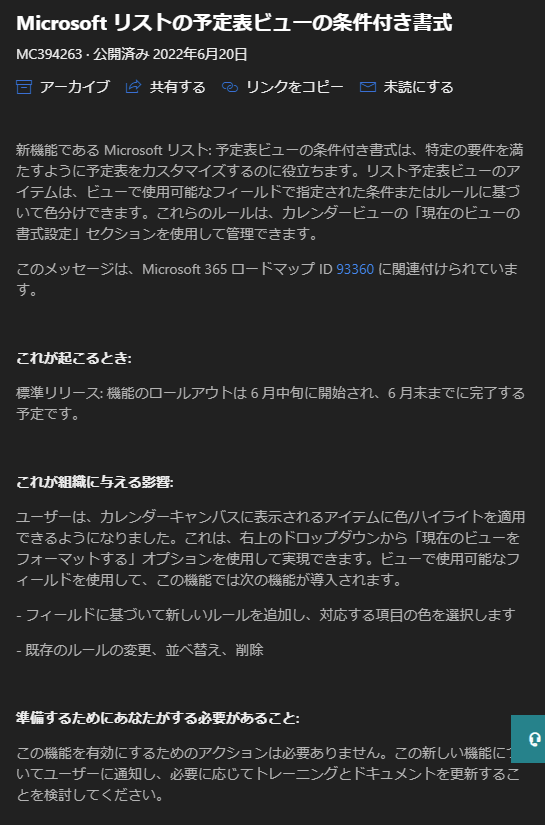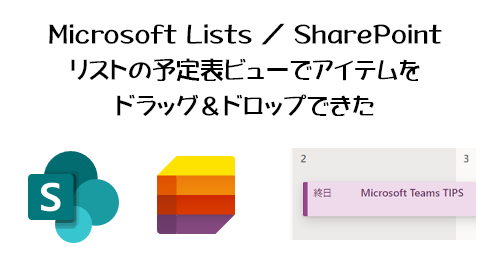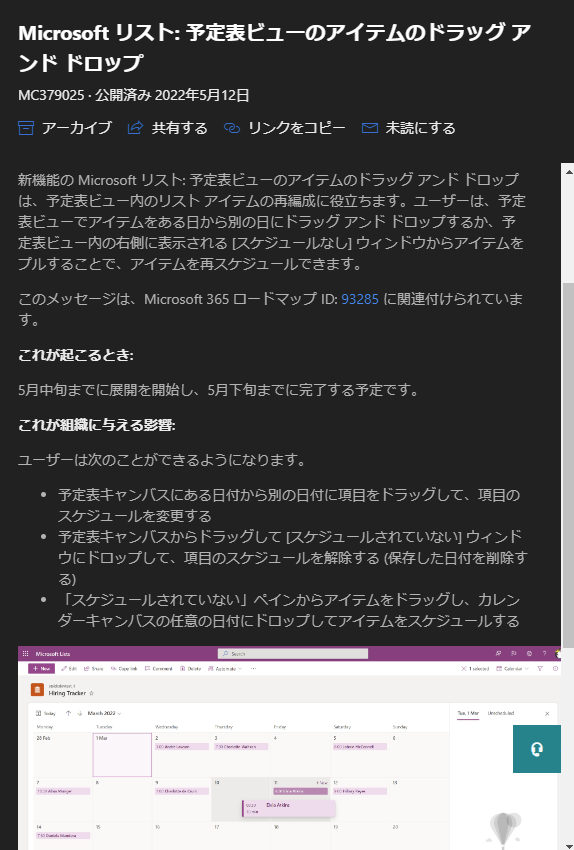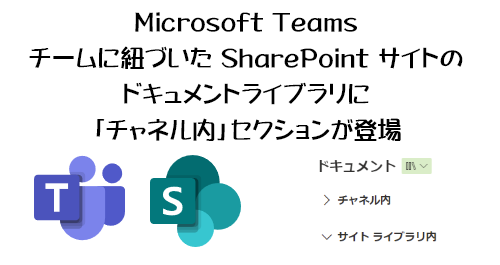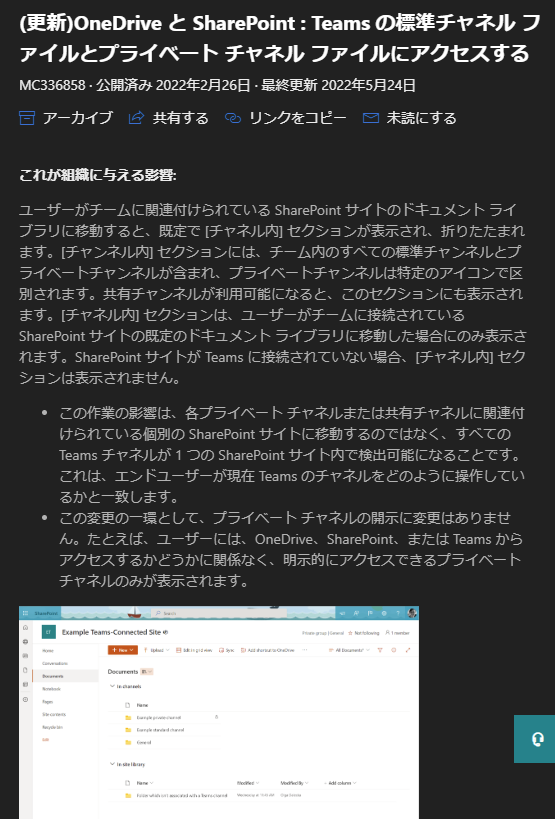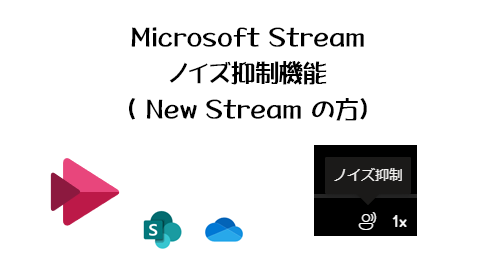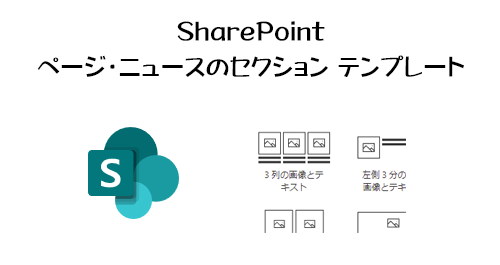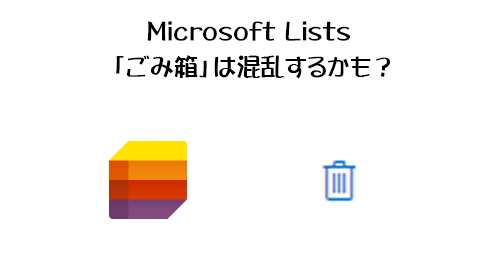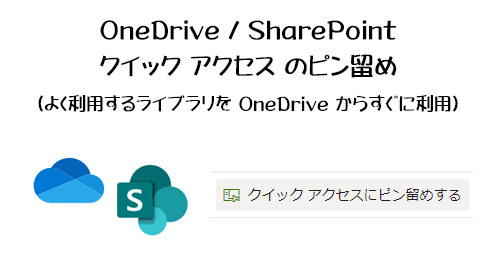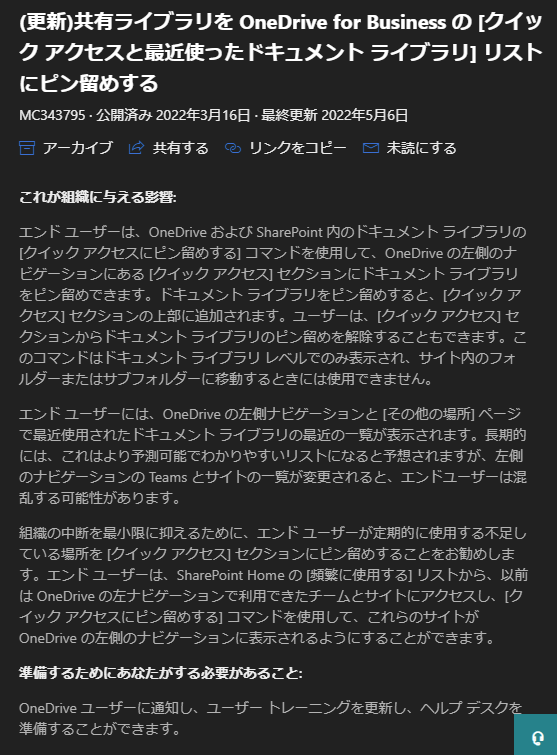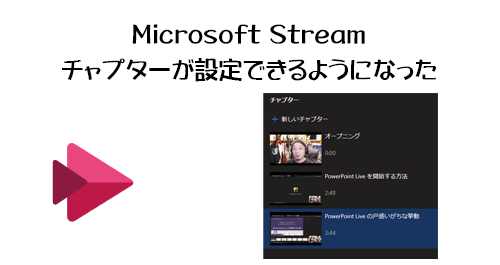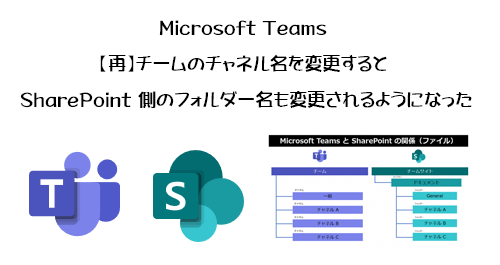
およそ9ヶ月…長かった…。2021年10月に以下の記事を書きました。
Microsoft Teams :チームのチャネル名を変更すると SharePoint 側のフォルダー名も変更されるようになった
この仕様変更を僕の環境で確認したのですが、その数週間後に仕様が元に戻っちゃってたんですよね。原因もわかりません。おそらく何かしらの不具合があったんでしょうね。そして…。
2021/12/18 付けで Microsoft 365 管理センターのメッセージセンターに以下のようにメッセージが再掲されました。
▼ (更新)Teams チャネルと対応する SharePoint フォルダー間のペアリング命名規則
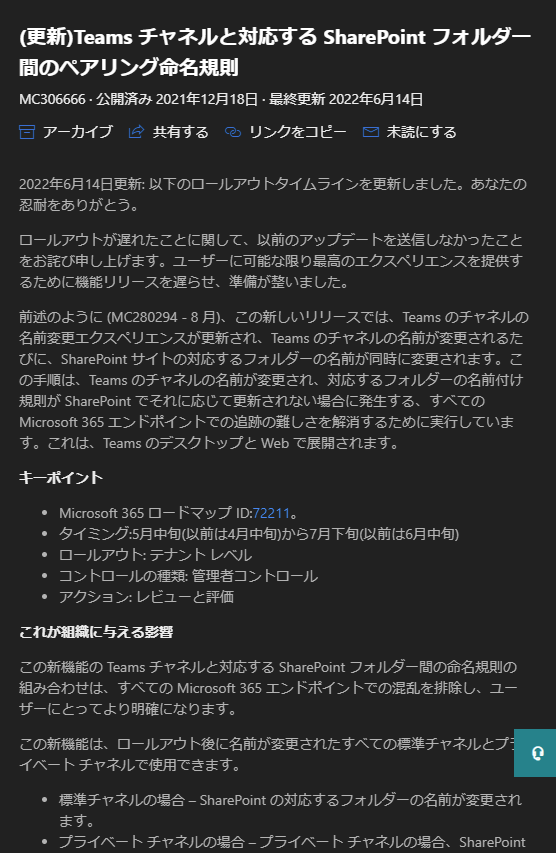
MC280294 から MC306666 に変わって再掲されていますが、書いてある内容は大きく変わりはないようです。ただ、メッセージ公開日からこれまた何度も展開期間の遅延が発生し…ようやくあれから9ヶ月で僕の環境にも再度展開されました。では見ていきます。
“Microsoft Teams :【再】チームのチャネル名を変更すると SharePoint 側のフォルダー名も変更されるようになった” の続きを読む