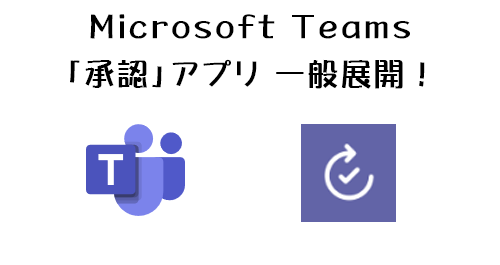
※色々触ってみると奥が深そうなので数個記事を分けようと思います。まず今回は触りの部分。
▼動画でもザックリ解説してみました
【 Microsoft Teams 「承認」シリーズ】
[1] Microsoft Teams :承認アプリが一般展開されたようです(この記事)
[2] Microsoft Teams :「承認」機能をチャットで使ってみる
[3] Microsoft Teams :モバイルアプリにも「承認」が展開された
[4] Microsoft Teams :「承認」機能をチームのチャネルで使ってみる
今朝、 Microsoft Teams を触っているとこんなアプリを発見しました。
▼「承認」
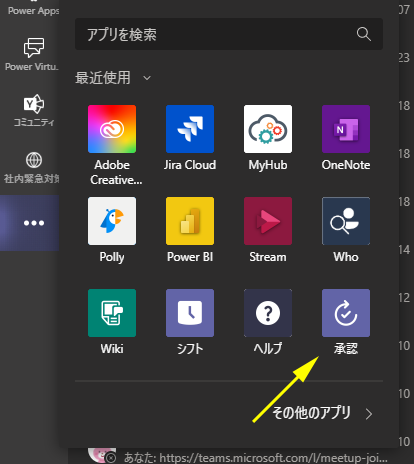
あっ、なんかそんなのが出るって聞いたなぁと思って Microsoft 365 管理センターのメッセージセンターを見返すと、
▼Microsoft Teamsでの承認の導入
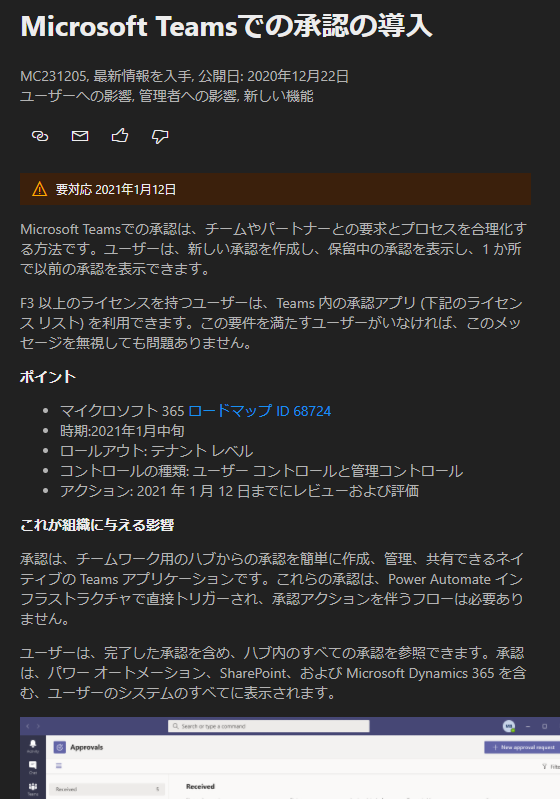
2020年12月22日公開のメッセージでした。内容を見ると、つまり Power Automate を利用するんだけど、フローを作成せずとも承認機能を利用できるような感じですね。おそらく Microsoft Teams を触ってると裏側で一生懸命動いてる SharePoint を知らなくても勝手に実は使っている…みたいな感じで、 Microsoft Teams で承認機能を利用すると裏側で一生懸命動いてる Power Automate を知らなくても勝手に実は使っている…という感じでしょうか。
そして忘れていた頃に今朝偶然見つけたけど、すぐにSNSでもTLに話題が挙がっており、どうやら数時間前に一般展開が開始されたようです。 Microsoft のブログに記事が出ていました。
Approvals in Microsoft Teams, Now Generally Available
https://techcommunity.microsoft.com/t5/microsoft-teams-blog/approvals-in-microsoft-teams-now-generally-available/ba-p/2053985
英語ニガテマンの僕でもスクショや動画である程度理解できたので、是非チェックしてみてください。
では、とりあえずアプリを軽く触ってみます。
■とりあえず承認アプリを開いてみる
▼承認アプリ
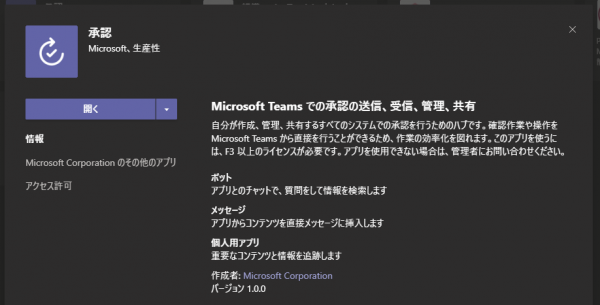
「 Microsoft Teams での承認の送信、受信、管理、共有」と題して、承認関係を行うための「ハブ」であると書かれていますね。ここでも Microsoft Teams を語る上で重要なキーワードである「ハブ」が出てきています。ここで言う「承認の送信」とは後々も「承認要求」なんて言葉も出てきてるけど、まぁつまり「申請」という意味なんだと思います。なので、 Teams 上で色々な申請や承認もできるし管理や共有もできるって事ですね。
で、これはインストールするとかではなく「開く」になっていますね。更に「開く」の横の▼をクリックすると、
▼「チームに追加」「チャットに追加」
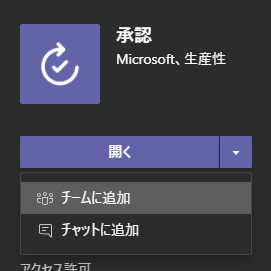
これイマイチわからないけど、ここから追加しなくても後々勝手に追加される感じでした。で、とりあえず承認アプリを開いてみると、
▼こんな感じ
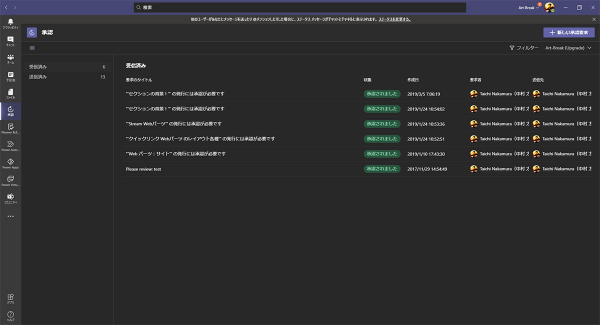
なんかすでに履歴っぽいのが表示されてるけど、この内容って Power Automate の承認の履歴なんですよね。
▼ Power Automate の「承認」内の「履歴」
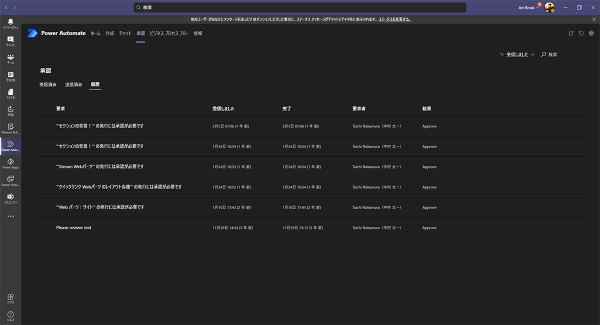
今のところは見た限りだと Power Automate の承認を切り出しただけに見えます。自分が承認依頼をされたものは「受信済み」で、自分が申請したものは「送信済み」にあります。ステータスなども確認できますね。
また、右上には環境を選択できます。
▼僕のテナントではこんな感じ
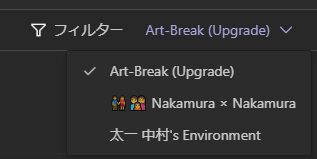
ここは皆さんの環境次第です。わからない場合はIT部門など管理者に確認してください。 Microsoft Dataverse for Teams を使っている場合は、そのチーム名が環境名となって表示されていますね。全環境で一覧…という事はできなさそうです。
そもそも「環境」って何?という方は、 Microsoft Docs の以下のページに説明があります。読むの難解ですが、冒頭の部分だけでも読むとザックリ理解できそうです。「環境の種類」というセクション内には Microsoft Dataverse for Teams についての説明もありますね。
環境の概要 – Power Platform | Microsoft Docs
https://docs.microsoft.com/ja-jp/power-platform/admin/environments-overview
■ちょっと申請してみる
それぞれは別記事で深堀りする予定なので今回は触りの部分だけですが触ってみます。
▼チャットを見ると「承認」ボタンがあったのでクリック
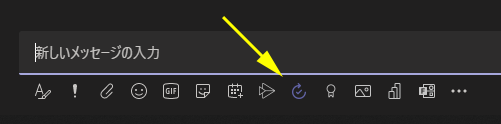
▼承認要求のダイアログボックスが出てきます
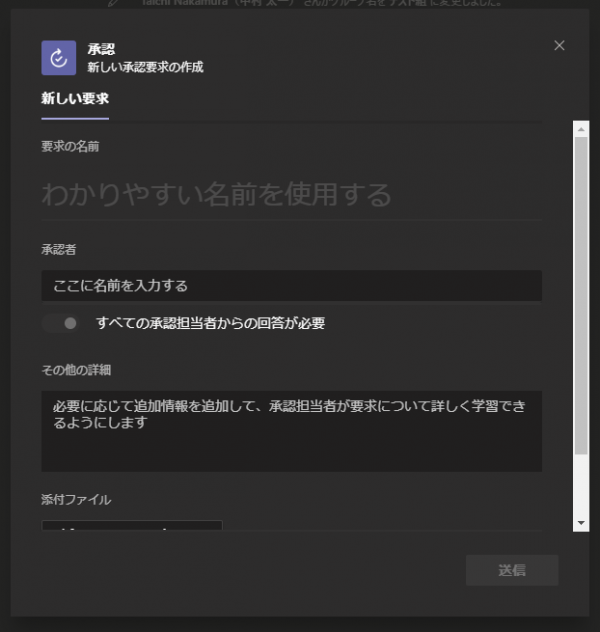
▼適当に埋めます
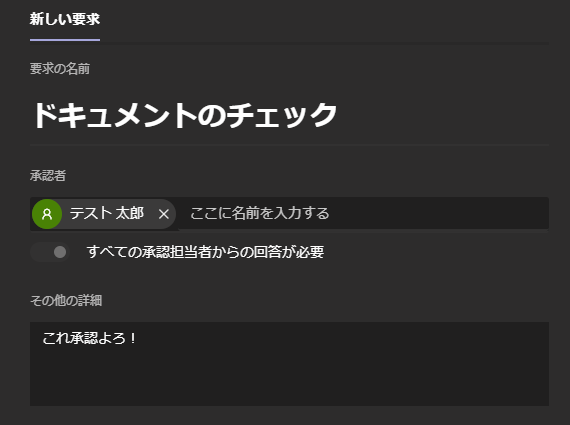
▼ファイルも添付できます
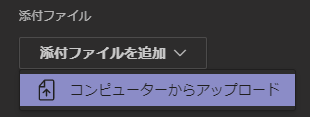
「コンピューターからアップロード」しかないですね。 OneDrive からファイルを選択する事はできなさそう。
▼ファイルを添付しました
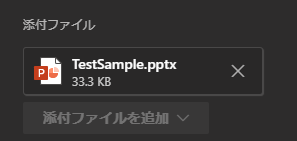
▼「返信をカスタムする」

これは[i]アイコンにマウスホバーさせた時の説明文を読んでもイマイチわけがわからない。今回はザックリ触るだけなのでスルーします。そのうち検証してみます。
で「送信」ボタンをクリックすると、
▼なんか同意させるダイアログが
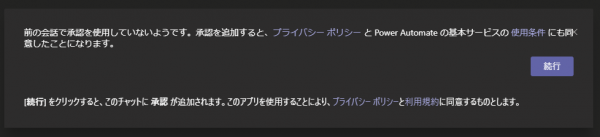
この文面だと初めて利用する時だけ表示されるようです。不安な場合は「プライバシーポリシー」「使用条件」あたりをしっかりチェックしましょう。僕の場合は問答無用で「続行」をクリック
▼するとチャットに送信されました
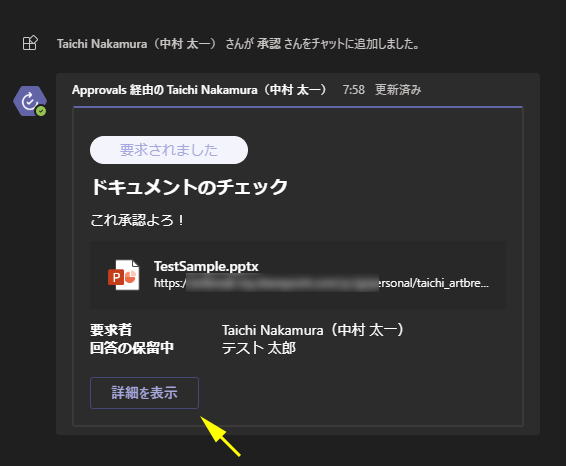
まず「承認さん」がチャットに追加されたようです。そして申請がカードとして送信されています。「詳細を表示」をクリックすると、
▼詳細が表示されます
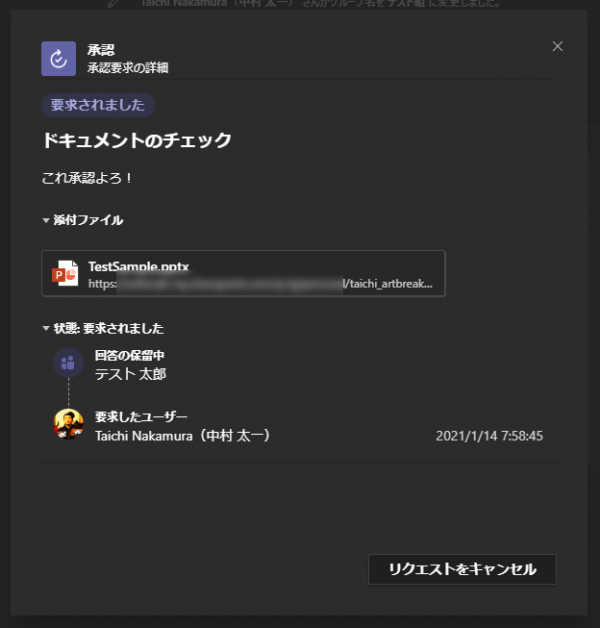
ここでも一つ前の画面でも、添付ファイルをクリックするじゃないですか。すると現時点ではブラウザーでこの場合だと PowerPoint Online で表示されるんですよね。デスクトップアプリや Teams 内で表示させられない感じです。残念。
ここで、承認アプリの「送信済み」を見てみると、
▼ここにも今申請した内容が表示されています

なので、様々なチャットで申請したとしても、「えっと…どこで申請したっけな?」にならず、承認アプリで一括して確認できるというわけですね。
他にも添付ファイルはどこに保存されるのか?などなどは今後の深堀りした記事で書いていきます。次回の記事までにちょっとだけヒントを出すと、チャットでの申請だったので、 OneDrive のどこか…とだけ言っておきます。
■承認してみる
承認者にしたユーザーでサインインして確認します。
▼ Microsoft Teams を開くと通知が表示されました
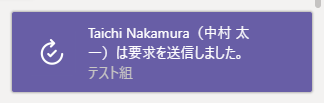
▼アクティビティの中にも表示されます
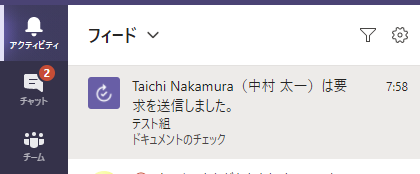
通知も含めて承認を依頼されているのがわかりにくい文面ですが…。
なので承認を依頼されても気が付かないという事はありませんね。あと今確認してみたところメールで通知はされていない感じです。なのであくまでも Microsoft Teams 内で通知されています。
▼「詳細を表示」をクリック
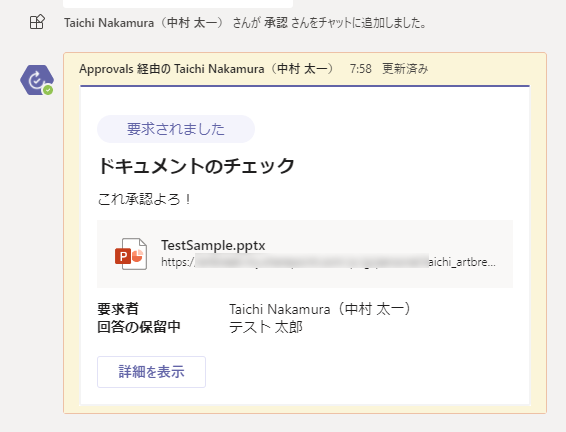
▼ここで申請内容や添付ファイルをチェックして、
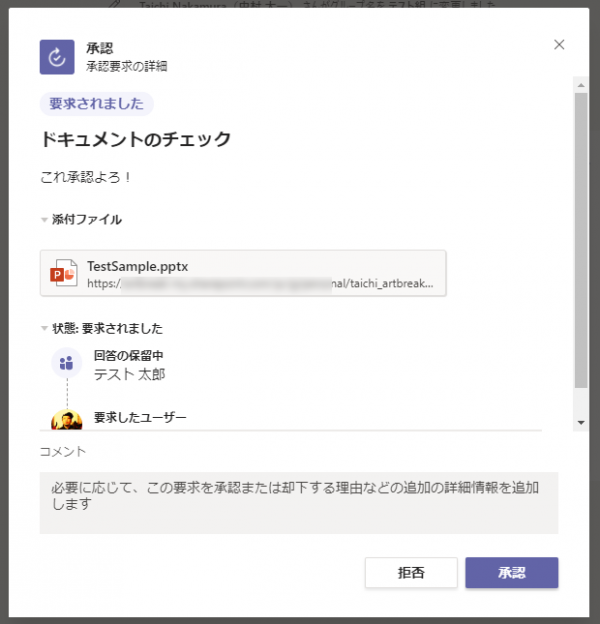
▼コメント書くなりして「承認」
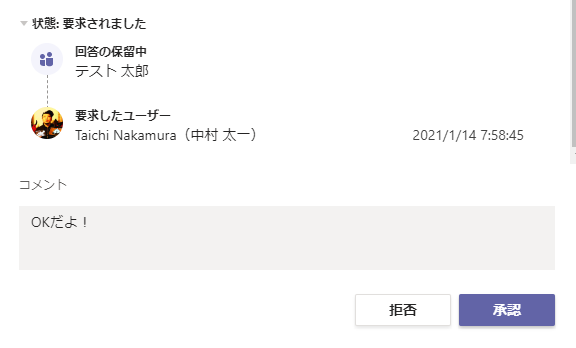
▼さっきまで「要求されました」の部分が「承認済み」に変わりました
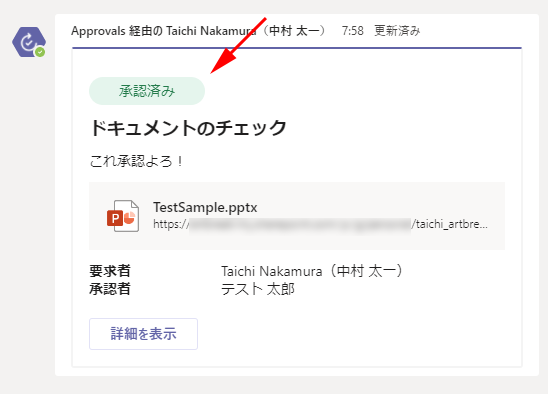
■承認の確認
申請者に戻ります。
承認された通知も来ましたが、スクショ撮る前に消えてしまいました…。
▼アクティビティにも表示されます
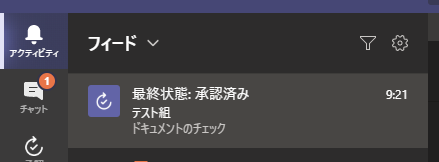
▼承認アプリ内でも承認済みを確認できました
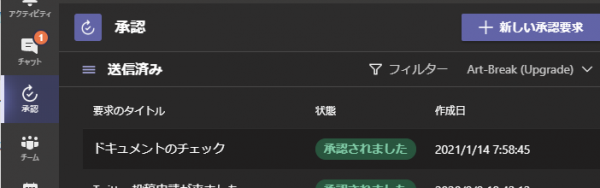
という事で、ザックリですが承認アプリを開いて、申請から承認までの動きを触ってみました。今のところ、このようにちょっとしたドキュメントの確認をしてもらうような用途でも使えそうですね。普通にチャットにファイル添付して確認してもらいたい人にメンションつければ良かったりしますが、こっちの機能で申請した方がフォーマルな感じはしますよね。履歴も一括して見れるし。ただ、ザックリ触っている途中でもなんか闇…じゃなくて奥が深そうだったりするので、今後徐々に深堀りして触ってみたいと思います。
とにかく申請・承認となると Power Automate でフローを作り込まなきゃ?みたいなイメージもある人もいると思います。そんな時に Microsoft Teams 内で特にフローを作成せずともこのように申請・承認ができるようになったので、便利そうですね。あ、あといわゆる日本企業的な「承認ワークフロー」を期待していたとしたら残念でした。そういう複雑なのは日本のIT企業が作った日本企業向けの承認ワークフローの製品を使いましょう。Power Automate でゴリゴリ作るのも色々大変です。いや、そもそもその複雑なワークフローを見直した方が…と、この話は脱線しちゃうのでここまでで。
とはいえ、僕も今触ったばかりなのでサッパリわかっていないので、時間ができたら徐々にじっくり触ってみたいと思います。
あ、あと今のところまだのようだけど、モバイルアプリにも承認アプリは実装されると思います。そしたら更にいつでもどこでも便利になれそうですね。
【 Microsoft Teams 「承認」シリーズ】
[1] Microsoft Teams :承認アプリが一般展開されたようです(この記事)
[2] Microsoft Teams :「承認」機能をチャットで使ってみる
[3] Microsoft Teams :モバイルアプリにも「承認」が展開された
[4] Microsoft Teams :「承認」機能をチームのチャネルで使ってみる
