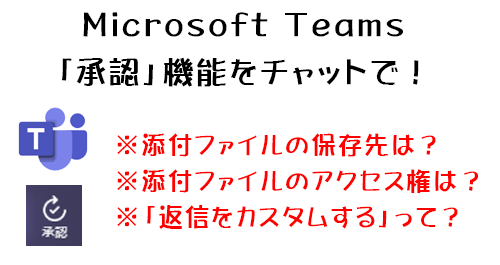
昨日、 Microsoft Teams に承認機能が一般展開された記事を書きました。
触りの部分を書いただけでもスクショ結構撮ったり奥が深そうです。なので何記事かに分けて深掘りしていこうと思いましたが、今回は2回目。前回記事でも触りの部分でチャットで申請→承認をしてみたけど、それを少し掘り下げてみます。グループチャットです。
■申請
前回の記事のおさらいのような感じですが、
▼チャットの「承認」ボタンをクリック
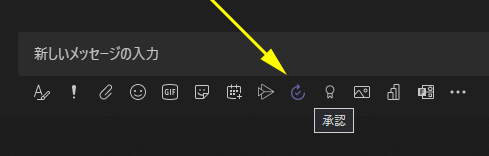
▼出てきたダイアログボックス内を埋めます
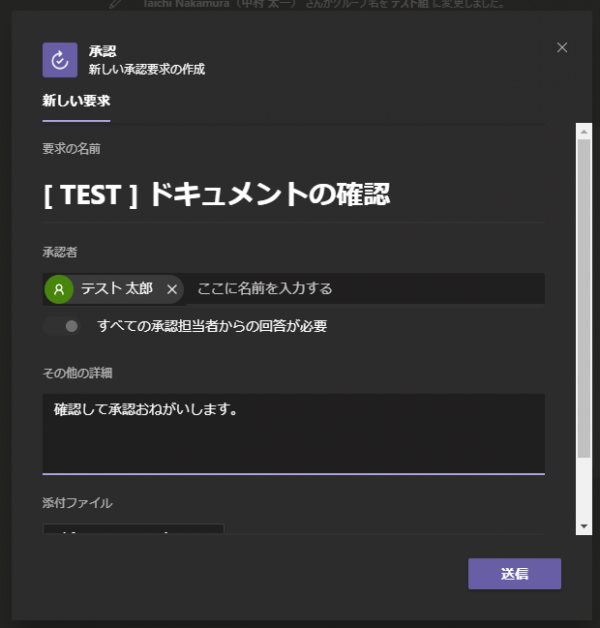
別にファイルを添付しなければいけないわけじゃないのでこのまま「送信」できます。まだしっかり利用シーンが思いつかないけど、上司に業務上大事な事を確認とりたい時に使っても良いかも。証拠が残せるので。あ、あと試したところ、承認者の欄にはこのチャットのメンバー以外は候補に出ませんでした。
▼今回はファイルを添付します
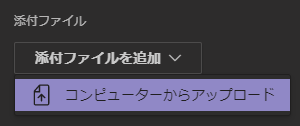
コンピューターからしかアップロードできないんですよね。
▼添付ファイルは1ファイルのみのようです
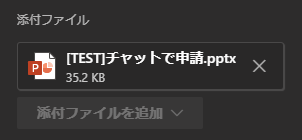
▼そして謎の「返信をカスタムする」

これはわからないので一旦オフのままにして(後半に試しています)、承認要求を送信。つまり申請します。
▼申請されました
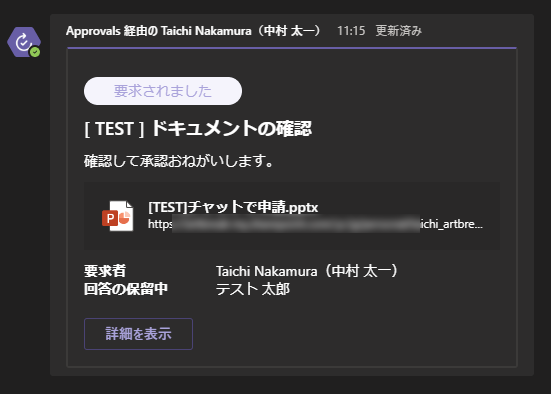
カンタンですね。 Power Automate が裏で動いているとの事だけど、フロー作らなくても全く Power Automate 意識せずにできます。
▼「詳細を表示」の中身
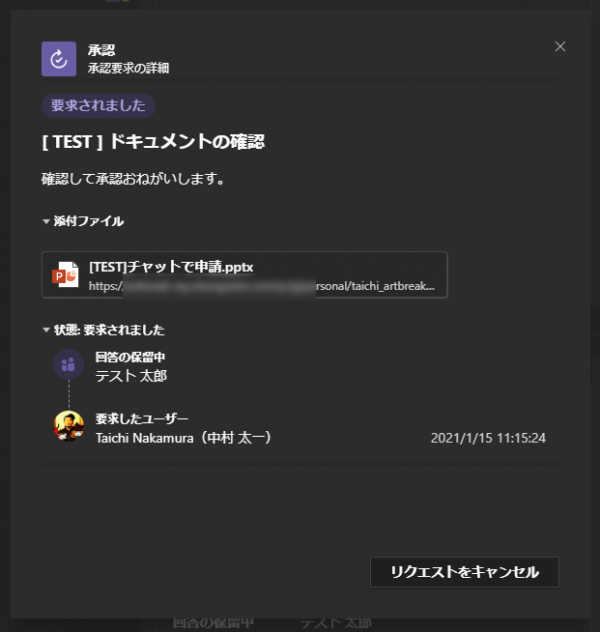
申請をキャンセルする事もできますね。ステータスもわかります。
■添付ファイルはどこにあるの?
承認者に承認をしてもらう前に、添付したファイルはどこに行くんでしょうか?チャットの場合は通常チャットにファイルを添付すると添付した人の OneDrive のシステムが勝手に作ったフォルダー(僕の環境では「 Microsoft Teams チャット ファイル 」というフォルダー)内に保存されますよね。そしてチャットの「ファイル」タブ内にも表示されます。ところが…
▼ファイルタブ内は何もない
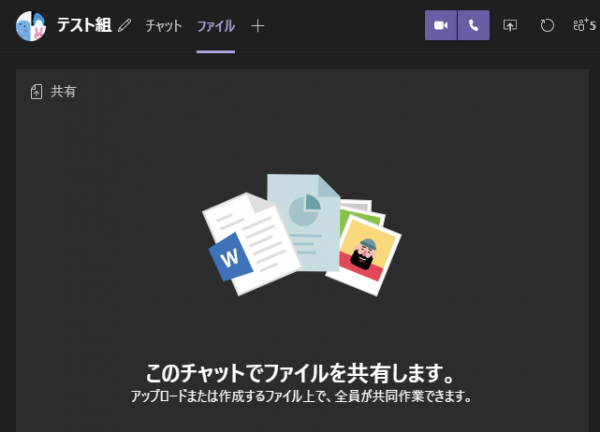
▼ OneDrive の「 Microsoft Teams チャット ファイル 」フォルダー内もない
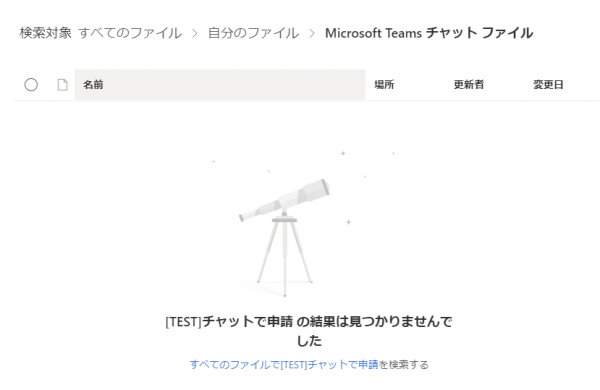
では「承認」機能で申請した時に添付したファイルはどこに行ったんでしょうか?これ、まぁどうせ OneDrive の中だろうな?と思って見てみると、「 Approvals Document 」っていかにも承認機能で使われそうなフォルダーが勝手に作られていました。
▼「 Approvals Document 」フォルダー

▼中を見るとさっき添付したファイルがあった
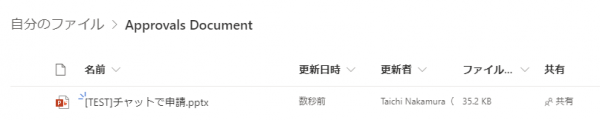
という事で、 OneDrive のルート直下にまた勝手にフォルダーを作られてしまう仕様のようです。これは気を付けた方が良いですね。見覚えのないしかも英語のフォルダーが作られていたらドキドキしちゃうユーザーもいそうだし、よくわからないからフォルダーごと削除しちゃいそうだし。
■添付ファイルの権限
普通にチャットのメッセージに添付するファイルとアップロードされるフォルダーが違う事はわかったとして、権限周りを調べてみても違いがありました。
▼まず普通にメッセージに添付したファイルの権限
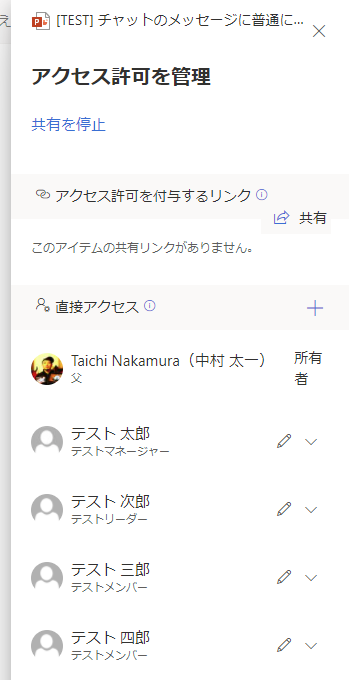
このように普通に会話のメッセージに添付したファイルは、グループチャットのメンバーに直接アクセスで編集権限が付与されています。では、承認機能で申請時に添付したファイルは?
▼承認機能の申請時に添付したファイルの権限
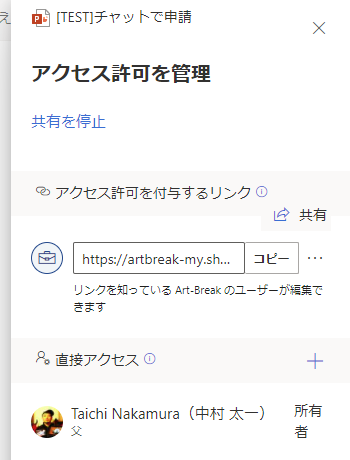
直接アクセスは自分のみだけど、リンクの共有で、リンクを知っていればテナント内のユーザー全員が編集できる設定になっていました。偶然そのURLを叩くような事はないにせよ、チャットメンバーに意図的にURLをバラ撒かれたらテナント内ユーザーであれば編集もできてしまうという事で若干気を付けるべきポイントかも。
■って事は申請中に他のメンバーがファイルを編集できる?
この権限設定だと理論上は申請中に他のメンバーがファイルを編集できてしまいますよね。今回、「中村 太一」から「テスト 太郎」に承認依頼をしたので、別の「テスト 次郎」で確認します。
▼テスト 次郎(つまり申請者でも承認者でもないユーザー)が添付ファイルをクリック
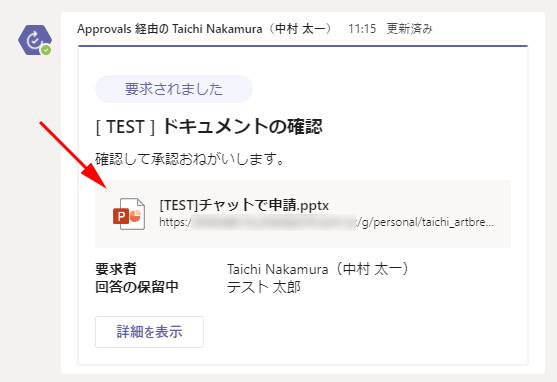
▼ブラウザーで PowerPoint Online が開きます
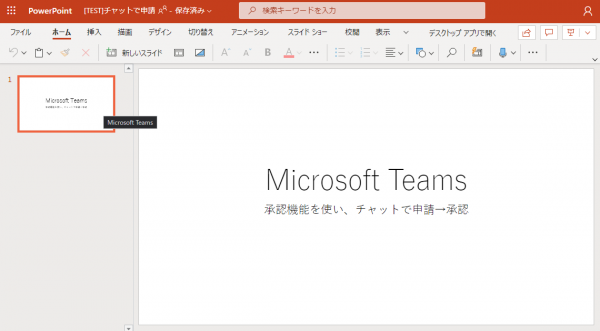
▼他ユーザーが申請して承認待ちなのに編集できた!?
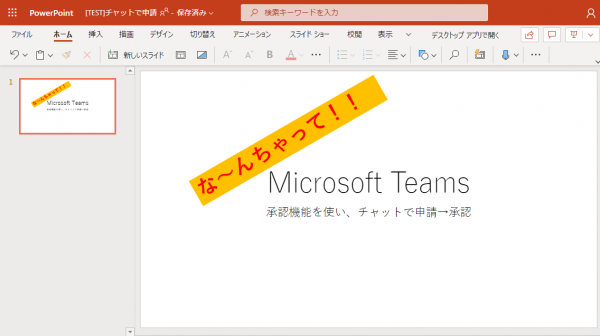
一旦、申請者の「中村 太一」に切り替えて、該当ファイルを OneDrive から確認すると…
▼うん、テスト 次郎さんが更新しています

これちょっと微妙ですよね。せめて承認されるまでは申請者以外は閲覧のみで共有されて欲しいけど、それはそれで何か問題あるのかな?
■念のためチャットメンバーじゃないユーザーでも確認
この権限設定だと理論上はチャットメンバーじゃないユーザーでもURLさえ知っていればファイルを閲覧・編集できてしまうハズなので試します。このグループチャットのメンバーじゃない「熊五郎」さんで確認します。
▼テスト 次郎さんがチャットメンバーじゃない熊五郎さんにURLをシェア
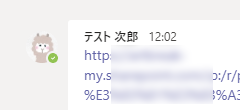
URLをシェアされた熊五郎さんがリンクをクリックすると、
▼ファイルが開いて編集できちゃいました
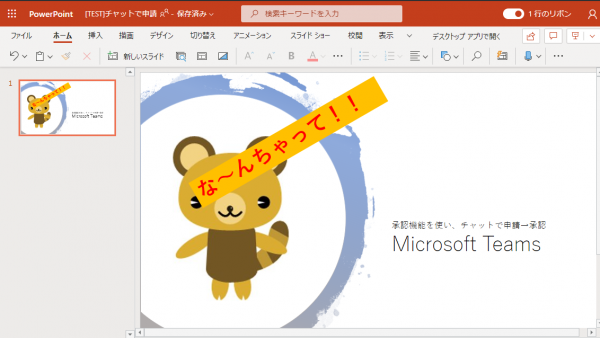
意図的にURLをバラ撒かなければこんな事にはならないけど、
▼この事態を知らずにこんな状態だったらビックリですよね

チャットメンバーじゃないユーザーが更新してますからね。
■承認
なんだかんだあって、とりあえず承認します。
▼承認します
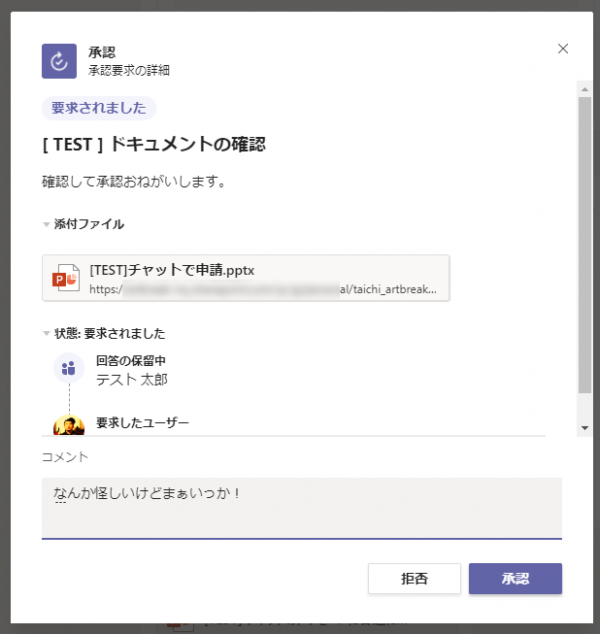
▼承認されました
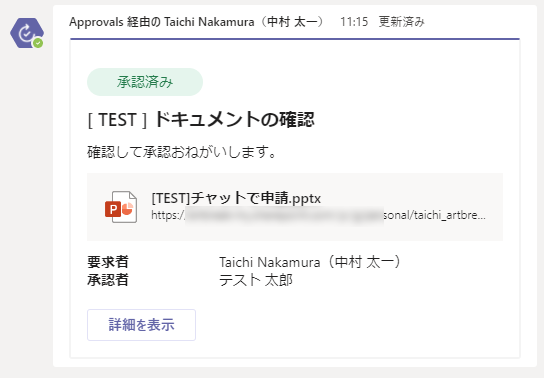
▼承認されても添付ファイルはこのまま

つまり承認機能で添付したファイルは、チャットの「ファイル」タブには承認済みであっても表示されないです。アクセス権も特に変化は見られませんでした。なので承認後も添付されたファイルを編集できます。
つまり、承認機能の申請時に添付するファイルはそこまで厳格に管理されているわけではなさそうです。場合によっては変更できない PDF ファイルなどで添付して確認・承認してもらった方が良い場合もある?それか申請後に OneDrive 側でファイルの権限を適切に変更するとか?それをユーザーにやってもらうのは厳しいなぁ。
■添付ファイルなしで申請(承認要求)
▼悪い使い方の例ですが…
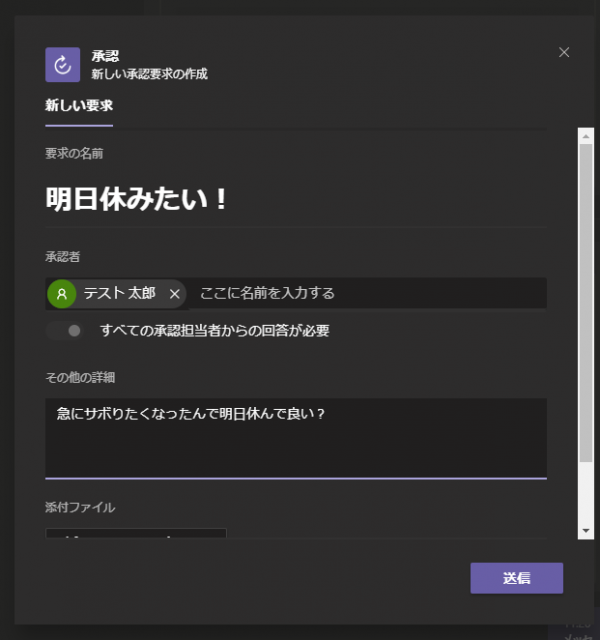
こんな感じでファイルは添付せずに申請をすると、
▼もちろん申請できます
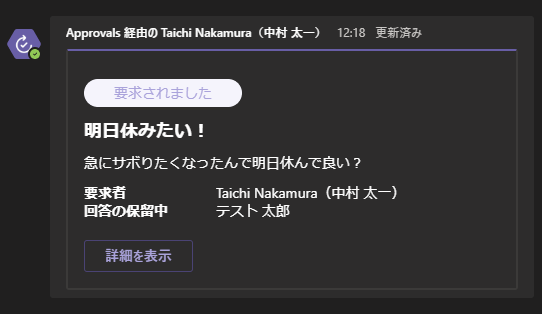
さっき、添付ファイルは勝手に編集できたけど、申請のメッセージ自体は編集できません。
▼編集できない
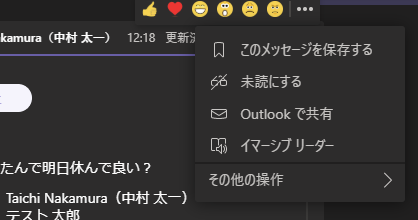
なので、承認待ちの間に変更する事もできないし承認後も変更できません。(申請をキャンセルはできるけど)
まぁ、承認された後に改ざん?できないのは、まぁそれが普通ですよね。だからこそ蒸し返すようだけど添付ファイルの扱いが残念ですね。
▼申請は拒否しておきました
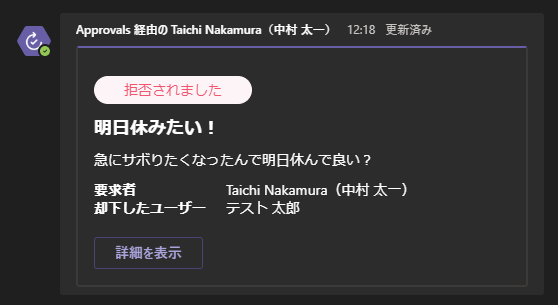
■「返信をカスタムする」とは?
さて、ずっと後回しにしてきた不思議な項目を試してみます。
▼チェックするとフォームが2つ表示されます

理解力の低い僕にはこの説明でもまだよくわからない。なので、結果がわかりやすいように
▼とりあえずこんなことを入力してみた
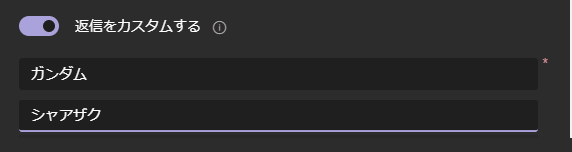
この状態で承認要求を送信してみます。
▼申請時、申請後には特に変化ナシ
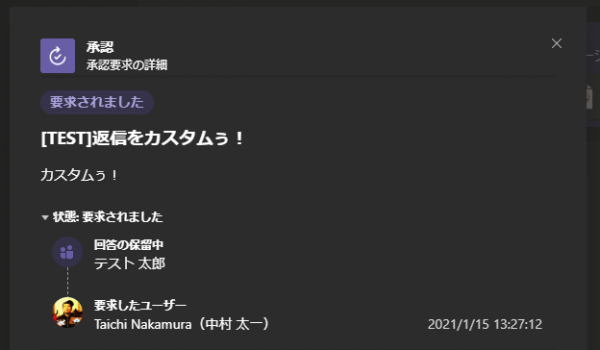
では、承認者のユーザーで開いてみます
▼あぁ!ココかぁ!!
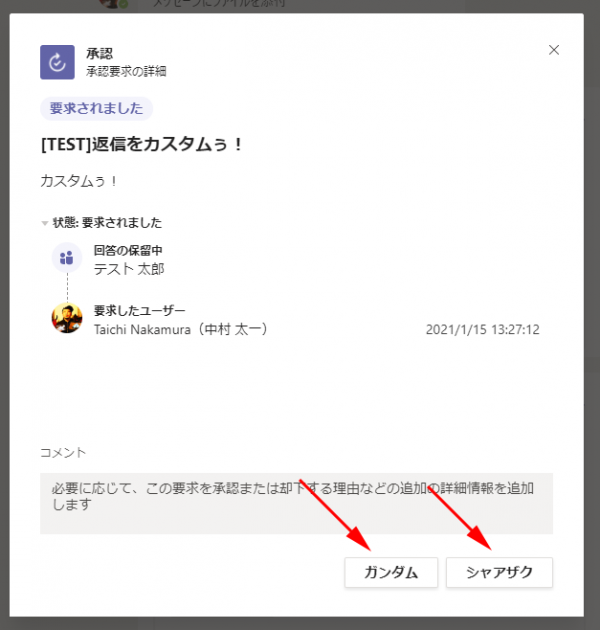
つまり承認者クリックする「承認」「拒否」のボタン名をカスタマイズできるという事かぁ!
▼返信をカスタムしていない場合
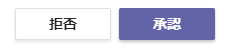
▼返信をカスタムした場合
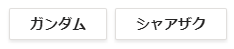
という事でいきなり「ガンダム」か「シャアザク」かの決断を迫られるのは困りものだけど、「承認」「拒否」以外にしたい場合はここでカスタムしましょう。ちなみにこの場合は、
▼最終状態が(笑)
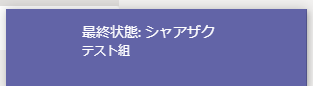
▼ステータスが(笑)
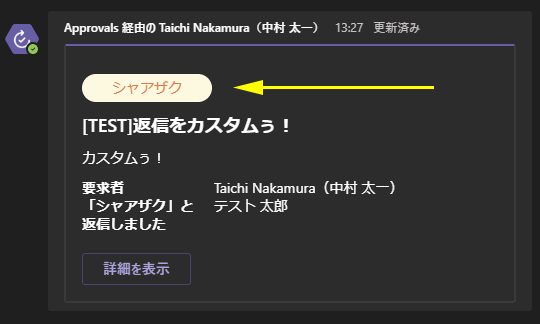
▼「承認」アプリ内も(笑)
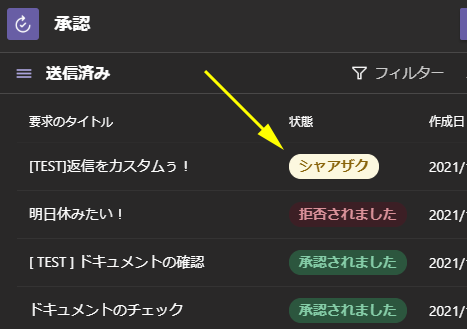
という事でチャットで承認機能を使ってみた記事でした。一通り検証できた気がするけどどうでしょうか。次の記事ではチャットじゃなくてチームのチャネルで承認機能を使った時の挙動の違いなどを紹介できればと思います。実はまだ一度も試してみていないのでわからないけど、おそらく添付ファイルの保存先の違いは気になるところ。
【 Microsoft Teams 「承認」シリーズ】
[1] Microsoft Teams :承認アプリが一般展開されたようです
[2] Microsoft Teams :「承認」機能をチャットで使ってみる(この記事)
[3] Microsoft Teams :モバイルアプリにも「承認」が展開された
[4] Microsoft Teams :「承認」機能をチームのチャネルで使ってみる
