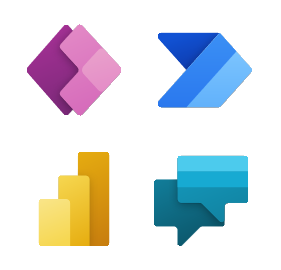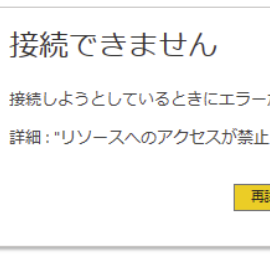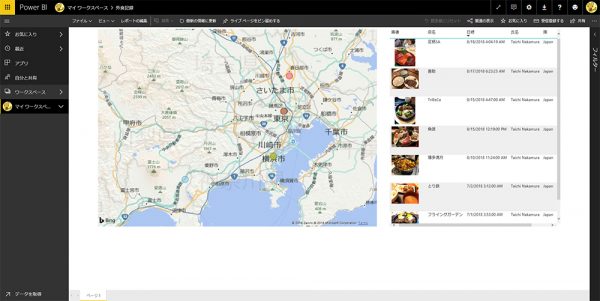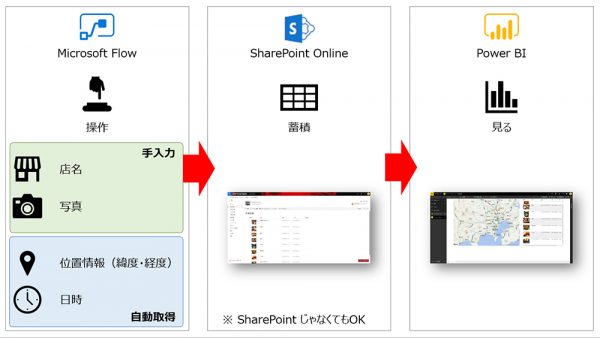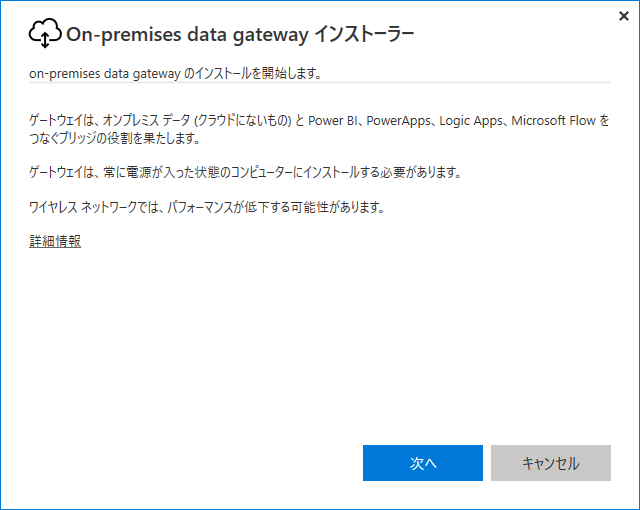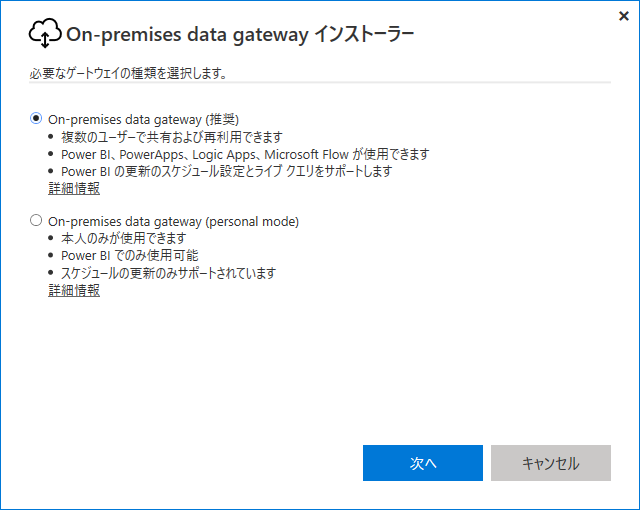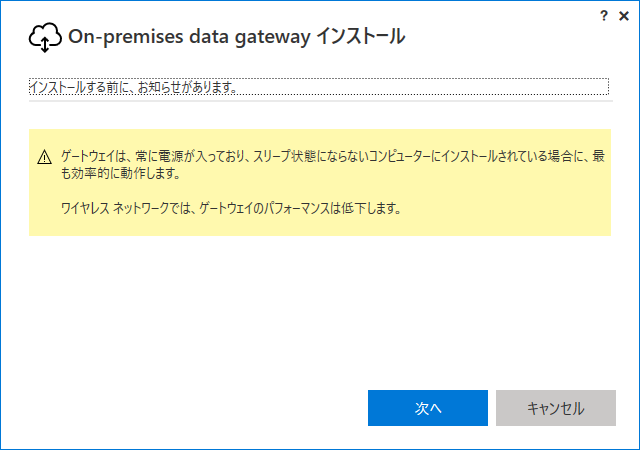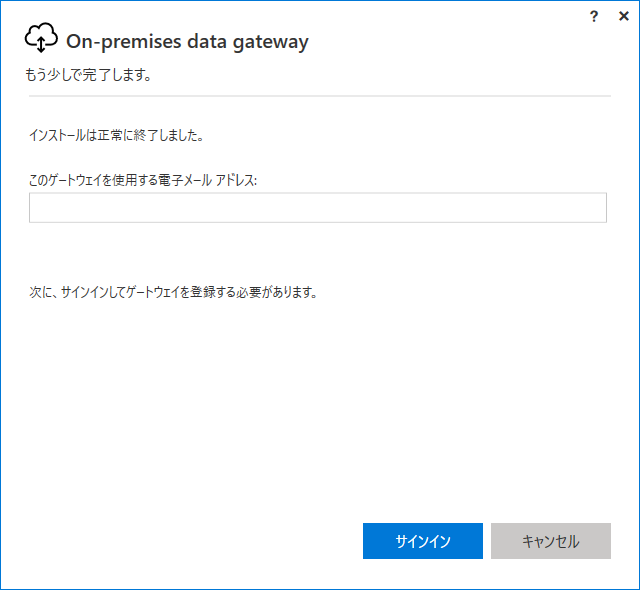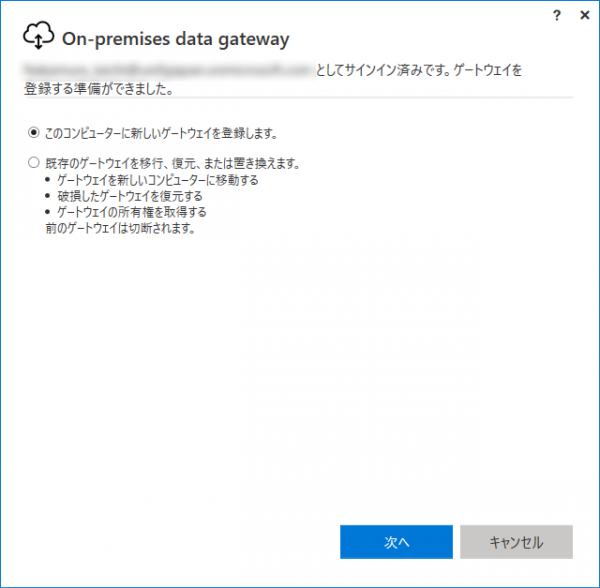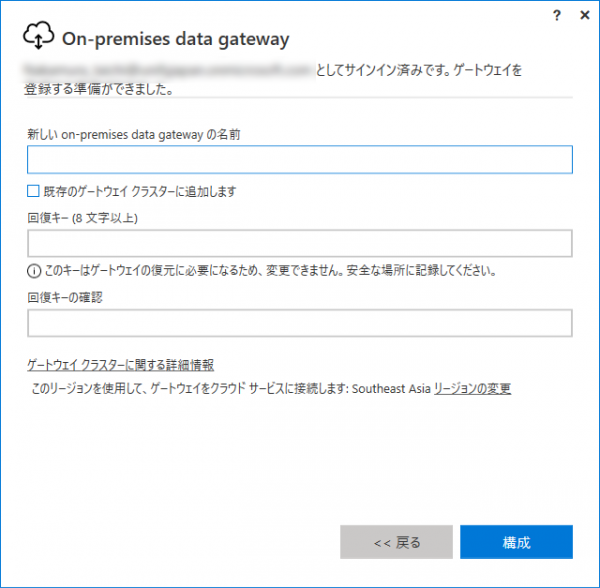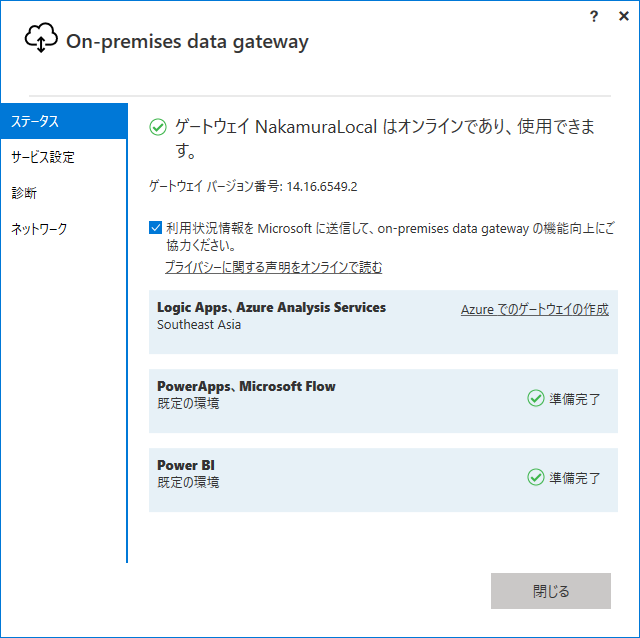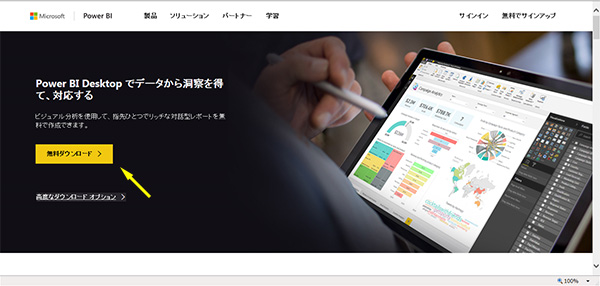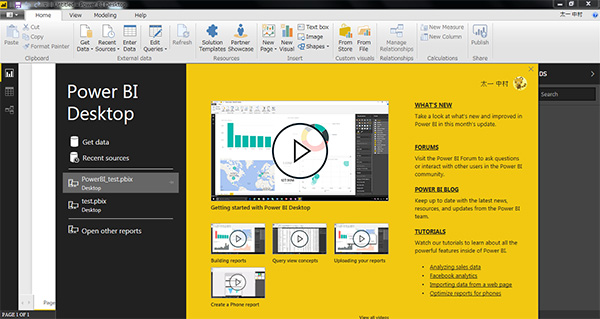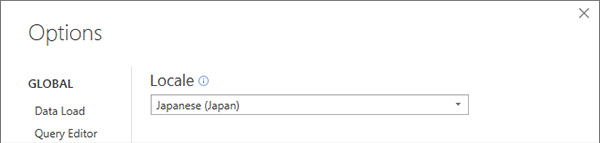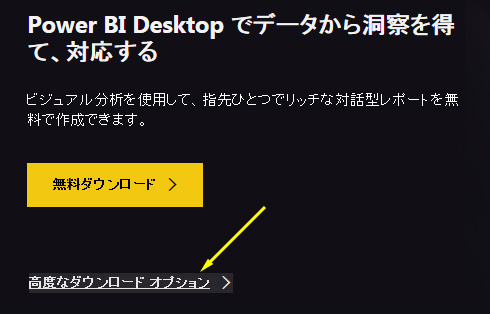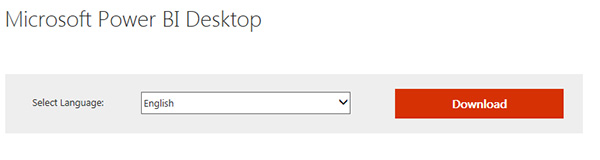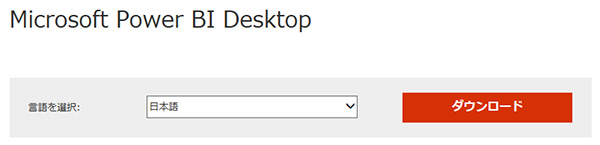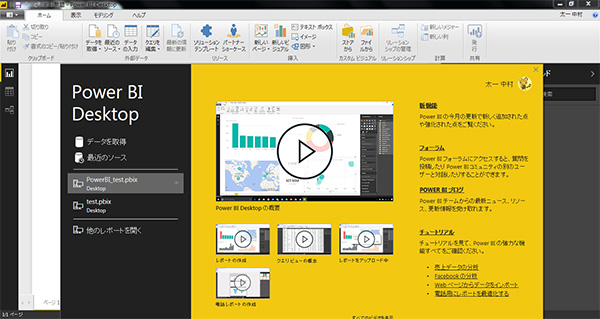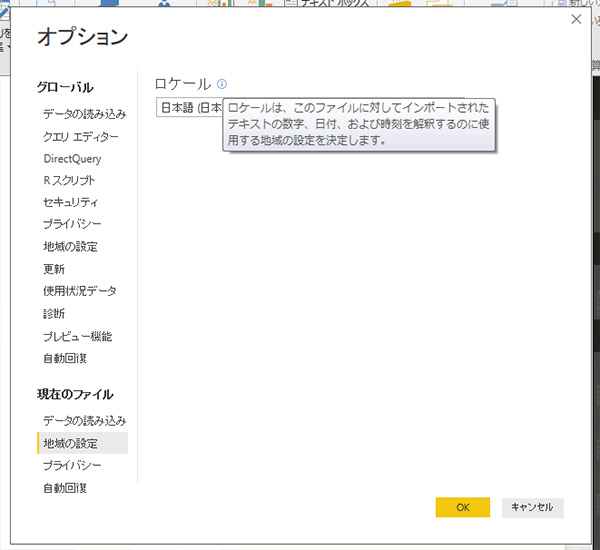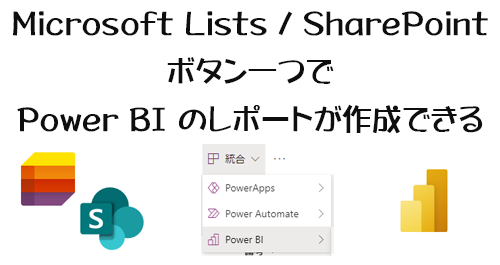
※もしかしたら多くの人が最後まで読むとガッカリするかもしれないので、最初のうちに歓喜しないでください。
展開されるのを毎朝チェックしていた機能のうちの一つがようやく展開されました。僕のテナントには昨日の夜に展開されました。それがリストから Power BI のレポートが作成できる機能です。 Microsoft 365 管理センターのメッセージセンターには4月1日付けでメッセージが公開されています。エイプリルフールだからってウソではなかったですね。
▼簡易作成 – リストから Power BI レポートを簡単に作成
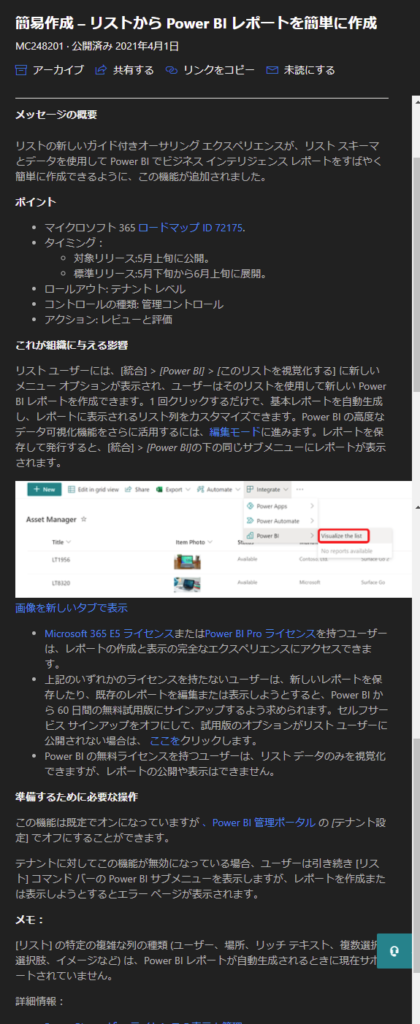
標準リリーステナントで6月上旬までに展開とされているけど、おそらく遅れていると思うので、まだ展開されていないテナントも多いとは思います。
では、とりあえず触ってみます。
“Microsoft Lists / SharePoint :ボタン一つで Power BI のレポートが作成されるようになった” の続きを読む