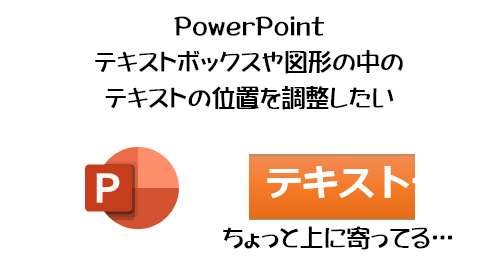
PowerPoint で図形やテキストボックスの中にテキストを配置する事って日常茶飯事じゃないですか。
▼こんな感じ
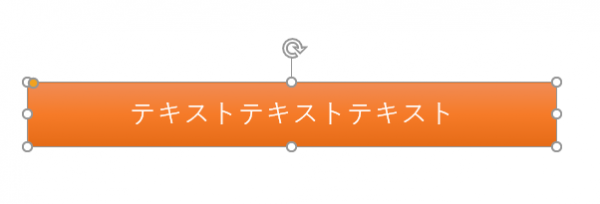
これなら気にならないけど、中のテキストを色々とイジると…
▼例えばこんな感じ

Art-Break .log : Taichi Nakamura
Microsoft 365 Copilot ( Office 365 ) ・ Power Platform ・その他の情報発信ブログ
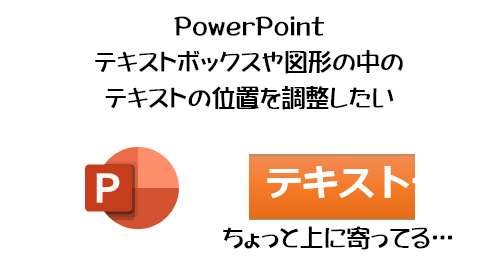
PowerPoint で図形やテキストボックスの中にテキストを配置する事って日常茶飯事じゃないですか。
▼こんな感じ
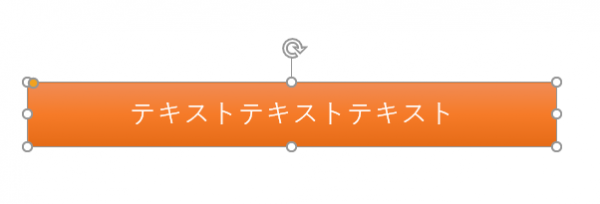
これなら気にならないけど、中のテキストを色々とイジると…
▼例えばこんな感じ

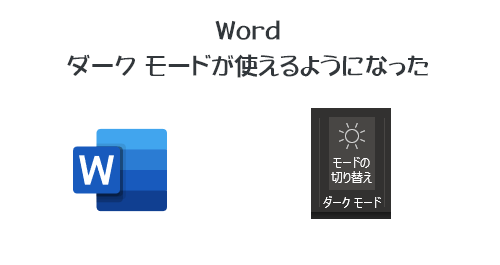
歳くって眼精疲労になりやすく明るい光が苦手な僕はダークモードを好むので、僕的に大歓喜です。ちなみに当ブログが黒いブログであるところもそういう理由だったりします。
さて、以前から Office Insider(だったっけ?)に参加している人が Word でダークモードが使えるようになった!って聞いてたので、一般の環境に展開されるのを待ちわびていました。そんな時に先週(気が付いたのは7/16)ついにダークモードが僕の環境で使えるようになりました!
では、試してみます。
“Word :ダーク モード が使えるようになった” の続きを読む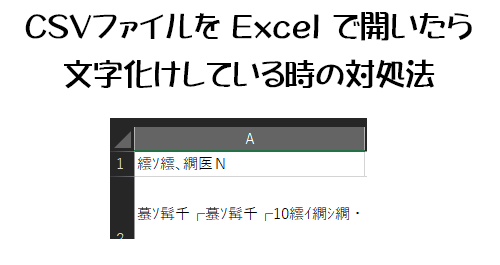
昨日の記事で SharePoint のリストやライブラリでCSVファイルでもデータをエクスポートできる機能が展開された話をしました。
Microsoft Lists / SharePoint :リストやライブラリで CSV ファイルでもエクスポートできるようになった
ただ、この記事の中で、エクスポートしたCSVファイルをダブルクリックして開くと文字化けしているという話もしています。じゃどうしたらイイのか?というところで、そもそもCSVファイルとは?というところすら自信もって説明できないような僕ですが、自分なりの対処法はあるのでそれを紹介します。
“CSVファイルを Excel で開いたら文字化けしている時の対処法” の続きを読む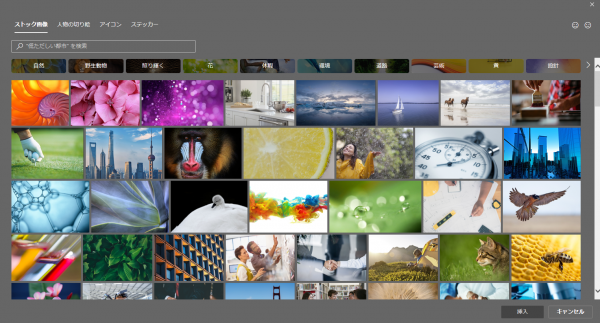
以前から特に PowerPoint でスライド作成をする時に、アイコンにお世話になっていましたが、とうとうストック画像も展開されて凄い事になってきました!
とりあえず見てみます。
“Office : Word Excel PowerPoint のストック画像、人物の切り絵、アイコン、ステッカーが凄い!素材画像てんこ盛り!” の続きを読む特に PowerPoint でスライドを作るのに重宝しているのがアイコンです。スライドを文字で埋め尽くすのは非常に読む気が失せるので、画像を使って視覚的に整理し、文字はそのスライドで最も訴えたい大事な点のみ大きくシンプルに配置したいところ。
しかし、画像を準備するにもお金がかかるし、ネットからタダで落として利用するには著作権侵害など気を付けるべき点もあります。そんな中で PowerPoint 内で気にせず使えるアイコンは本当に重宝します。同じテイストで作られたシンプルなアイコンなので、スライドとしての統一感や一貫性も出ます。
そんなアイコンがシレっと充実してきてるんですよね。Word や Excel にもアイコンはありますが、今回は PowerPoint で説明します。
“Word Excel PowerPoint :「アイコン」が更に充実してきた!& PowerPoint はスライド内のテキストからアイコンの変更を提案してくれる!” の続きを読む※人によっては今更感のある内容です。
※ PowerPoint のバージョン次第では使えない機能かもしれないです。
最近ブログに動画をちょくちょく貼り付けるようになりました。たまに複雑な操作や文字や静止画のスクショでは表現しにくい事象の場合、動画の方が伝わるなぁと思ったわけです。
ただ、デスクトップ画面を動画でキャプチャするって、専用のアプリケーションを入れたり、 Office 365 であれば、 Microsoft Teams でひとりオンライン会議をしてデスクトップ共有をした状態で録画する…など考えますが、そんな事をしなくても簡単に録画できる機能が PowerPoint にあったんですよね。いやぁ、恥ずかしながら最近まで知りませんでした。っていうか知らない人結構いました。なので記事にします。
“PowerPoint :デスクトップを気軽に録画できる「画面録画」機能が便利!” の続きを読むWord / Excel / PowerPoint は、最低限の資料が作成できれば良いと思っているので(口実)、そんなに得意じゃないです。
つい最近、 Excel でテキストに取り消し線を引きたい時があったのですが、その時に Excel に取り消し線がない事に気が付きました。
▼ PowerPoint にも取り消し線用のアイコンあります
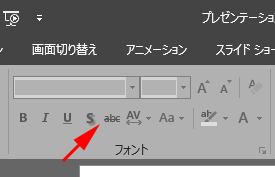
なんで Excel だけないんでしょうか。他に Excel でよく利用する機能が多いからでしょうか。つまり取り消し線はあまり利用されないのかな。
で、リボンのカスタマイズをすれば取り消し線用アイコンを表示させられるんだろうなぁとは思ったけど、自分のPC内をカスタマイズした場合、別のPCを利用した際に色々困る事もあるので、それ以外の方法を2通り調べました。
Ctrl + 5 です。(なかなか覚えられないですけどね。)
▼取り消したい部分を選択(セル自体を選択したらセル内全てに取り消し線が付きます)
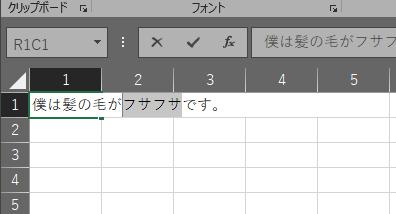
▼Ctrl + 5 で取り消し線が付きます(文章に意味はありません)
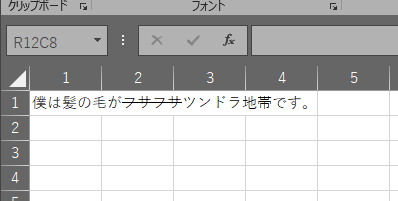
「フォント」タブ内に取り消し線のチェックボックスがあり、これで取り消し線を表示できます。
とりあえずショートカットキーを覚えていたらそれが一番早く、もし忘れちゃったらセルの書式設定から変更しましょう。それすら忘れていたら…それはもう一度ググってください。
ちなみに…
機能が追加される事は知っていたのですがスッカリ忘れておりました。いつ実装されたんだろう?そんな古い話ではないハズ。で、なぜ思い出したかというとパワポ開いた際にこんな案内が出てきたタメ。
Microsoft Translator を使っているんですね。Office 365 メッセージセンターで過去にAndroidを人造人間と訳したオチャメな翻訳くん。ついさっきもエクスポートを輸出って訳していましたね。
このアイコンはどこかで見たと思ったら、モバイルアプリのアイコンですね。
▼実際クリックするとこんなダイアログが。迷わず「オンにする」をクリック。
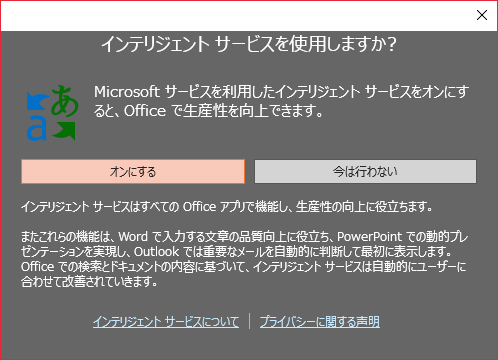
これが適切な翻訳かどうかは英語力が中学生以下な僕には…ゴメンナサイ。
よく見ると右パネル内も変化があり、単語の説明っぽいものが見えます。
ここ、翻訳元の方で単語にマウスホバーさせると翻訳先ではどの単語なのかがハイライトされ、更にその単語が一覧で表示されるんですね。
結構英語の勉強にもなりますかね。
翻訳した文章を置き換えるニーズはとくにない場合でも、例えば、資料作成中に英単語調べたかったり、英単語の意味を調べたい場合は、この翻訳機能を使えばブラウザで切り替えて調べたりせずに、この中で完結できるので便利かも!
タイトルですでにオチていますが…。そして、おそらくもっと前から追加されたとは思いますが…。
以前、このような記事を書きました。
この時点(2017/08/23)では、 Word には自動保存機能はなかったんですよね。元々、あまり業務で Word 使わないので気が付かなかったのですが、ふと見たら…
もちろん、グレーアウトされてるけど、 OneDrive に突っ込めば、
自動保存機能は僕個人的にはかなり重宝しています。
ところで一点、自動保存機能について気になる点がありました。ファイルを開いただけで自動保存がオンになっているけど、開いた時点からどんどん更新されてしまうのか?
というのも OneDrive ならまだ良いけど SharePoint のライブラリ内のファイルだと、チーム内の共有ファイルの場合、閲覧しただけなのに自動保存のせいで更新扱いになったとしたら嫌じゃないですか。更新日時と更新者のスタンプは消せませんからね。ただ閲覧しただけなのに更新扱いになるって嫌ですよね。この検証をするまではなんだか不安なので、ファイルを開いたら急いで自動保存をオフにしてました。
ではモヤモヤを解消するために、検証してみます。
SharePoint のファイルを開いて放置してみました。
この状態で20分ほど放置…。もし自動更新機能が閲覧しただけで働くのであれば、放置後にライブラリのビューページを更新したら、更新日時(フレンド理表示)が数秒前になってるハズです。
つまり、自動保存がオンになっていても、閲覧だけなら自動保存はされないという事がわかりました。(ま、普通はそうですよね…。)これでファイルを開く時に急いで自動保存をオフにする必要はなくなりました。
では、次の疑問として、どのタイミングで自動保存されるのか?
とりあえずファイルを開いただけでは大丈夫で、次に…
▼任意のセルをクリックしても大丈夫
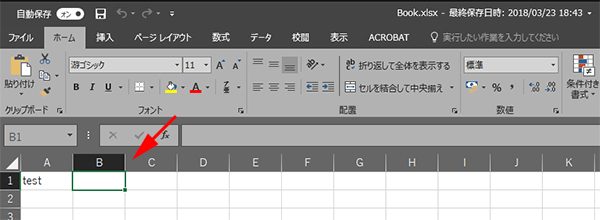
▼セルをダブルクリックしてカーソルを当てると…!?
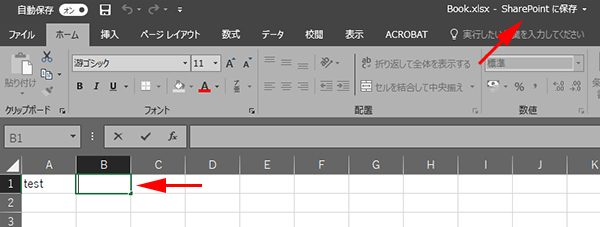
おっと!画面上部中央に変化が!それまではファイル名と最終保存日時が表示されていたけど、セルをダブルクリックしたら、「 SharePoint に保存」と表示が変わった!つまりこの文章のそのままの意味。
▼ライブラリのビューページを更新すると更新日時が「数秒前」に!
![]()
という事で、今回は Excel で検証してみたけど、セル内に入力したりしなくても、セルをダブルクリックしてカーソルを当てただけでも自動保存が機能することがわかりました。ただ、上述の通り、ただ閲覧するだけなら自動保存は開始されない事がわかったのでよかったです。もちろんこの記事を読まれた方は念のため自分の環境でも試してみて挙動を確認してください。
僕は現在は自分のPC内だけにデータを置くことはありません。ほぼ OneDrive にデータを保存しています。何かと便利だしバックアップの心配もないですからね。PCと同期すれば操作性だけ考えると OneDrive に保存してるという事を意識せずにエクスプローラーで自分のPC内を扱っているようにファイルを操作できるし。急にPCが壊れたとしても問題ないです。今のところ OneDrive は Office 365 の E3 や E5 などは無制限ですが、僕が契約してる Business Premium なんかは 1TB が上限なので、そこは気を付けたいところですが。
▼ PowerPoint を使っていたらいつのまに「アイコン」なるメニューがリボンの「挿入」タブにありました。

っていうか結構前からあったの??
アイコンも含め、画像を利用する際にはネットから落としてきた画像を利用するなどは色々と注意が必要です。
SharePoint 運営において画像(著作物)の扱いについても検討すべき
この記事は SharePoint に限らずの話ですが、つい最近でもお客様にプレゼンをしたら、資料内で利用していたアイコンが他社の著作物だと指摘され、その後の信用を失った…なんて話も聞きました。
そういう点から、僕は今まではアイコンは「図形」から選んだり自作したりしていましたが、これからは安心してこれを使おうっと。