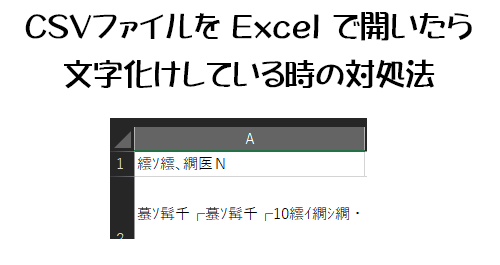
昨日の記事で SharePoint のリストやライブラリでCSVファイルでもデータをエクスポートできる機能が展開された話をしました。
Microsoft Lists / SharePoint :リストやライブラリで CSV ファイルでもエクスポートできるようになった
ただ、この記事の中で、エクスポートしたCSVファイルをダブルクリックして開くと文字化けしているという話もしています。じゃどうしたらイイのか?というところで、そもそもCSVファイルとは?というところすら自信もって説明できないような僕ですが、自分なりの対処法はあるのでそれを紹介します。
■なぜ文字化けするのか?
その前になぜ文字化けするのか?というところですが、 文字コードが関係してるんですよね。文字コードの話をするとまた長くなる(そもそも語れない)ので、検索して調べるか、そういうものだと思ってもらえばと思います。
SharePoint のリストやライブラリでエクスポートされるCSVファイルは UTF-8 という文字コードでエクスポートされます。しかし Excel でこれを開くと、 Excel では Shift-JIS という文字コードで開いちゃうんですよね。これが文字化けの原因です。
実際に見てみると、
▼ CSVファイルを開くと
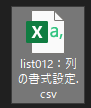
▼このように文字化けしています
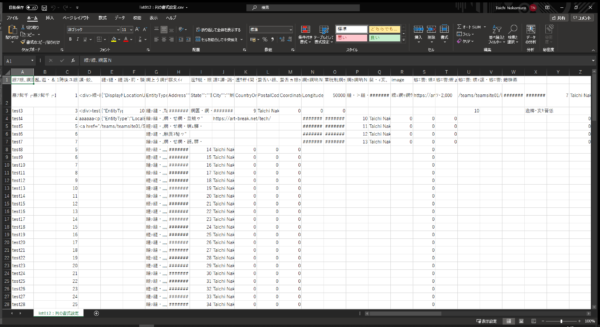
これじゃデータとしては使い物になりませんよね。
じゃ、どうすれば良いのか?
僕の場合は2通りの方法があります。
■「メモ帳」で文字コードを変更する
Windows のPCであれば入っている「メモ帳」を使います。
▼CSVファイルを右クリックで「プログラムから開く」→「メモ帳」
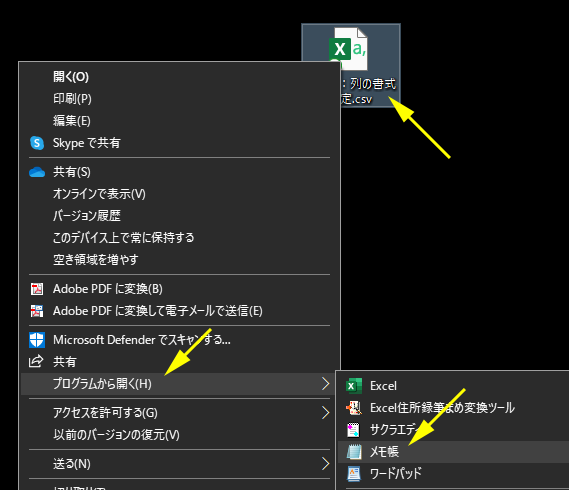
▼メモ帳では文字化けしていません
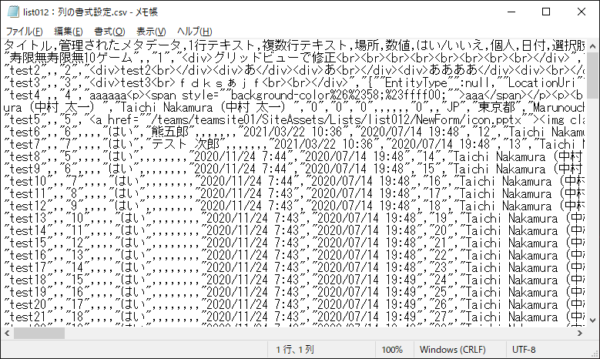
▼左上「ファイル」→「名前を付けて保存」
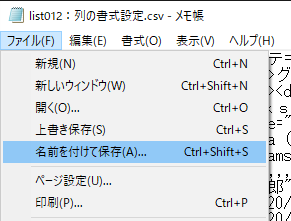
▼新しく開いたダイアログボックス下部に「文字コード」の選択肢が
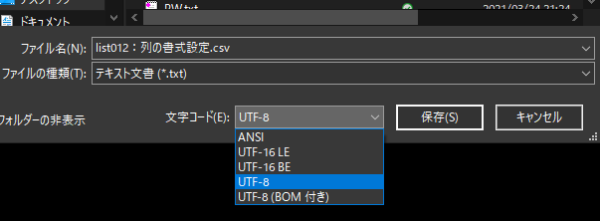
ところが、ここに Shift-JIS がないんですよね。メモ帳では無理なのか?と思ったんだけど、これまたややこしい話だけど、とりあえず一番上の「 ANSI 」っていう文字コードを選べばOKのようです。 ANSI が気になる方は検索してください。よくわからないです(笑)
▼ ANSI にして保存
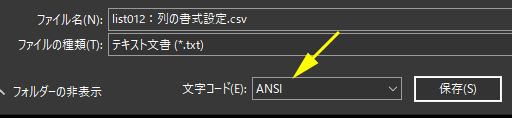
保存したCSVファイルをダブルクリックして Excel で開きます。
▼文字化けされなくなった!
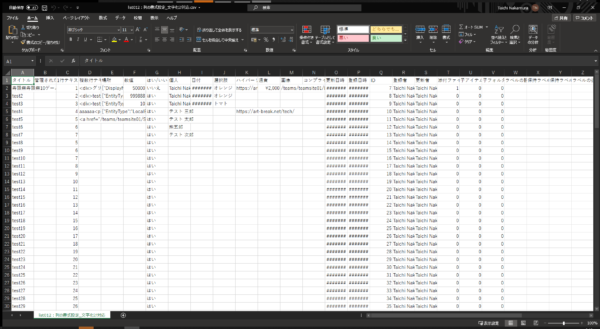
■ Excel で文字コードを変更する
Excel からでも文字コードを変更する事ができます。
▼空のブックを作成でもイイのでとにかく Excel を開きます
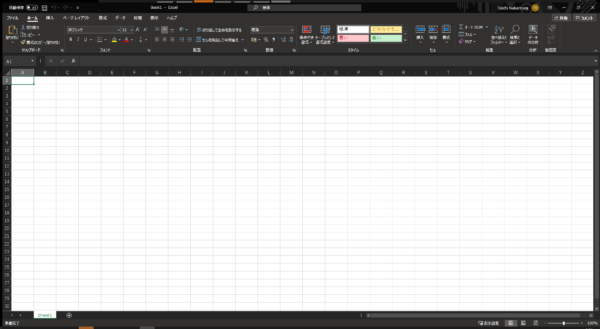
▼「データ」タブ内「テキストまたは CSV から」をクリック
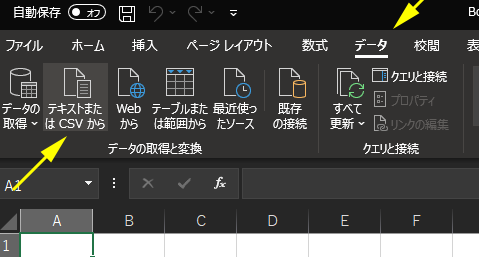
▼新しく出たダイアログボックスから該当するCSVファイルを選択して「インポート」
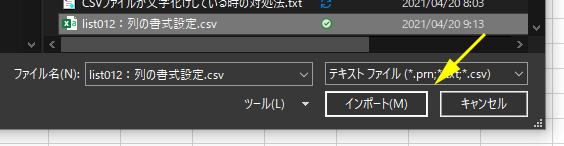
▼このようなダイアログボックスが表示されます
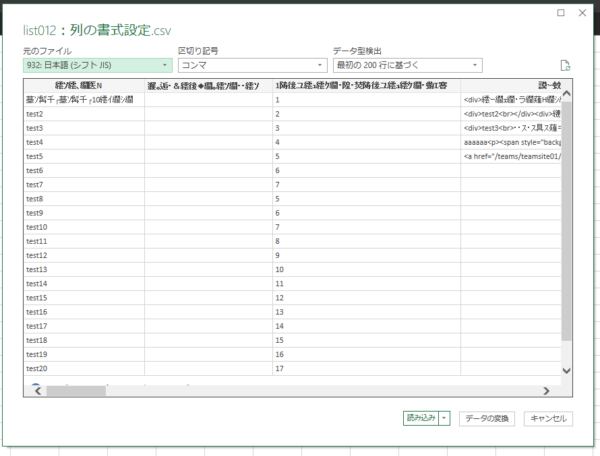
この時点ではまだ左上の「元のファイル」が「 923: 日本語 (シフト JIS)」になっているので文字化けされたままです。
▼左上の「元のファイル」の下をクリックすると、たくさんの文字コードが選択できるので、「 UTF-8 」を探して選択します
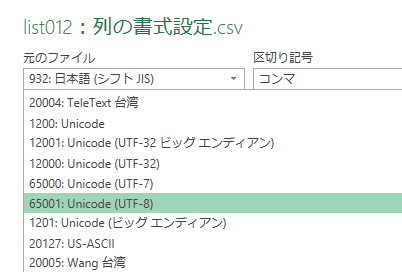
このUTF-8を探すのがちょっとダルいです。選択肢がたくさんあるから。
▼UTF-8を選択するとすぐに変換されます。文字化けが解消されているのを確認し「読み込み」をクリックすると
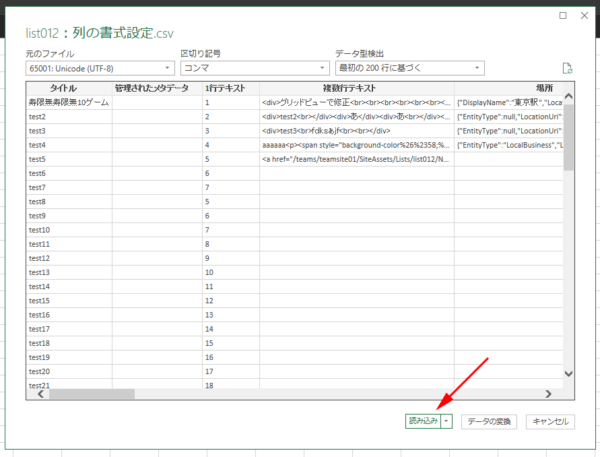
▼テーブル形式で文字化けもなく読み込まれました
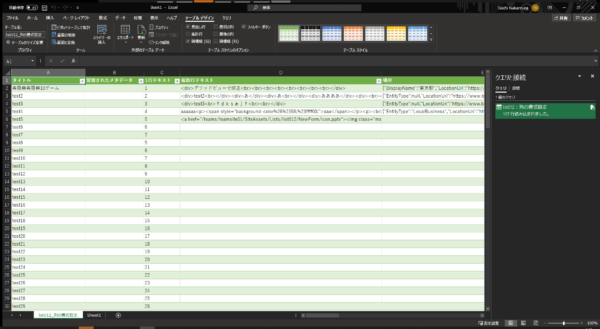
あとはファイルを保存してください。
さっきの画面で「読み込み」じゃなくて「データの変換」をクリックすると?
▼ Power Query エディター で開きます
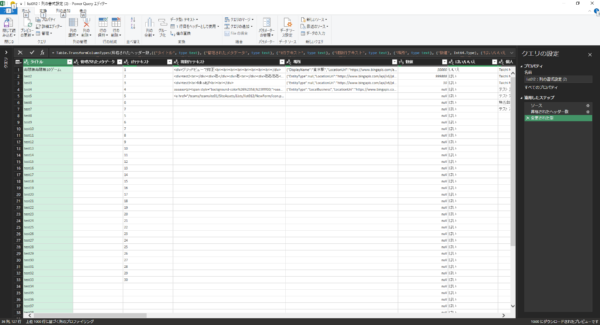
こちらも文字化けはなくなるけど、「 Power Query って?」と迷子になる方も出てくると思うので、まぁ通常であれば「読み込み」の方で良さそうですね。
以上、2通りの方法を紹介しました。僕が知っている2通りなので他にもベストなやり方はあるかもしれません。そして、メモ帳からの方法では結果的にCSVファイルのままであるのに対して、 Excel からの方法では結果的にテーブル形式になるという違いもあります。そこらへんも考慮して「エクスポートしたCSVファイルを何に使うのか?」という点でも選んでください。
