知らぬ間に色々仕様変更されています。
以前はセクション追加やWebパーツ追加は同じコンテンツエリア中央に「+」ボタンがありました。どっちがどっちだかわかりづらいなぁとは思っていたんですが。
僕は最初利用しているブラウザがレイアウト崩れを起こしていて、別のブラウザだと中央なのかな?なんて疑ってしまいました。しかし、他のブラウザでも左端でした。意図した変更のようですね。これでややこしくなくなりました。
あ、過去のスクショを漁っていたら以前の仕様を発見しました。
Art-Break .log : Taichi Nakamura
Microsoft 365 Copilot ( Office 365 ) ・ Power Platform ・その他の情報発信ブログ
▼ライブラリ内のアイテムを選択し、「…」から「移動」をクリック。
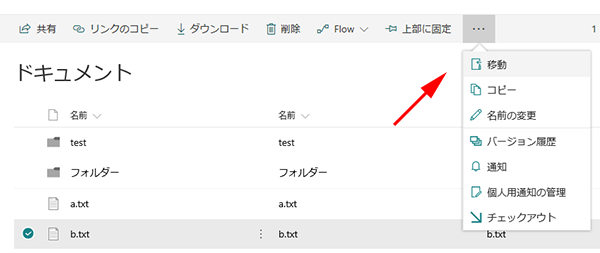
▼マウスホバーしてみると吹き出しらしきものが表示されるけどブラウザから見切れてる!!
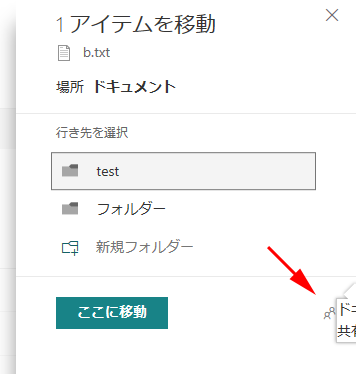
おそらく1行目は「ドキュメント」で2行目は「共有」でしょうかね。
ちなみにマウスホバーをするとカーソルが指カーソルに変わるのでクリックできそうな挙動ですが、ボタンをクリックしても何のアクションも起きません。
1行目は移動したフォルダーの「test」でしょうが、2行目は「およ」??およよ???、3行目は「て」…「てい」????、もはやわかりません。
とにかくクリックできそうなのにできなく、吹き出しの中身もよくわからないので、現時点では不思議な機能です。
このアイコンどこかで見たなぁと思ったら…
▼Windows 10 のタスクバー内のPeopleボタンですね。
![]()
どんな機能なんでしょうね。たぶんそのうち中の人が気が付いて修正してくれるハズです。
SharePoint Online の場合、HTMLファイルをライブラリにアップロードしても、ファイルをクリックすると表示されずにダウンロードされてしまいます。この場合の対策として、単に拡張子を.aspxに変更するだけで解決し、以下の太田さんの記事が参考になります。
静的 HTML ファイルを SharePoint にアップロードして公開する | idea.toString();
http://idea.tostring.jp/?p=1717
この方法でHTMLファイルを SharePoint Online のライブラリに保管して表示したりできるのですが、コミュニケーションサイトで同じ事をしたら、.aspxファイルをクリックすると表示ではなくダウンロードされてしまいました。まずは現象を再現してみます。
まず、拡張子を.aspxにしたファイルを用意します。(ソースはHTMLです。)
▼検証用途なので非常に簡単なHTMLです。作成後、拡張子を.aspxに変更します。
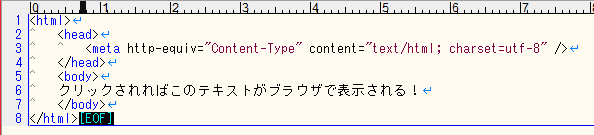
▼まずは SharePoint 管理センターから作成したサイトのライブラリにアップします。
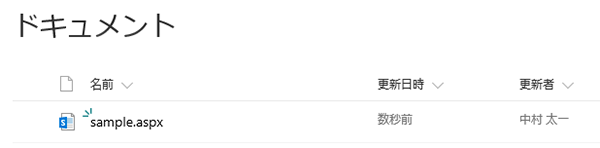
▼sample.aspxをクリックするとブラウザ内に表示されます。(もっとわかりやすくサンプルがよかったですね…ゴメンナサイ。)
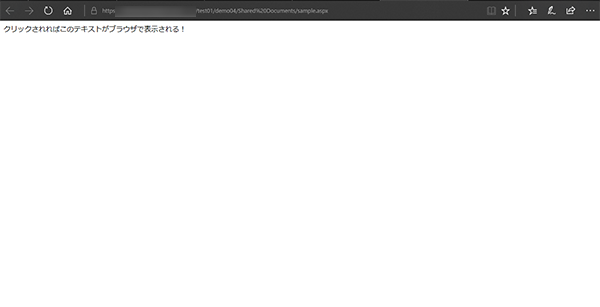
ここまでは想定の動作です。次はコミュニケーション サイトでやってみます。
▼ドキュメント ライブラリに移動し、先程と同じsample.aspxをアップロードします。そしてクリックすると…
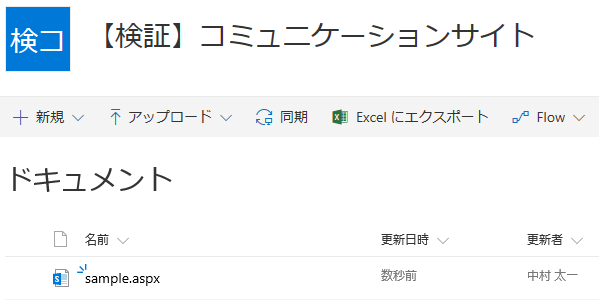
▼クリックすると表示されずにダウンロードとなってしまいます。
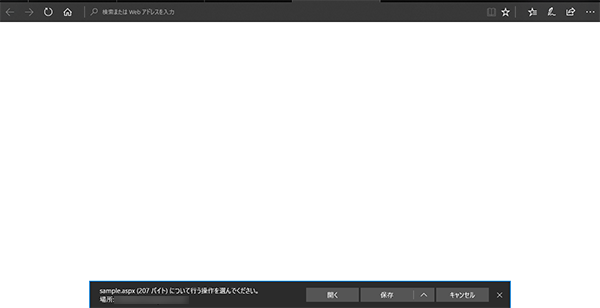
正直言うと急いで解決したかったので人に聞いて回りました。そこで疑われたのが「カスタムスクリプト が禁止になっているのでは?」との事。
カスタム スクリプトを許可または禁止する – Office サポート
https://support.office.com/ja-jp/article/1f2c515f-5d7e-448a-9fd7-835da935584f
ではやってみましょう。
結局これも以前コミュニケーション サイトで外部ユーザーを招待できなかった際の対策と同じく、僕の苦手な PowerShell で対応します。
▼SharePoint Online Management Shell をダウンロードしてインストールします。
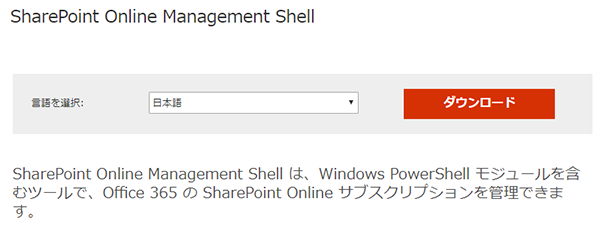
Download SharePoint Online Management Shell from Official Microsoft Download Center
https://www.microsoft.com/ja-jp/download/details.aspx?id=35588
▼SharePoint Online Management Shell を起動します。
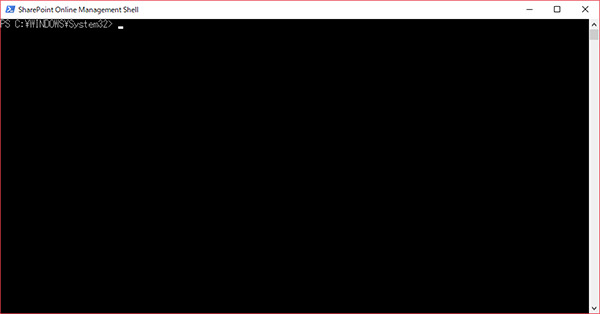
SharePoint 管理センターに接続する以下のコマンドを実行します。
Connect-SPOService -Url https://<<hogehoge1>>-admin.sharepoint.com -Credential <<hogehoge2@hogehoge.com>>
<<hogehoge1>>:自分の環境に合わせて変更してください。
<<hogehoge2@hogehoge.com>>:管理者のアカウントのメールアドレス
カスタム スクリプトを許可する以下のコマンドを実行します。(上述で紹介した Office サポートのページ内に記載されていたのを利用します。)
Set-SPOsite <SiteURL> -DenyAddAndCustomizePages 0
<SiteURL>:サイトのURL
実行すると相変わらず特に反応はなくスンっと終わります。
さて、これで.aspxファイルをクリックするとダウンロードじゃなくブラウザ内で表示されれば解決です!
カスタム スクリプトの禁止が原因ではなかった!?と思いましたが、一応試してみようと思ったのが、.aspxファイルをアップロードし直す!
▼再び同じsample.aspxファイルをアップロードします。そしてクリック!
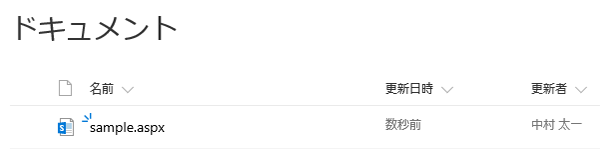
って事でライブラリにアップロードした.aspxファイルがクリックすると表示されずにダウンロードされてしまう場合は、
という大きく2つの手順で解決できました。
PowerShell に慣れていない人はいろいろと怖いので検証用サイトコレクションを作ってテストしてみると良いですね。また、そもそもカスタム スクリプトを禁止から許可に変更した際の影響範囲なども考えないとですね。
振り返ると…
先日、日課である Office 365 管理センターのメッセージ センターをチェックしていたら、思わず吹いてしまいました。
よく読むと Google のOSの Android の事を人造人間と訳しているようです(笑) Microsoft Translator で自動翻訳されているのですが、なかなかキャッチーなタイトルになったのではないでしょうか。界隈ではネタになっていましたね。僕も小ネタにしていましたが。
続報はここから。
英語が苦手な僕としては英語を習得したい希望はあるのですが、勉強するのはなかなか…。なので翻訳サービスの精度がどんどん向上していくのは非常にうれしいことです。Office 365 の情報をイチ早くキャッチするには英語が読めるのって大事ですよね。
過去にスペインに旅行した時に、タクシーの運ちゃんが英語も通じないので、Google翻訳アプリで「○○まで行ってください」と翻訳してもらったのに、タクシーの運ちゃんには全然通じず、結局地図で場所を指してゼスチャーで伝えました。
ただ、さすがに Office 365 の技術情報はゼスチャーでは伝わりませんね。スクショなど画像がふんだんにあると英語が読めなくてもわかったりしますが、海外のサイトって読む気をなくすくらいに文字だらけが多かったりするんですよね。
精度向上もうれしいですが、このようなオモシロ翻訳はたまにあると和みますね。
全体的な管理は以下の設定になっているとします。
▼ Office 365 管理センター > セキュリティとプライバシー > 共有
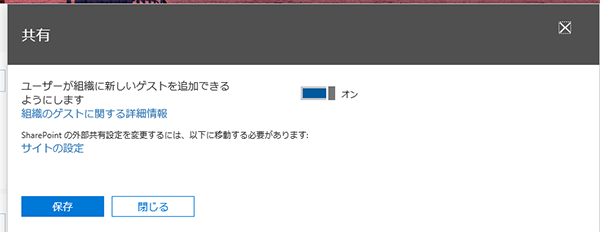
「オン」
「オン」
「新規と既存の外部ユーザー」
組織外との共有
「ユーザーに認証済み外部ユーザーの招待および共有を許可する」
この設定で通常は SharePoint に外部ユーザーを招待できます。しかし、コミュニケーションサイトで外部ユーザーを招待しようとしたところ、できませんでした。
エラー内容
「このユーザーとの共有が組織で許可されていません。 Office 365 管理センターの外部共有に移動して、共有を有効にしてください。」
エラー内容を見る限り、その設定はすでに有効化しているんですよね。設定をいろいろ見直したのですがこのエラーが消える事はありませんでした。
他のサイトコレクションのサイトでは外部ユーザーを招待できることから、このサイトレクション固有の問題であるという原因の切り分けができます。このコミュニケーションサイトは今作ったばかりなので、つまりコミュニケーションサイトはデフォルトでは外部ユーザーの招待はできない設定になっているのでは?と推測ができます。
実際に管理センターで全体的に有効化していても、個々のサイトコレクションで外部ユーザーの招待の有効/無効は設定可能なんですよね。
▼ SharePoint 管理センターで該当サイトコレクションを選択し、「共有」
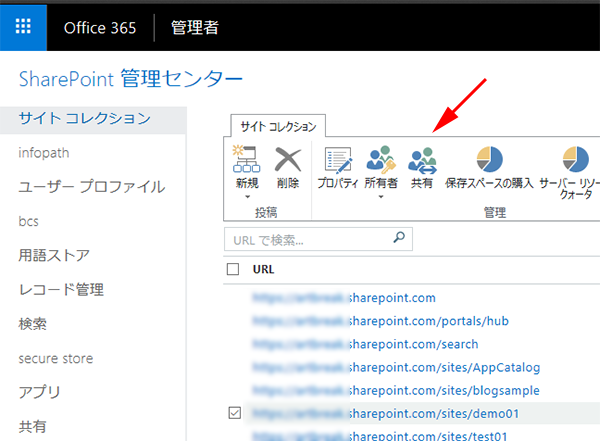
では、コミュニケーションサイトもこの方法で設定を有効にすれば解決!!ではないんですよね…。
現時点での SharePoint 管理センターでは、Teams のチーム作成や Office 365 グループ のグループ作成などで自動で作成されるサイトコレクションは管理できません。そしてコミュニケーションサイトも管理できません。 SharePoint 管理センターのサイトコレクション一覧に表示されないんですよね。なので、コミュニケーションサイトの外部ユーザー招待機能を有効化はできないんです。
ここであきらめても良いのですが、僕の苦手な(苦手はたくさんありますが) PowerShell を使えば解決します。
▼SharePoint Online Management Shell をダウンロードしてインストールします。
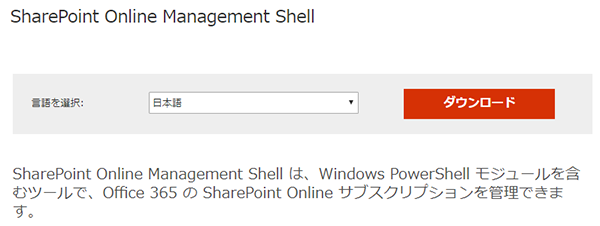
Download SharePoint Online Management Shell from Official Microsoft Download Center
https://www.microsoft.com/ja-jp/download/details.aspx?id=35588
▼SharePoint Online Management Shell を起動します。(この画面見ただけで僕はしんどいです。)
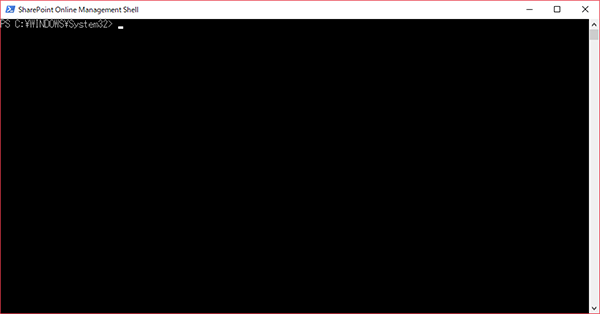
SharePoint 管理センターに接続する以下のコマンドを実行します。
Connect-SPOService -Url https://<<hogehoge1>>-admin.sharepoint.com -Credential <<hogehoge2@hogehoge.com>>
<<hogehoge1>>:自分の環境に合わせて変更してください。
<<hogehoge2@hogehoge.com>>:管理者のアカウントのメールアドレス
外部ユーザーの招待を有効にする以下のコマンドを実行します。
Set-SPOsite <<hogehoge3>> -SharingCapability ExternalUserSharingOnly
<<hogehoge3>>:サイトのURL
ExternalUserSharingOnly :他にも設定の選択肢はありますが割愛。
このサイトのURLは少し注意が必要です。例えば以下はブラウザでサイトを開いた時のURLをそのままコピった場合ですが、これではダメです。
https://hogehoge.sharepoint.com/sites/comtest01/SitePages/Home.aspx
SitePages以下を削除したのですが、これでもダメです。最後のスラッシュが不要でエラーになりました。
https://hogehoge.sharepoint.com/sites/comtest01/
これでイケます。
https://hogehoge.sharepoint.com/sites/comtest01
▼コマンドに問題があるとエラーになり、問題がないと特に「成功!」的な反応はなく、スン…と次の行が現れます。
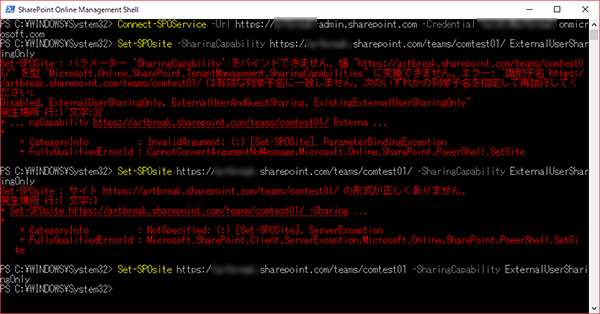
↑赤いエラーがたくさん出ていますが、 PowerShell 苦手なので、試行錯誤した痕跡です。お恥ずかしい…。
これでたぶん PowerShell にて設定が変更されたハズ!
▼先ほど招待できなかった同じメールアドレスで外部ユーザーを招待したところ、問題なく招待できました。
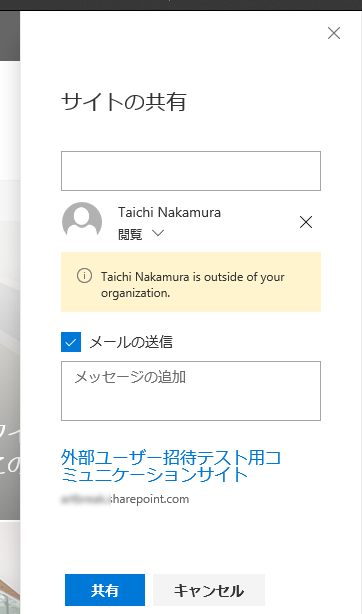
とはいえ、やはりただ外部ユーザーを招待したいだけなのに PowerShell には抵抗感ありますよね…。
現在、 SharePoint 管理センターは新しくなろうとしています。(もうすぐ対象指定リリースで使えるとの事。)この新しい SharePoint 管理センターでは、これらの現時点で表示されないサイトコレクションも管理できるとの事なので、期待します!
「オマエのところのブログはいつも小ネタじゃんか!」というツッコミは受け止めます。
今朝、Office 365 管理センターを見たらメッセージ センターの欄になかなかキャッチーなタイトルが!
▼「更新された機能: 人造人間のための Outlook の…」
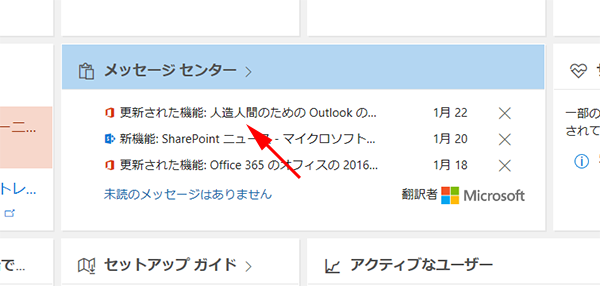
Microsoft Translator での自動翻訳なので「ん?AIか何か?」とか思ったのですが、
どうやら Android の事を人造人間と翻訳してしまったようですね(笑)
英語が苦手なので翻訳はありがたいのですが、もっと精度が高まると良いですね。そのまえに自分が英語できるようにならなきゃ!という思いはあるにはあるのですが、腰が重いです…。息子(1歳10か月)に半年前から英会話教室に通ってもらっているので、そのうち教えてもらえるといいな!なんて…。
真面目な話、 Office 365 をちゃんとキャッチアップしようとしたら、英語は必須だったりしますよね…。
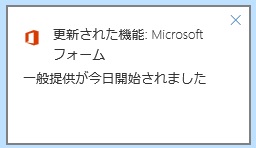 Microsoft Forms が本日から一般提供が開始されたようですね。
Microsoft Forms が本日から一般提供が開始されたようですね。
これまでアンケートは SharePoint のアンケートリストなどを利用していましたが、あれはあれでリストの発展形?なので融通が利かない部分もあったり、そもそも SharePoint のサイトがないと利用できないし、リストを作成するという行為なのでそれなりの権限が付与されたユーザーでないと利用できません。
ちなみに SharePoint のアンケートリストに関しては、これまでも何度か記事にしていますので興味があればご覧ください。
https://art-break.net/tech/?s=sharepoint+%E3%82%A2%E3%83%B3%E3%82%B1%E3%83%BC%E3%83%88
一方、Forms は簡単に画像を差し込めたりするし、何より特に制限されていなければユーザーが気軽に作成する事ができるのが良いですね。
さて、最初に Forms を触ったときに疑問に思ったのが「フォーム」と「クイズ」の違いは何?でした。
「その他」がクイズにないのは、クイズだからですよね。
これもクイズならではですから、フォームにはないんでしょうね。
▼次に質問や選択肢を入力した際に、選択肢の右側に表示されるアイコンに相違があります。
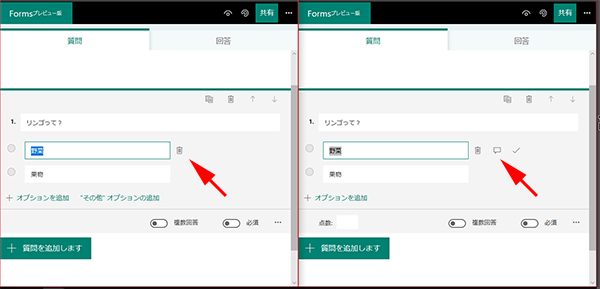
▼クイズの吹き出しアイコンは回答者にメッセージを表示する機能のようです。
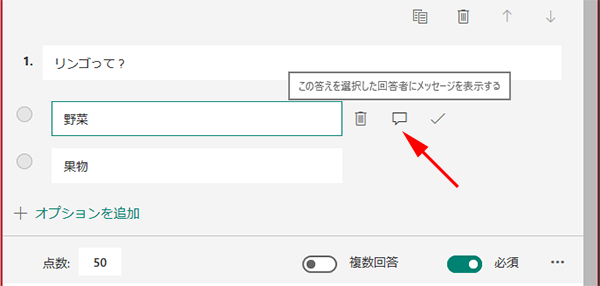
▼アイコンをクリックすると、このようにメッセージ欄が現れます。
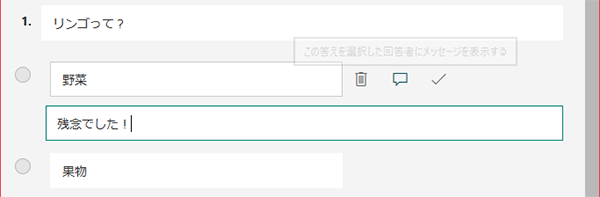
▼同じくクイズのチェックアイコンは正解の選択肢をチェックする機能ですね。
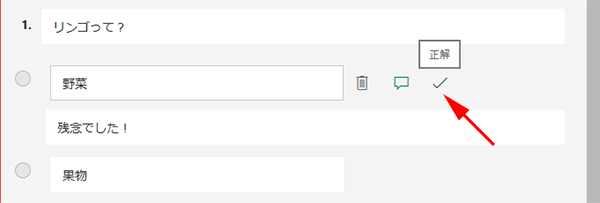
▼アイコンをクリックすると、正解の選択肢に常にチェックアイコンが表示されます。
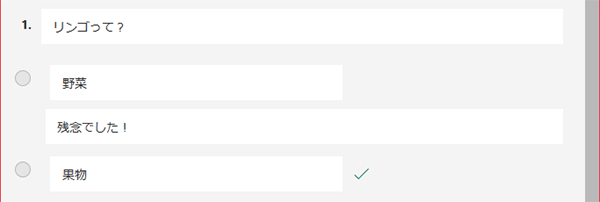
▼右下の「…」をクリックすると、クイズには「数値演算」なるメニューが。
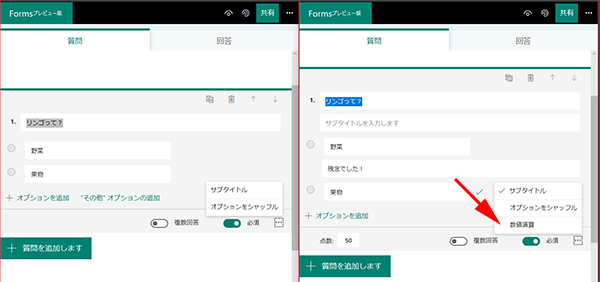
しかし…スミマセン。僕は文系で数学が苦手なのでよくわかりません。つまり数式などを簡単に書けるという事でしょうか。普通のリッチテキストエディタではできないので。
では回答してみます。
▼クイズには作成時に入力した「点数」が記載されています。これで全体の設問の配分がわかるので解答者も高得点を狙う際の優先順位を計画できますね。
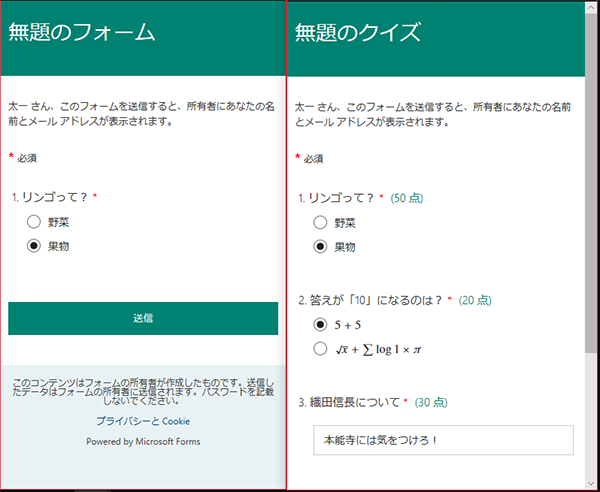
▼回答後は「フォーム」はおしまい。「クイズ」はその場で結果がわかります。
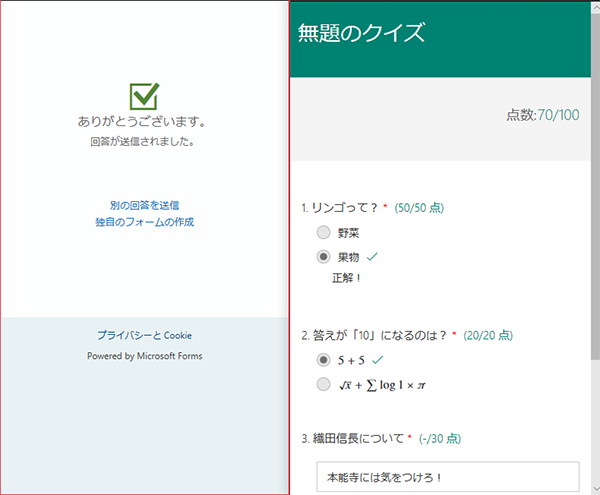
ただし、選択肢の場合はその場で点数がわかりますが、テキスト入力の項目はその場で採点は自動でできないので保留になっていますね。ま、そうですよね。
次に作成者の集計画面の違いです。
▼ボタンが違います。フォームは「結果の表示」、クイズは「解答のレビュー」「スコアを投稿する」
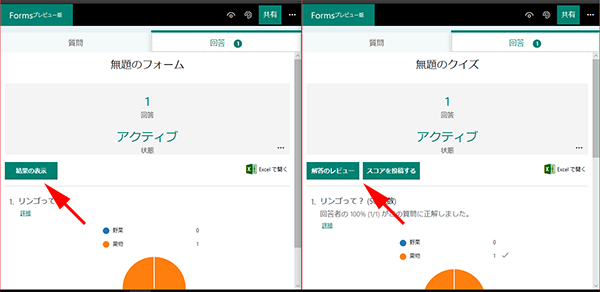
フォームの結果の表示は回答を閲覧する事ができるだけなので省きます。
クイズの方はまずは「解答のレビュー」。
▼選択肢以外の項目は点数を入力できます。また、それぞれフィードバックを入力できます。
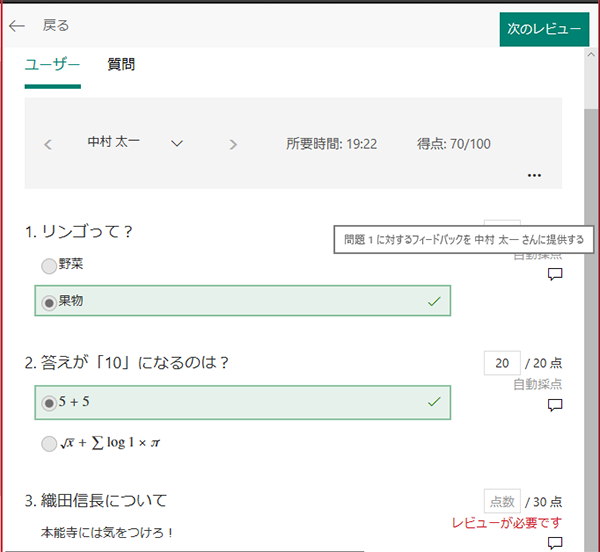
次に「スコアを投稿する」。
つまり、「解答のレビュー」で添削し終わったら、スコアを投稿することにより、回答者に結果とフィードバックが表示できるという事ですね。「スコアを投稿する」という言い回しが直感的ではないですね。
という事で、出だしは両者の違いは全然なかったのですが、実際に触ってみると全然違う事がわかりました。
特にクイズは便利ですね。クイズっていうか学校なら普通にテストで使えそう。紙だと先生が添削しなきゃいけないけど、その作業が大幅に削減される事と、添削時のヒューマンエラーの可能性も減りますね。(クイズ作成時に作成を間違えると惨事になりますが)
教育機関だけでなく、企業内でちょっとしたテストを行う際にも良いですね。
細かいところで「回答」と「解答」が揺れている感じですかね。僕の考えだとフォームは回答でクイズは解答でしょうか。あまり気にしない方が良いですね。