※人によっては今更感のある内容です。
※ PowerPoint のバージョン次第では使えない機能かもしれないです。
最近ブログに動画をちょくちょく貼り付けるようになりました。たまに複雑な操作や文字や静止画のスクショでは表現しにくい事象の場合、動画の方が伝わるなぁと思ったわけです。
ただ、デスクトップ画面を動画でキャプチャするって、専用のアプリケーションを入れたり、 Office 365 であれば、 Microsoft Teams でひとりオンライン会議をしてデスクトップ共有をした状態で録画する…など考えますが、そんな事をしなくても簡単に録画できる機能が PowerPoint にあったんですよね。いやぁ、恥ずかしながら最近まで知りませんでした。っていうか知らない人結構いました。なので記事にします。
■やり方はカンタン
▼リボンタブ「挿入」内の「メディア」セクション内「画面録画」

▼拡大するとココ
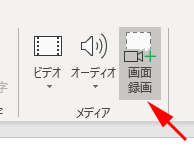
クリックすると…
▼画面全体がグレーアウトし、上部にコントローラーっぽいものが表示されます
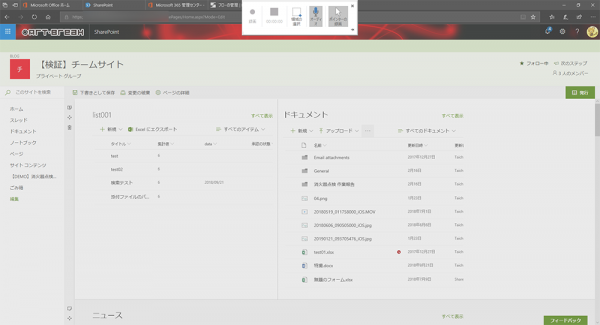
▼コントローラーを見てみるとこんな内容
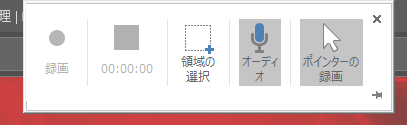
「オーディオ」はマイクが接続されているPCなら声も一緒に録画されるようです(まだ試してない)。初期値が選択されているので、声入ったら嫌な場合は選択を解除しましょう。
「ポインターの録画」はマウスカーソルを録画に表示させるか否か。大抵は表示させた方が良いと思うので、初期値は選択された状態ですね。
この状態で、カーソルが「+」になっているハズなので、録画したい部分をドラッグ&ドロップで指定します。
▼するとこんな感じ
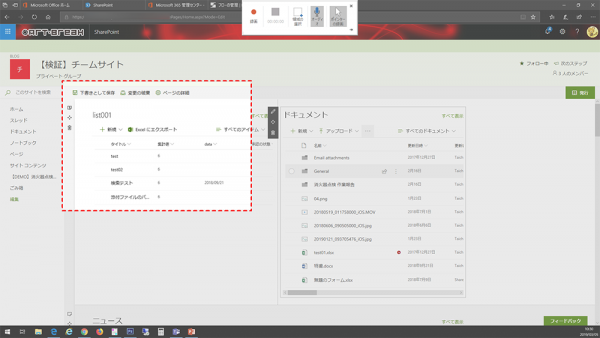
もし領域の指定に失敗した場合は、コントローラー内の「領域の選択」をクリックすると、再指定できます。
そしてコントローラー内の「録画」ボタンをクリック
▼こんな感じで録画開始のカウントダウンが開始されます
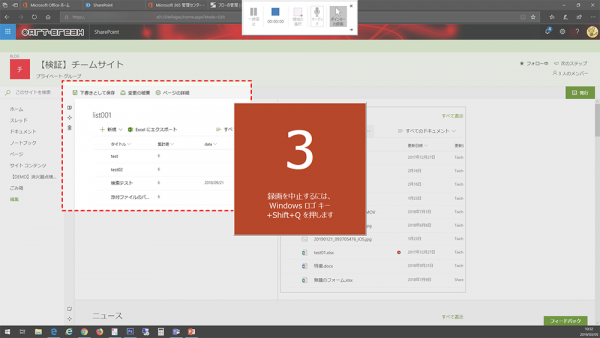
ちょっと焦るのが録画を中止するには「Windows ロゴキー + Shift + Q」を押せと書いています。これカウントダウンの3秒前から読んだ時に焦りますよね。そんな複雑なショートカットキーなのか?と。しかも、録画がスタートするとコントローラーは消えますからね。実は僕も最初に試した時に、ショートカットキーを3秒の間に覚えられず、コントローラーが消えたから、どうやって録画を停止させられるのか焦りました。
▼録画が開始されるとコントローラーは消えますよ
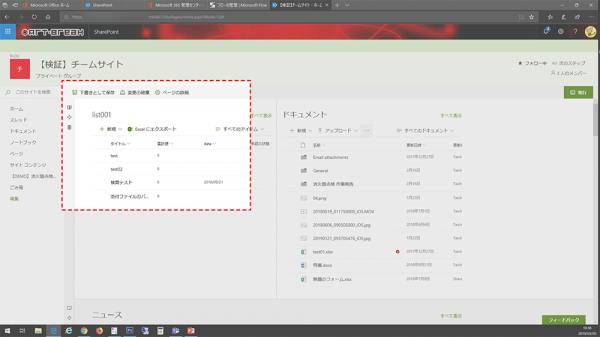
ではどうすればショートカットキーを使わずに録画を停止できるのか?ですが、マウスカーソルを画面の最上部に持っていくと、コントローラーが出現します。
▼画面最上部にマウスカーソルを持っていくとコントローラーが出現するので録画停止が可能
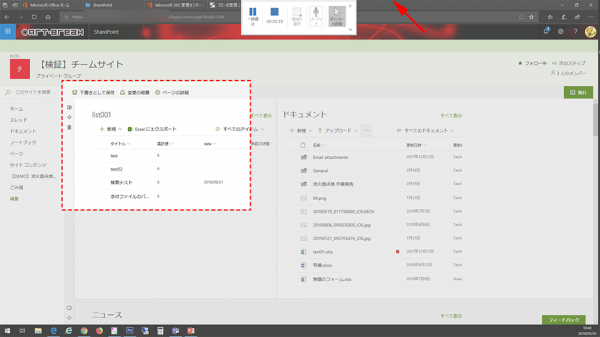
録画された動画は PowerPoint 内に埋め込まれます。
▼こんな感じ
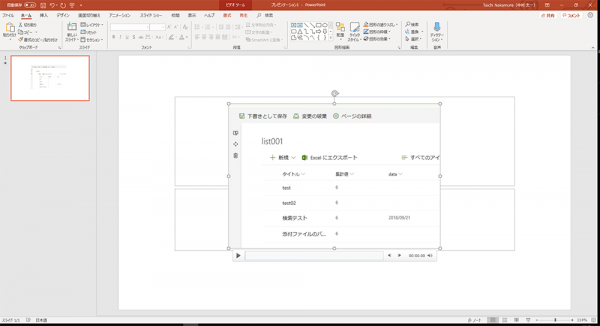
動画マニュアルなんかを作る時はこれで十分ですね。
で、今回の用途は PowerPoint に動画を埋め込みたいわけではなく、動画ファイルにしてブログに表示させたいんでした。ちゃんと埋め込まれた動画は動画ファイルに出力する事もできます。
▼動画を右クリックし「メディアに名前を付けて保存」
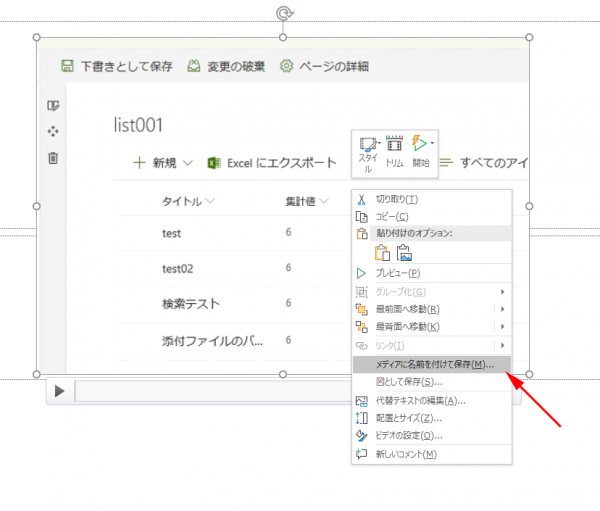
これで MP4 形式で動画ファイルとして保存する事ができます。
いやぁ、便利ですね。これを最近になるまで知らなかったとは無知とは恐ろしいものです。まだまだ知らない便利な機能がたくさんあるんでしょうね。
