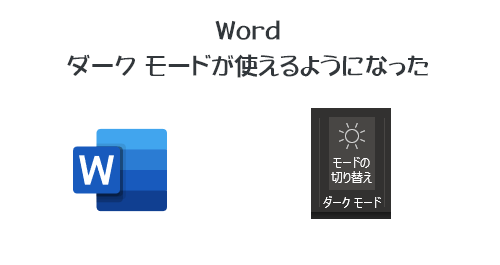
歳くって眼精疲労になりやすく明るい光が苦手な僕はダークモードを好むので、僕的に大歓喜です。ちなみに当ブログが黒いブログであるところもそういう理由だったりします。
さて、以前から Office Insider(だったっけ?)に参加している人が Word でダークモードが使えるようになった!って聞いてたので、一般の環境に展開されるのを待ちわびていました。そんな時に先週(気が付いたのは7/16)ついにダークモードが僕の環境で使えるようになりました!
では、試してみます。
▼ Word を開くと、いきなりダークモード
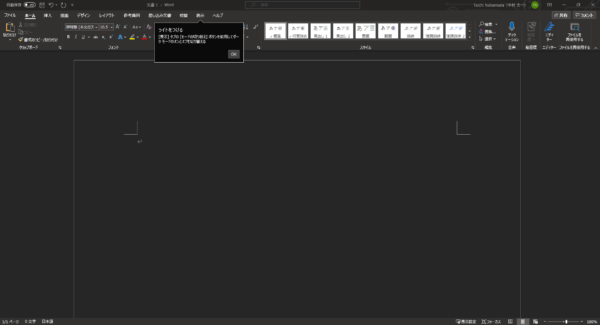
Word 側の設定を変更していないのにいきなりダークモードになっていました。これは結論から言えば「 Office テーマ 」に依存するようです。僕は元々 Office テーマを黒くしていたので。 Office テーマの変更方法も含めて後で書きますが、とりあえずここからは僕の環境、つまり Office テーマが「黒」になっている状態で話を進めます。
▼この状態で記事を進めます

■ダークモードで作成してみると一つの課題にぶつかった
▼テキストを入力するとこのようにダークモードで文章を入力できます
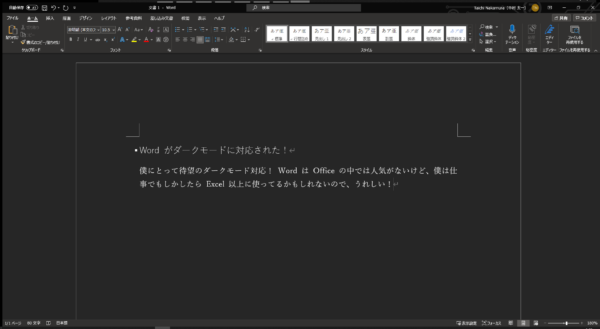
たとえばダークモードが Windows のダークモードだったり、 iOS のダークモードだったり、または OneDrive をダークモードにしたりできますが、その場合は自分が使う事だけに配慮すればイイですよね。でも Word となると作成したファイルは自分だけのものではなく、共有したり共同作業したり配布したりする事を考えると、自分はダークモードで作成しても、他の人がダークモードで利用するとは限りません。つまり、ダークモードで作業していても非ダークモードで利用する事も想定しないといけないという視点は忘れちゃいけないと思います。そこで例えば…
▼ダークモードの状態で装飾してみた
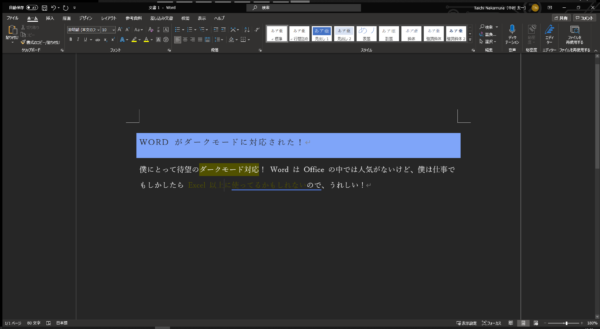
テキストや背景の色を変えてみました。この時点で見出しは問題ないとしても、段落の方は1行目は蛍光ペンを黄色、2行目は文字色を黄色にしましたが、本当の黄色ではなく、黒画用紙に黄色ペンで描いた時と同じような暗い黄色になっていますね。ただ、例えば2行目はすでに背景色と文字色でコントラストが十分にとれていないので可読性は悪いけど、決して全く読めないわけではありません(厳しいけどね…)。
さて、この状態でダークモードを解除してみます。
▼「表示」タブ内「ダーク モード」の「モードの切り替え」をクリック
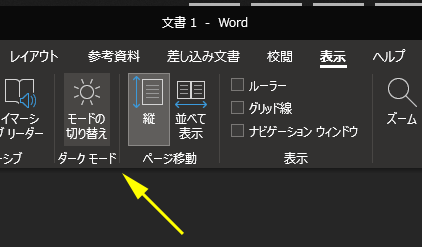
▼あぁぁぁ…
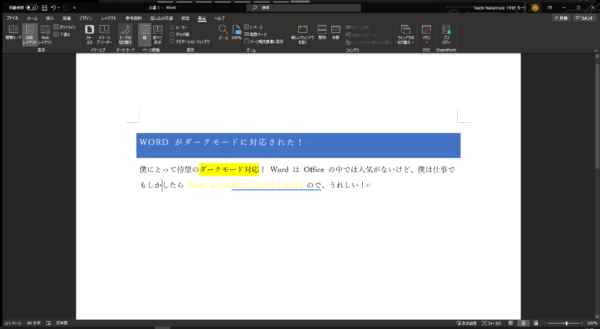
おおよそのダークモードは切り替えるとコントラストを良い具合にしてくれるけど、 Word はそうはいかなかったですね。特に段落の2行目は白背景に黄色文字と全くダメですね。
さて、逆に非ダークモードで配慮して作成した後にダークモードで見てみるとどうだろう?
▼非ダークモードで作成
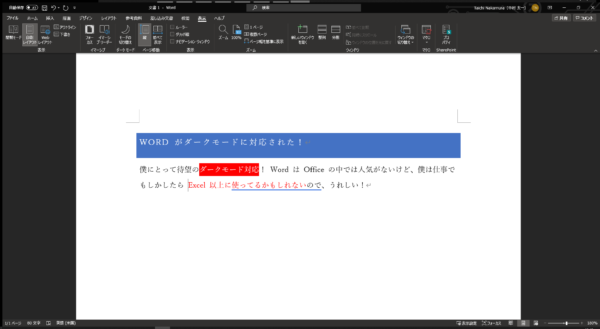
段落の2か所をコントラストに配慮した形で装飾してみました。この状態でダークモードにすると?
▼こんな感じ
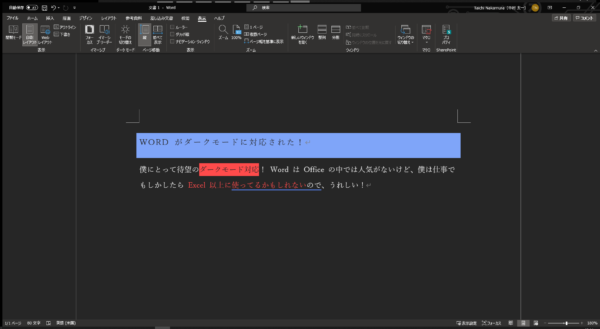
さっきよりは可読性という意味ではマシかと思います。
つまり、ダークモードで作成すると非ダークモードで利用するユーザーにとって良くない可能性が高い。ここで僕は一つガッカリする結論が頭をよぎったけど、この説明文を見つけて更に理解した。
▼ダークモードの説明文に注目
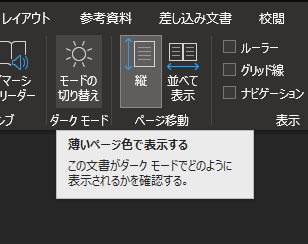
▼非ダークモード時の説明文も
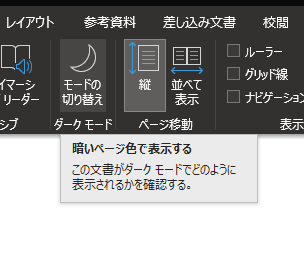
良く見ると「薄いページ色で表示する」「暗いページ色で表示する」というタイトル部分の違いはあれど、その下の説明文は同じでした。
「この文書がダーク モードでどのように表示されるかを確認する。」
つまり、この文章をそのまま解釈すると、ダークモードでドキュメントを作成するというよりは、非ダークモードでドキュメントを作成して、この切り替えボタンはダークモードの表示のされかたを確認するという用途と解釈できます。別の言い方をすると、作成は非ダークモードで作成し、閲覧者がダークモードで見たければダークモードにしましょう。という解釈です。極端ですかね?でも、そう解釈すると、上で試してみた通り、ダークモードで作成して非ダークモードで見る時より、非ダークモードで作成してダークモードで見た方が可読性は良いという点がつながったんです。
さて、この結論が「ガッカリ」と僕は書きました。なんでガッカリか? Word を閲覧する事と同じくらい作成する作業時間が多いからです。作成作業中の目の負担を軽減させたいと思って待ち望んでいたダークモードだったからです。
■作成者はどうやって作業を進めていけばいい?
現時点での僕なりの一つの答えがあります。「ダークモードで文章を書き、その後、非ダークモードで装飾をする。」です。つまり、上述した課題は主に「色」についての課題でした。なのでダークモードでは色に関係ない作業を先にします。 Word においては文章を書くところが主な作業ですからね。それをダークモードで目の負担を軽減させつつ集中して作業をします。文章を書き終えたところで、非ダークモードにして装飾をすれば良いという流れです。それが一番ベストな作成手順かなと思います。
■ Office テーマ
さて、冒頭に僕は Office テーマを「黒」に元々していたからいきなりダークモードになっていたと話しました。では、「黒」にしていない場合は?というところですよね。Office テーマの既定値が何か忘れたけど、
▼ Office テーマが「カラフル」の場合
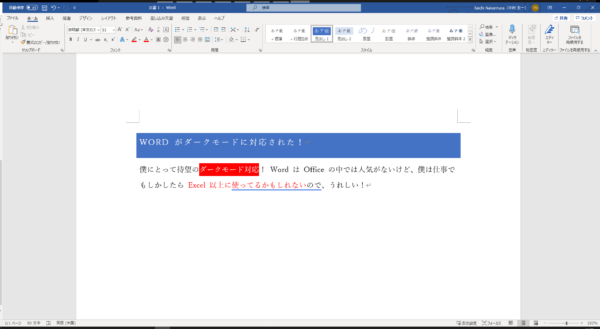
このような見え方になります。この状態で気が付いた事がありました。
▼「表示」タブの中にダークモードのボタンが存在しない
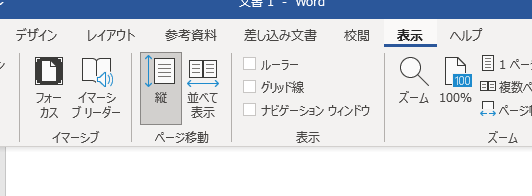
なんてこった。僕はたまたま勝手にダークモードになるテーマを選んでたから気が付いたけど、テーマ次第ではダークモードのボタンが現れずに存在すら気が付かなかった場合もあるって事か。
さて、 Offce テーマを切り替えます。
▼左上の「ファイル」をクリック
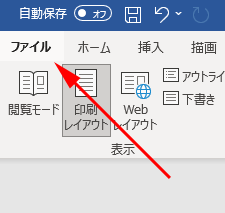
▼左下の「オプション」をクリック
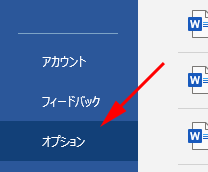
▼ Word のオプションの「全般」内の「 Office テーマ」です
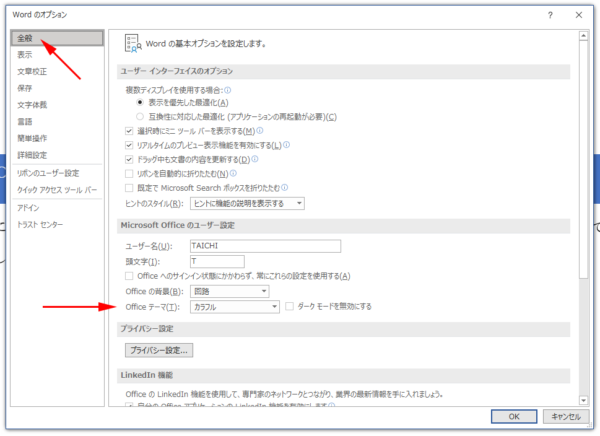
▼5つの選択肢
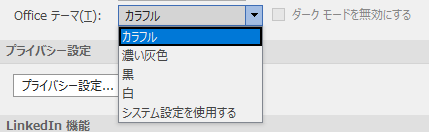
これ、「 Office テーマ」って書いてあるくらいなので、 Word だけの設定じゃないですよ。ここを変更すると Excel や PowerPoint もこのテーマに変わります。あ、あと Outlook も連動するか。このうちのどれかでテーマを変えると全部連動する感じです。たしか。
話を戻して、テーマが「カラフル」だとダークモードのボタンはありませんでした。他のテーマを試してみると、
▼「濃い灰色」でも出てきません
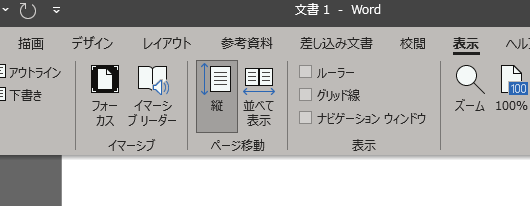
▼「白」も出てきません
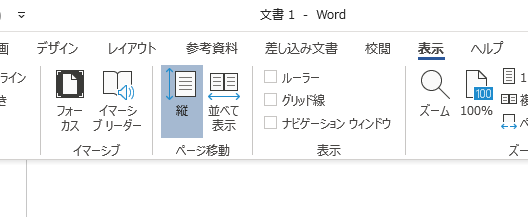
▼「黒」にすると出てきました
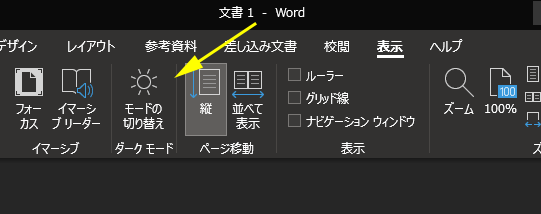
つまり、ダークモードは Office テーマを「黒」にしないと利用できなさそうです。
そして、「黒」でも、
▼「ダーク モードを無効にする」にチェックを入れると

▼利用できない、と
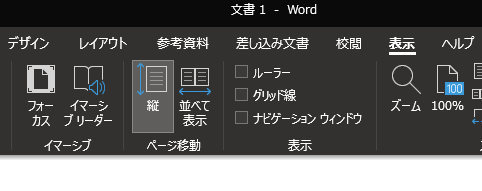
▼ちなみに「システム設定を使用する」というのは

Windows の設定に依存する設定ですね。 Windows の設定とは、
▼デスクトップを右クリックして「個人用設定」をクリック
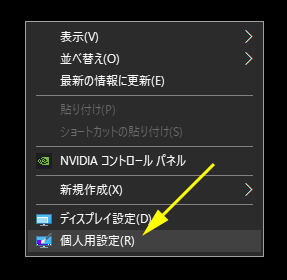
▼「色」の「色を選択する」
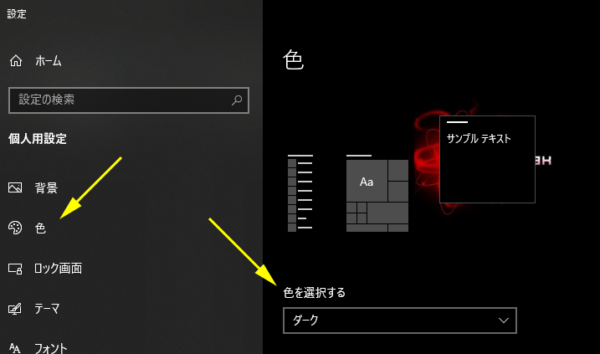
この設定に依存する形です。
最後に、このファイルを保存してブラウザーでファイルを開くと、
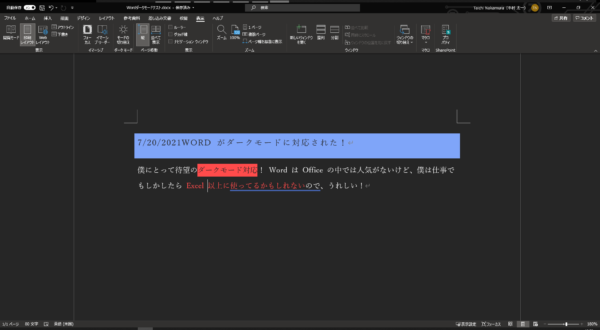
▼こっちはダークモードがないですね
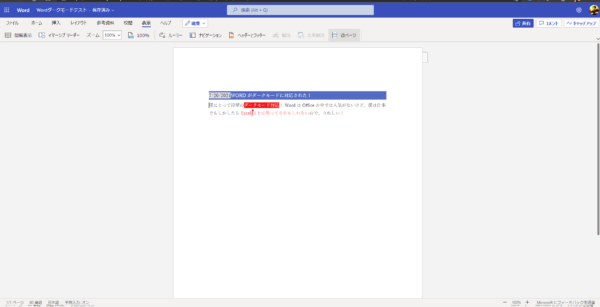
という事で Word のダークモードの紹介でした。ダークモードを愛用している人にとってはうれしい機能ではありますが、作成者が作成時には配慮が必要になってきますね。
