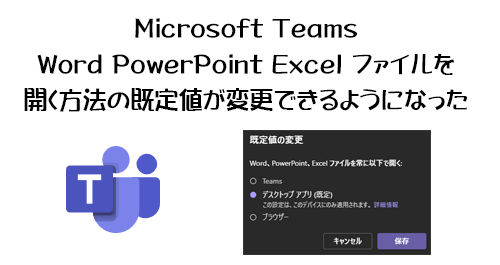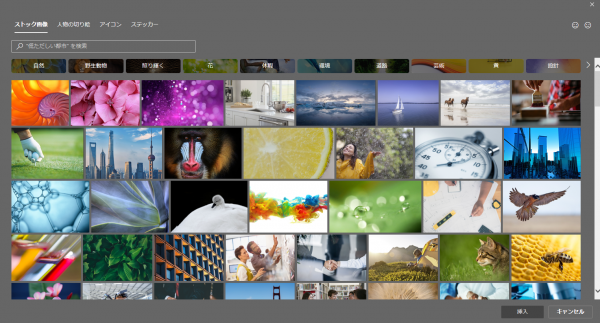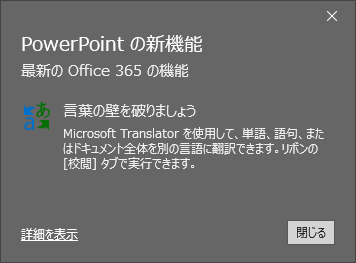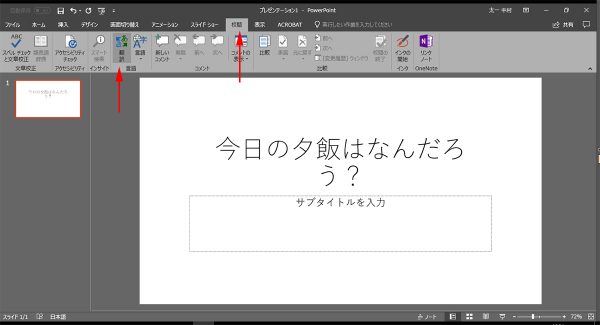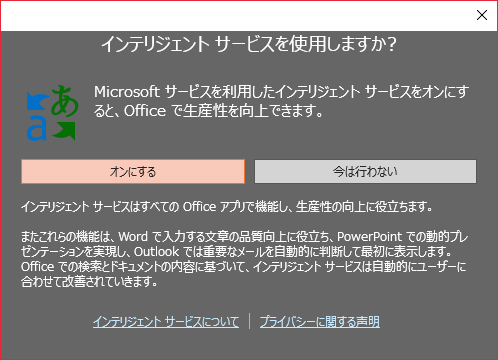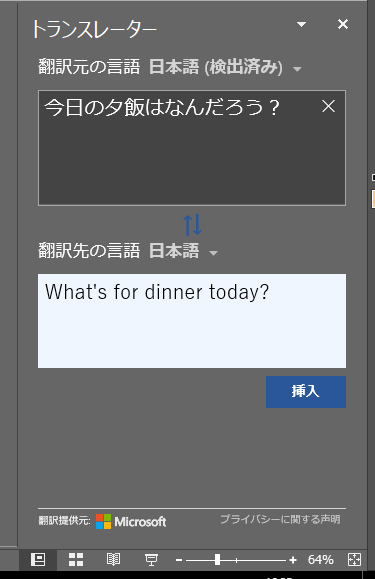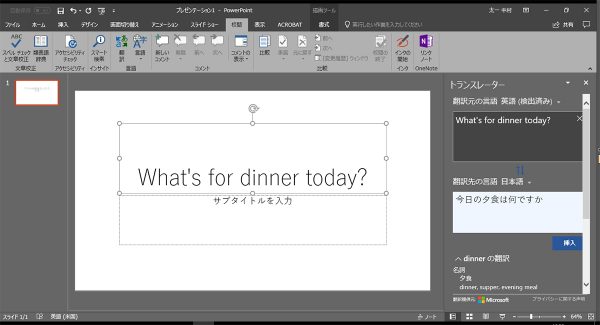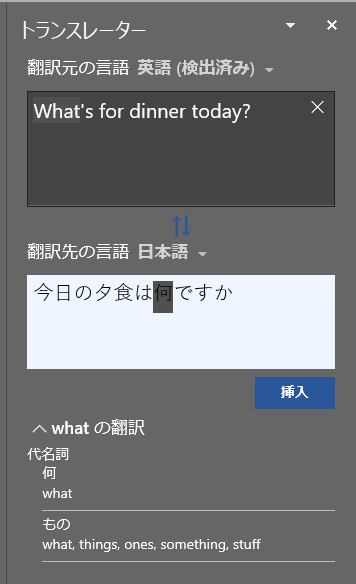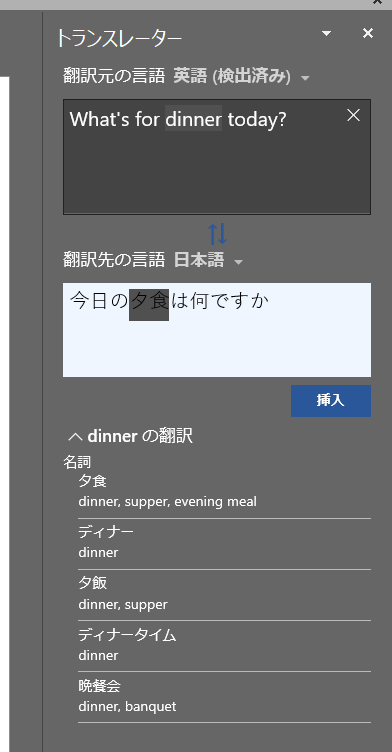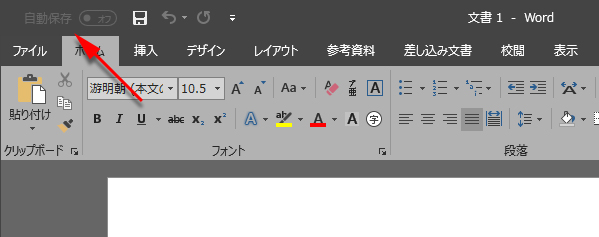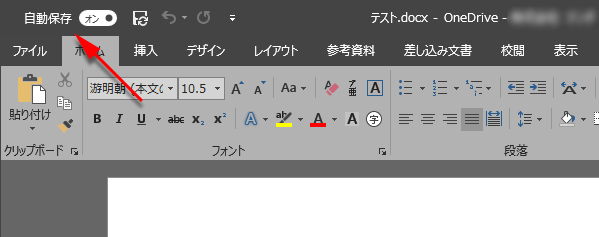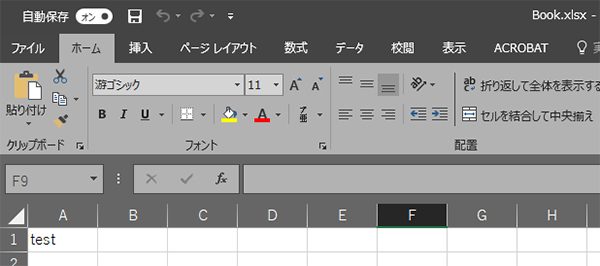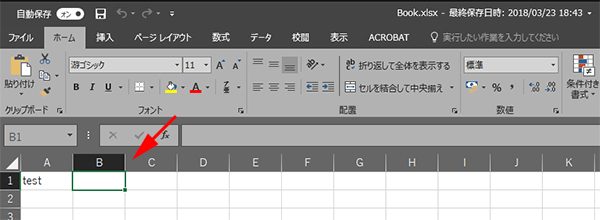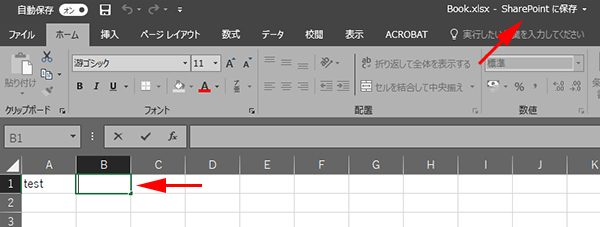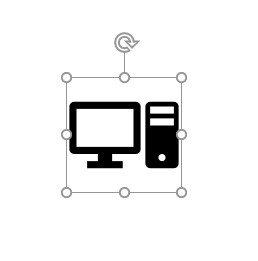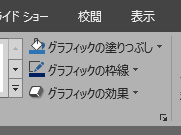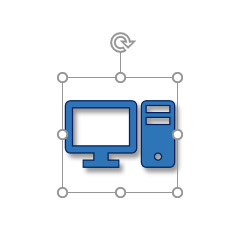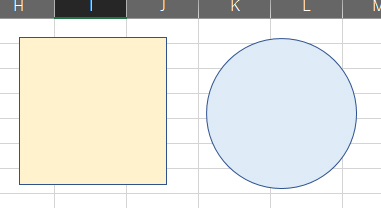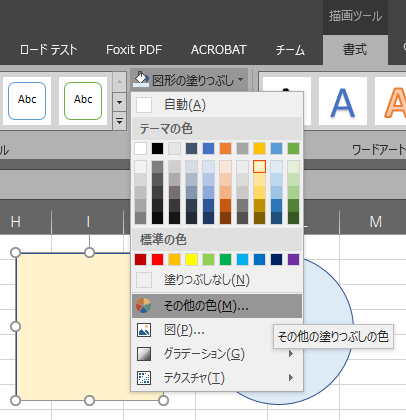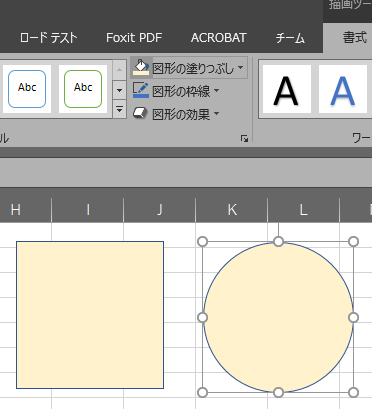タイトルですでにオチていますが…。そして、おそらくもっと前から追加されたとは思いますが…。
以前、このような記事を書きました。
Excel / PowerPoint にいつのまに「自動保存」機能?
この時点(2017/08/23)では、 Word には自動保存機能はなかったんですよね。元々、あまり業務で Word 使わないので気が付かなかったのですが、ふと見たら…
▼ Word にもいつのまにあった!
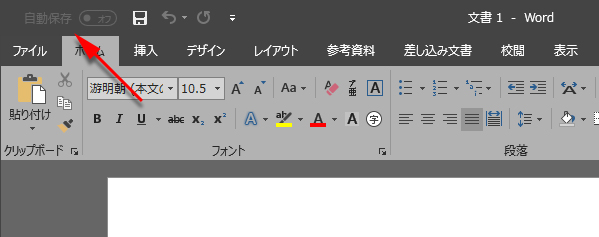
もちろん、グレーアウトされてるけど、 OneDrive に突っ込めば、
▼機能します
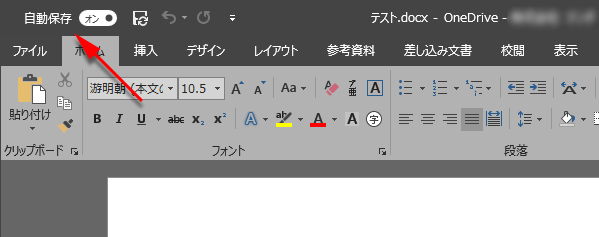
自動保存機能は僕個人的にはかなり重宝しています。
ところで一点、自動保存機能について気になる点がありました。ファイルを開いただけで自動保存がオンになっているけど、開いた時点からどんどん更新されてしまうのか?
というのも OneDrive ならまだ良いけど SharePoint のライブラリ内のファイルだと、チーム内の共有ファイルの場合、閲覧しただけなのに自動保存のせいで更新扱いになったとしたら嫌じゃないですか。更新日時と更新者のスタンプは消せませんからね。ただ閲覧しただけなのに更新扱いになるって嫌ですよね。この検証をするまではなんだか不安なので、ファイルを開いたら急いで自動保存をオフにしてました。
ではモヤモヤを解消するために、検証してみます。
SharePoint のファイルを開いて放置してみました。
▼ライブラリにアップロードしてある、このファイルを開きます

▼開きました!「自動保存」が明るいです!
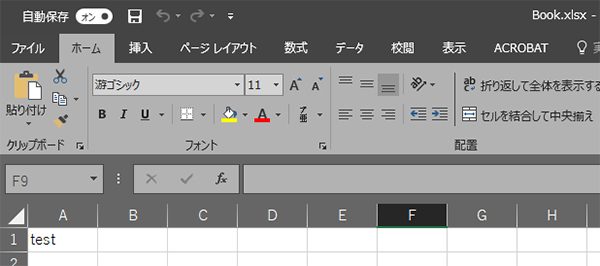
この状態で20分ほど放置…。もし自動更新機能が閲覧しただけで働くのであれば、放置後にライブラリのビューページを更新したら、更新日時(フレンド理表示)が数秒前になってるハズです。
▼ライブラリのビューページを更新しても更新された痕跡ナシ!

つまり、自動保存がオンになっていても、閲覧だけなら自動保存はされないという事がわかりました。(ま、普通はそうですよね…。)これでファイルを開く時に急いで自動保存をオフにする必要はなくなりました。
では、次の疑問として、どのタイミングで自動保存されるのか?
とりあえずファイルを開いただけでは大丈夫で、次に…
▼任意のセルをクリックしても大丈夫
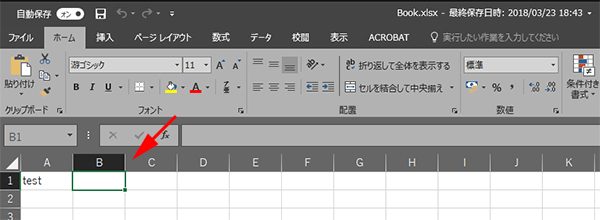
▼セルをダブルクリックしてカーソルを当てると…!?
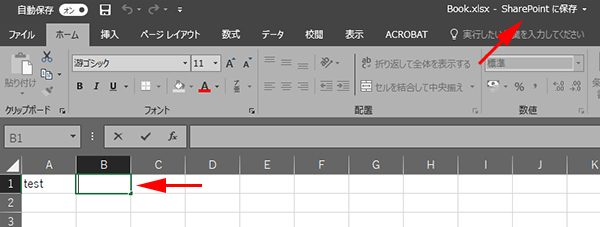
おっと!画面上部中央に変化が!それまではファイル名と最終保存日時が表示されていたけど、セルをダブルクリックしたら、「 SharePoint に保存」と表示が変わった!つまりこの文章のそのままの意味。
▼ライブラリのビューページを更新すると更新日時が「数秒前」に!

という事で、今回は Excel で検証してみたけど、セル内に入力したりしなくても、セルをダブルクリックしてカーソルを当てただけでも自動保存が機能することがわかりました。ただ、上述の通り、ただ閲覧するだけなら自動保存は開始されない事がわかったのでよかったです。もちろんこの記事を読まれた方は念のため自分の環境でも試してみて挙動を確認してください。
僕は現在は自分のPC内だけにデータを置くことはありません。ほぼ OneDrive にデータを保存しています。何かと便利だしバックアップの心配もないですからね。PCと同期すれば操作性だけ考えると OneDrive に保存してるという事を意識せずにエクスプローラーで自分のPC内を扱っているようにファイルを操作できるし。急にPCが壊れたとしても問題ないです。今のところ OneDrive は Office 365 の E3 や E5 などは無制限ですが、僕が契約してる Business Premium なんかは 1TB が上限なので、そこは気を付けたいところですが。