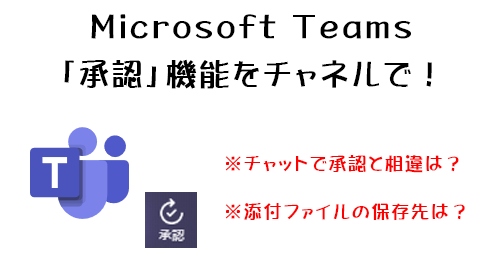
「承認」シリーズの4回目です。
【 Microsoft Teams 「承認」シリーズ】
[1] Microsoft Teams :承認アプリが一般展開されたようです
[2] Microsoft Teams :「承認」機能をチャットで使ってみる
[3] Microsoft Teams :モバイルアプリにも「承認」が展開された
[4] Microsoft Teams :「承認」機能をチームのチャネルで使ってみる(この記事)
2回目でグループチャット上で承認を使ってみたけど、今回はチームのチャネルの方です。チャット上での承認とどんな違いがあるか?という点です。
では、試してみましょう。
■チャネルから申請
▼チャネルの「新しい投稿」ボタンをクリック
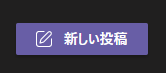
▼「承認」ボタンをクリック
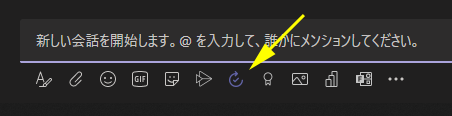
▼申請画面
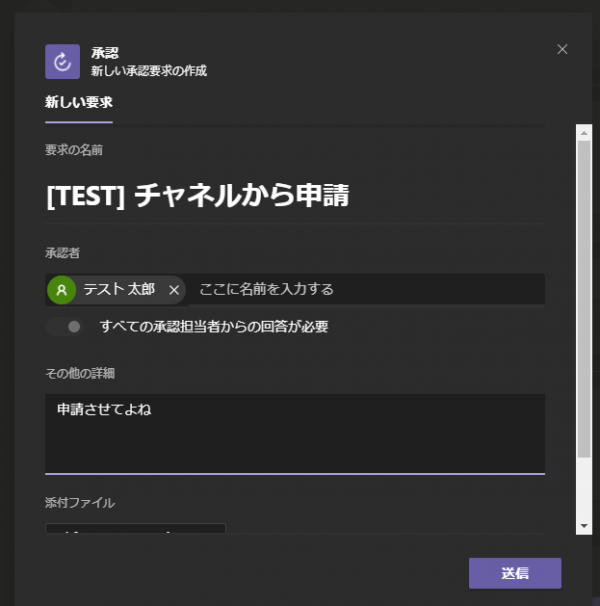
▼添付ファイル
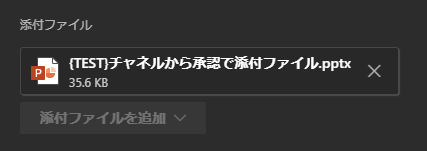
▼チャットと同じく最初はこのダイアログボックスが出る
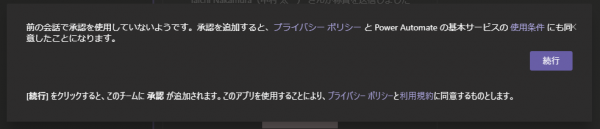
▼申請されました
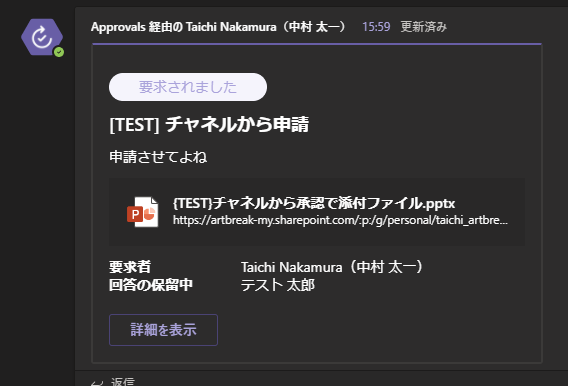
▼申請の詳細画面
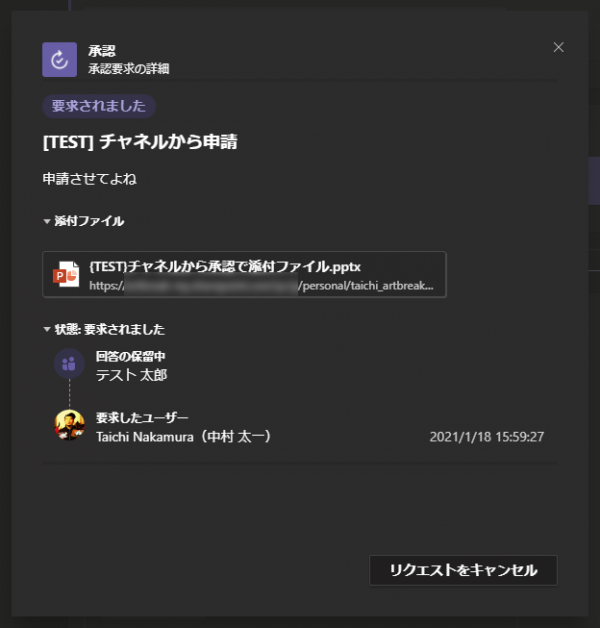
うん、ここまではチャット上での承認と変わらないですね。
■チャネルから承認
では、承認者の方を見ます。
▼通知
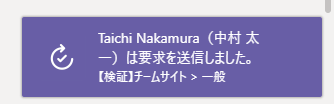
違いがあるとしたら下に「チーム名>チャネル名」が記載されている点。たいした違いじゃないけど。
▼アクティビティからも確認できる
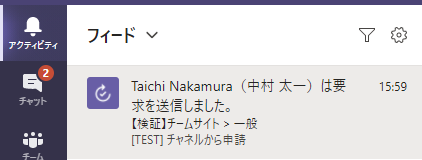
▼カードの表示もチャットと変わらず
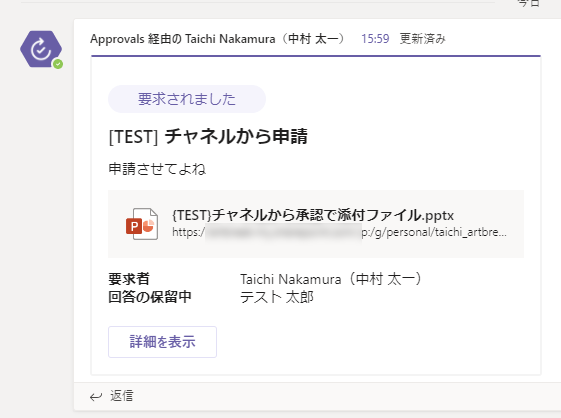
▼承認画面も同じ
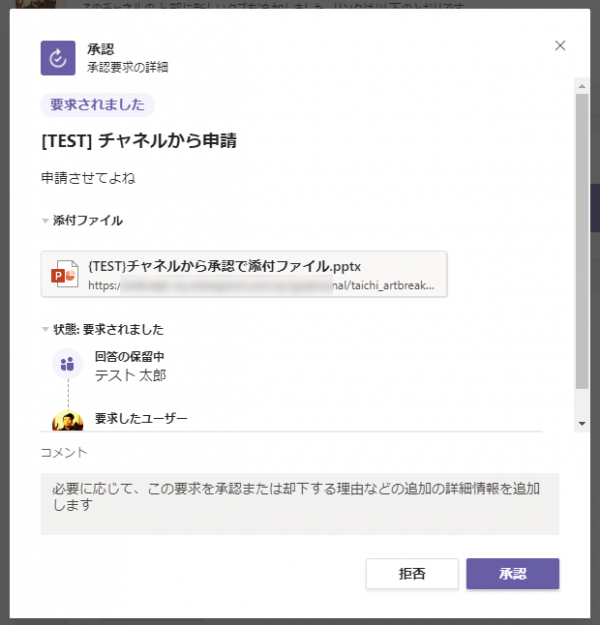
という事で承認者の流れもチャットと変わらず。つまり、現時点ではチャットでもチャネルでも同じですね。
■気になる添付ファイルの保存先
で、気になるところが添付ファイルの保存先。通常のメッセージに添付するファイルはチャットなら OneDrive でチャネルなら SharePoint です。承認機能の場合はどうでしょうか?
承認をしたチャネルの「ファイル」タブ内を見てみます
▼申請時に添付したファイルがない!!
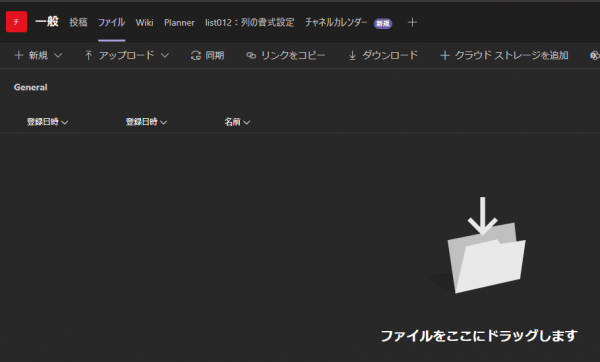
裏側の SharePoint のチームサイトの「ドキュメント」ライブラリ内にも該当しそうなフォルダーもないし、別のライブラリが自動作成された感じもないです。
ってことは SharePoint に保存されない?となると…どこだ?あそこか?…
▼あった!
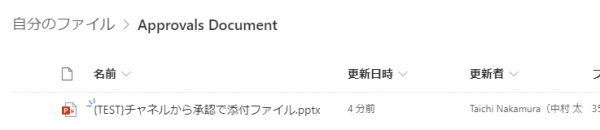
そういう事かぁ。承認機能の場合はチャット・チャネル関係なく添付ファイルは OneDrive の Approvals Document フォルダー内に入るのか。これはちょっと予想外というか単純なようでややこしい。ややこしいようで単純。通常のメッセージに添付するファイルの保存先と、承認機能に添付するファイルの保存先は違うって観点ではややこしいけど、承認機能を使えばどこから承認しても添付するファイルは OneDrive に保存されるって観点では単純。う~む。
念のためにアクセス権限の設定を見ても、
▼チャットの時と同じ
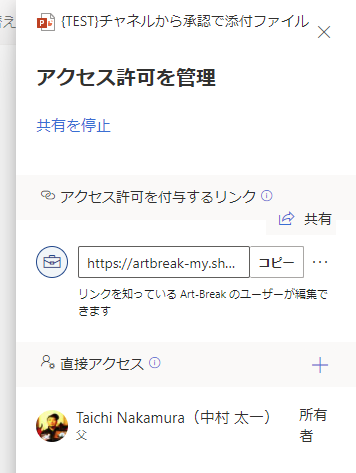
ってことで、奥が深いだろうと思って「チャットから申請」と「チャネルから申請」で記事を分けたのに、結局は同じだったという結果でした(笑)
■チャネル特有のアレという観点からの検証
ただ、1点、強いて言えば、チャットとチャネルの大きな違いがありますよね。非スレッド型かスレッド型か。なので、チャネルで試してみるとすれば、スレッドの返信から承認できるかどうか?
▼他人が立てたスレッドに返信をする時に「承認」ボタンありますね
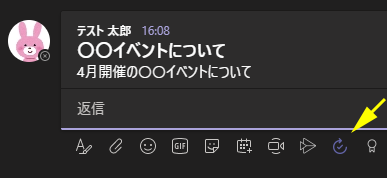
▼申請
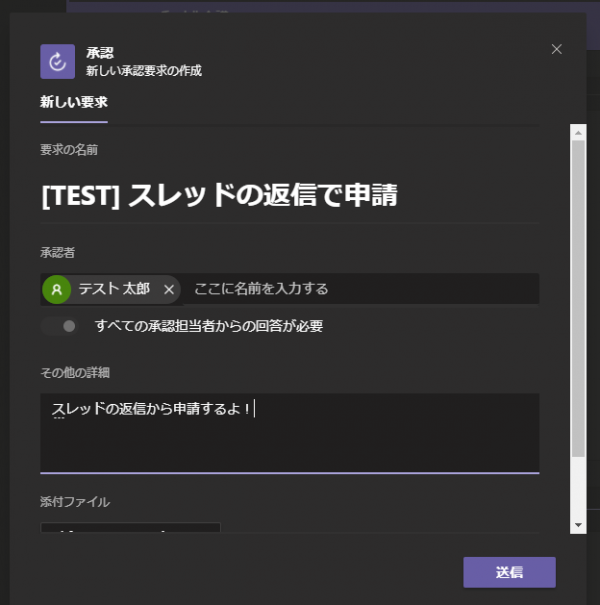
▼返信で申請できますね
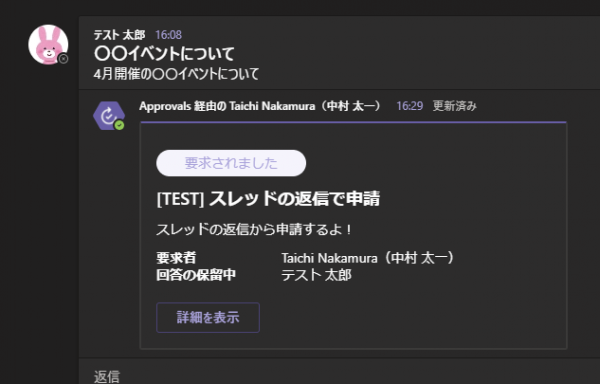
つまり、とある話題のスレッド内で何か承認を取りたい場合は、別にスレッドを立てなくてもそのスレッド内で申請できるのは良いですね。
そのくらいでした。という事でおそらくこれで「承認」機能シリーズは終わりそうです。あとは気付いていない事もあるかもしれないので、それは何かあったらまた記事にしたいと思います。これらザックリと機能の挙動を把握した上で、便利に使いたいですね。
【 Microsoft Teams 「承認」シリーズ】
[1] Microsoft Teams :承認アプリが一般展開されたようです
[2] Microsoft Teams :「承認」機能をチャットで使ってみる
[3] Microsoft Teams :モバイルアプリにも「承認」が展開された
[4] Microsoft Teams :「承認」機能をチームのチャネルで使ってみる(この記事)
