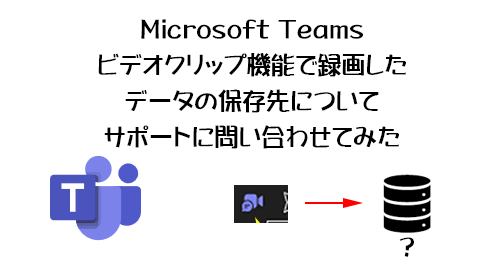
昨日、 Microsoft Teams のチャットに最大1分のショート動画を投稿できるビデオクリップ機能についての記事を書きました。
この記事の後半で書いてるけど、この機能で作成された動画ファイルはどこに保存されているのか?という点が不明でした。なので Microsoft のサポートに問い合わせをしてみましたが、回答をいただけたので要点をまとめて追加記事にします。
“Microsoft Teams :ビデオクリップ機能で録画したデータの保存先についてサポートに問い合わせてみた” の続きを読むArt-Break .log : Taichi Nakamura
Microsoft 365 Copilot ( Office 365 ) ・ Power Platform ・その他の情報発信ブログ
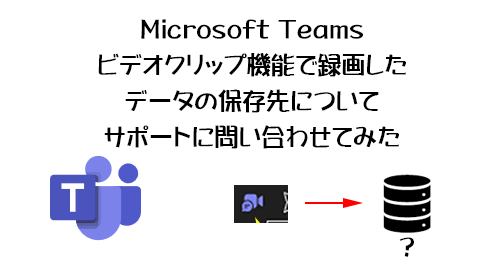
昨日、 Microsoft Teams のチャットに最大1分のショート動画を投稿できるビデオクリップ機能についての記事を書きました。
この記事の後半で書いてるけど、この機能で作成された動画ファイルはどこに保存されているのか?という点が不明でした。なので Microsoft のサポートに問い合わせをしてみましたが、回答をいただけたので要点をまとめて追加記事にします。
“Microsoft Teams :ビデオクリップ機能で録画したデータの保存先についてサポートに問い合わせてみた” の続きを読む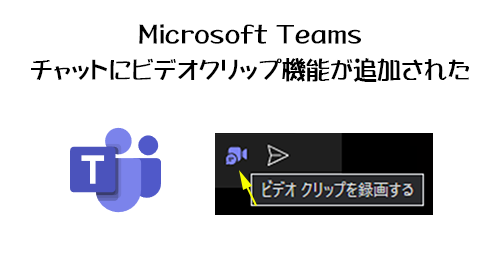
なんとなく海外の人は好きそうだけど日本人にはウケるのか疑問な機能が追加されました。チャットに最大1分の録画した動画を投稿できる機能です。TikTok とか YouTube のショートみたいな感じですかね。(←使った事ないから適当に言ってます)
どんな用途が想像できますか?海外の人的な発想で考えれば、コミュニケーションの1つの手段として使うんですかね。リモートワークをしていてチャットで文字のやりとりがメインだと、うまく感情まで相手になかなか伝わらずに誤解が生じる場合もあるかと思います。かと言って気軽に電話しちゃうのはお互いの時間を奪う事になる。そういう時にパパっと動画で要件を伝える方法もありますね。ただ文字として残らないので検索もできないからやはり業務の要件を伝える事には適さないか。なので流れてもイイ事を想定すれば、例えば仕事仲間の誕生日に短いお祝い動画メッセージを送ったり、パーリーピーポーみたいな使い方ですかね?ほら、そういうの僕ら日本人はあまり得意じゃないでしょ?話を少し戻して業務で例えば機器の修理を現地でやっている時に本社の技術チームに技術支援をしてほしい場合は、「ココが調子悪いです」と動画でクイックに送信できれば説明が楽です。ただしたった1分なので簡潔にしないといけませんし、そもそもそういう時はビデオ通話かなぁ。という事でまず「ビデオクリップ」と聞いてどんな用途があるのか?から入ってみましたが、皆さん考え付きますか?
2022/09/08 付けで Microsoft 365 管理センターのメッセージセンターに以下のメッセージが公開されました。
▼(更新)チームチャットのビデオクリップ
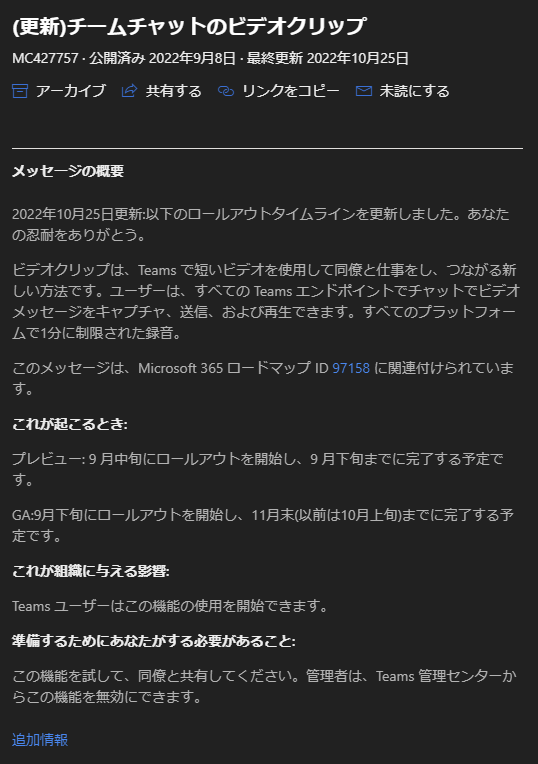
説明も非常にシンプルなので、おそらく機能もシンプルかと思いますが、それでは触ってみます。
“Microsoft Teams :チャットにビデオクリップ機能が追加された” の続きを読む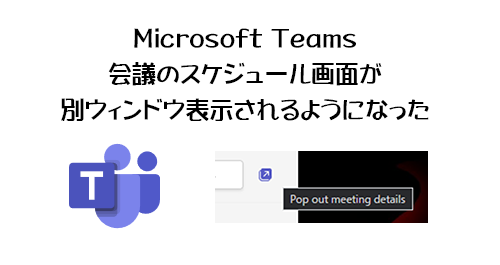
Microsoft Teams デスクトップアプリは元々は1つの画面で切り替えて色々な操作をしていたけど、徐々に「ポップアウト」「ポップアップ」など表記揺れがあるもののいわゆる別ウィンドウで表示される機能が徐々に追加されてきました。
この記事は2年前に書いた記事ですが、ここから更に今は増えて少なくとも5種類の別ウィンドウ表示される機能があります(もっとあるかも)。そして今回更にもう1つ別ウィンドウで表示される機能が増えました。会議のスケジュール画面です。
会議をスケジュールしようとカレンダーから新規会議のスケジュールフォームを開いて必要事項を入力していた時に、気になるチャットの通知が来たのでチャットに画面を切り替えて用が済んだらまたスケジュールフォームに切り替える…とか、会議をスケジュールする際に議題を書こうと思ったけど前回の会議内容やチャットでやりとりした内容を見ながら書きたい場合…など、イチイチ画面を切り替えたりするところで無駄な動作と思考の分断が発生しがちです。そういう時に会議のスケジュール画面が別ウィンドウで常に表示されていれば、 Microsoft Teams のメインウィンドウの方で別の作業や確認を横に並べてやったりもできるかと思います。おそらくそういう要望が多かったのか、会議のスケジュール画面が別ウィンドウ表示されるようになりました。
2022/09/28 付けで Microsoft 365 管理センターのメッセージセンターの以下のメッセージが公開されました。
“Microsoft Teams :会議のスケジュール画面が別ウィンドウ表示されるようになった” の続きを読む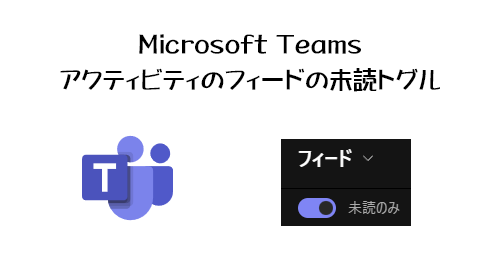
ようやく便利な機能が展開されはじめました。 Microsoft Teams の利活用が進むほどアクティビティのフィードの通知の流れが早くなります。そんな中、読んでいない通知のみを表示させられる未読トグルが出てきました。これにより雑多なフィードがスッキリし、未読の通知の取りこぼしが減るでしょう。
ここ最近この未読トグルだけじゃなく色々な機能が展開されはじめていますが、 Microsoft 365 の機能展開は期間の中でバラバラで、それはテナント単位ではなくユーザー単位です。つまり同じ社内でも機能が展開されるのが早い人もいれば遅い人もいます。場合によっては半月や1ヶ月くらい展開時期に差が出る感じです。そして僕はこのブログで「自分の環境で展開された機能をいち早く記事にしたい」と思っているのに、SNSを観測すると続々と機能展開されているのに僕の環境はなんだかいつも展開時期が遅く感じ…悶々とする毎日です。なので「あれ?この機能、あの黒いブログでなかなか取り上げないなぁ」と思ったら、そういう理由もあるという事です。
さて、2022/09/22 付けで Microsoft 365 管理センターのメッセージセンターに以下のメッセージが公開されました。
▼ (更新済み)アクティビティフィードの未読トグル
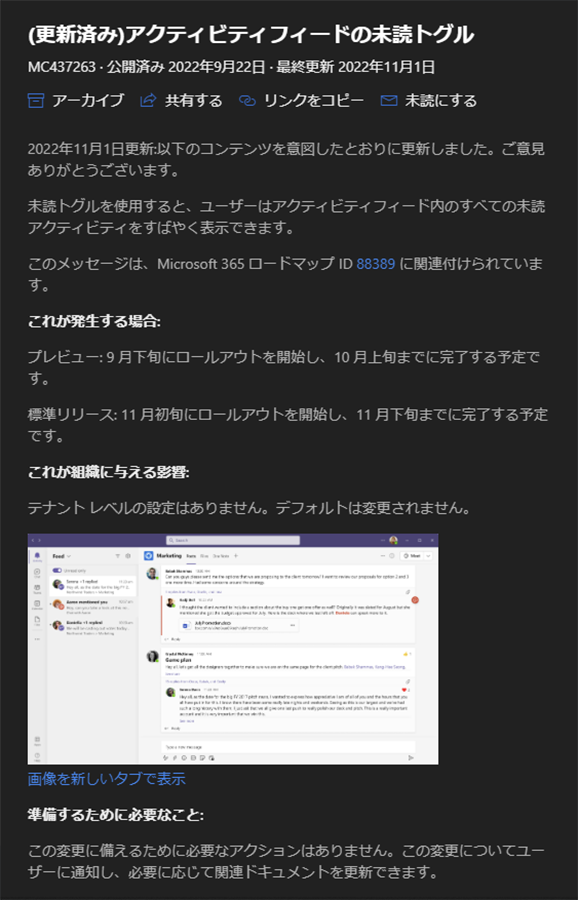
今朝僕の環境でようやく展開された事を確認したので、触ってみたいと思います。機能自体はシンプルです。
“Microsoft Teams :アクティビティのフィードの未読トグル” の続きを読む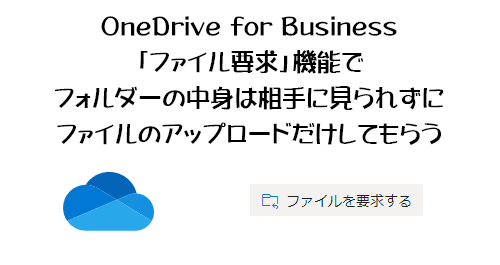
※ OneDrive for Business の話で、 OneDrive の話ではありません。
Microsoft 365 は多機能過ぎてまだまだ知らない機能が多いです。今回紹介する機能も僕は昨日まで知りませんでした…。機能的には2019年末からあったようなので知ってる人もいると思いますが。知ったキッカケは僕にとっての偉大なる大先生である愛先生の Twitter のツイートでした。
ツイート自体のリアクションも多く、この反応を見るだけでも知らない人が多かったので、今回はこのネタを盛大にパク…使わせてもらいます!
“OneDrive for Business :「ファイル要求」機能でフォルダーの中身は相手に見られずにファイルのアップロードだけしてもらう” の続きを読む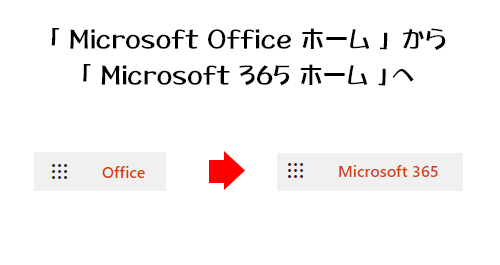
少し前にこんな記事を書きました。
単純そうでなんだかややこしいんですけどね。とにかく名前が変わるんです。そして11月に先行してブラウザーで利用する方が変わるというアナウンスでした。 Microsoft 365 管理センターのメッセージセンターのメッセージ内もこの表記が揺れていて、英語でも「 Office app for web (office.com) 」「 Office web app (Office.com) 」などと書かれているんですけど、つまりブラウザーで Microsoft 365 にサインインした状態の事です。
で、僕の環境では一部変わったので新旧比べてみます。
“「 Microsoft Office ホーム 」 から「 Microsoft 365 ホーム 」へ” の続きを読む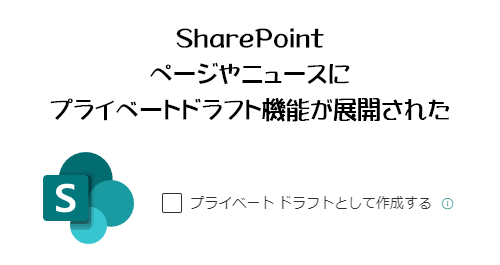
SharePoint のページやニュース使っていますか?たとえば Microsoft Teams のチームの裏側にある SharePoint のチームサイトを使う場合は、アクセス権限的にページ・ニュースを下書き保存した時点でチームメンバー全員に見えちゃいますよね。同じく SharePoint のコミュニケーションサイトでページ・ニュースを下書き保存した時点でサイトメンバ・サイト所有者には見えちゃいますよね。サイト閲覧者に作り途中のドラフト版を見られたら困るのはもちろん、更にページ・ニュース作成者がまだ下書き中の下書き状態で保存したい場合もあると思うけど、つまり自分以外に見られたくない状態でまずは保存しておきたい時もあったかと思います。それが楽にできるようになります。
2022/08/03 付けで Microsoft 365 管理センターのメッセージセンターに以下のメッセージが公開されました。
▼(更新)SharePoint ページとニュースのプライベートな下書き
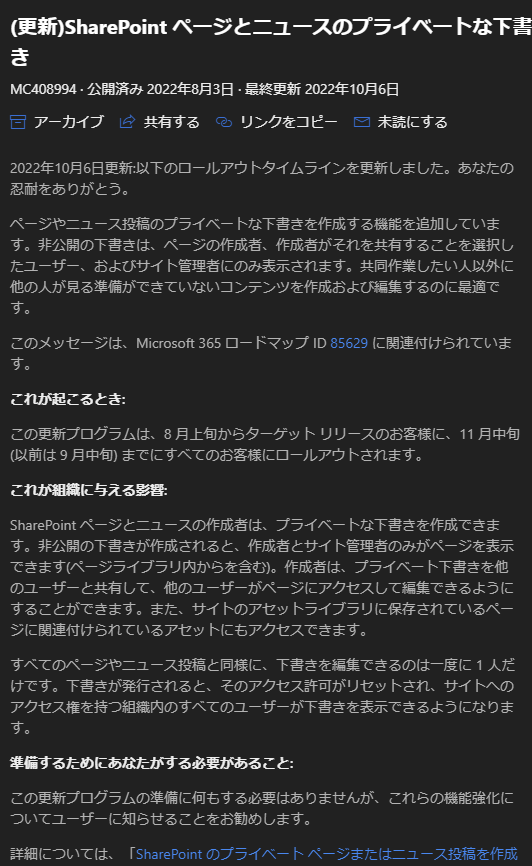
ニュースやページが個人的な下書き状態にする事ができるという事です。僕には珍しく触る前にメッセージを読みましたが、厳密には自分だけではないようです。サイト管理者にも表示されるようです。また、指定して共有する事も可能なようです。つまり、サイト運営をしているチーム内でチームメンバー全員には下書き状態を見せたくないけど、あの人にだけ相談したいから見せたい…みたいなシナリオにも対応できますね。逆を言えばどんな仕組みになっているのか?複雑さが増すんじゃないか?あたりも気になります。この記事でどこまで触ってどこまで書けるかわかりませんが。では、触ってみます。(ニュースで試します)
“SharePoint :ページやニュースにプライベートドラフト機能が展開された(作成者とサイト管理者のみが表示できる下書き状態)” の続きを読む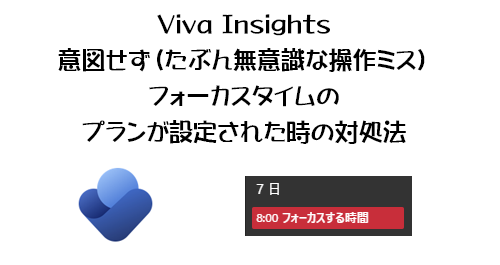
実際に自分の身に起きた事なので備忘録として残しておきます。
ある朝、 Outlook で予定表を見ると、昨晩までなかったのに…
▼来週の予定に「フォーカスする時間」がズラっと!

こういう現象が起きていました。フォーカスタイムを設定した記憶はないんです。何か間違えて設定してしまったのかな?と思ってこの時は手作業でフォーカスタイムを予定表から消していったんですね。ところが1週間が経過した頃に Outlook を開いたら…また翌週に「フォーカスする時間」がズラっと並んでいてんです!ギャー!!! Microsoft 365 の怪奇現象…。
と、季節外れの怪談話風(下手)にお送りしましたが、とにかく毎週勝手にフォーカスタイムが設定されるようになったんです。さて、まずはこの怪奇現象をどう除霊するか?
“Viva Insights :意図せず(たぶん無意識な操作ミス)フォーカスタイムのプランが設定された時の対処法” の続きを読む
クイックリンクWebパーツ使っていますか? SharePoint でサイトの特にホームページを作成する際に、どんなコンテンツをどのように配置するのか?は必ず検討しますが、アイコンを並べたリンク集は必ずと言っていいほどありますよね。社内ポータルサイトなら従業員が利用する業務システムへのリンクだったり、色々あると思います。そんな時に便利なリンク用のWebパーツは複数種類ありますが、個人的に最も使い勝手の良いWebパーツはクイックリンクWebパーツかと思います。
▼こんなリンク集がカンタンに作成できます
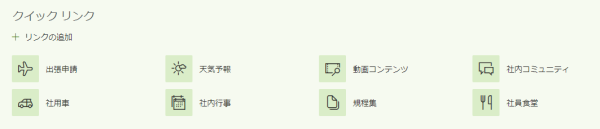
アイコンも3年前の2019年の時点で1,675個という驚異の数で今は更に増えてるかもしれないですね。レイアウトも数種類あります。そこらへん気になる方は2018年から数件記事書いているので参考までに。
例えばタイルリンクを作りたい場合、昔は気の利いたパーツがなかったのでCSSでがんばって書いていました。過去に記事がありますがすでに遺物のクラシックUIのカスタマイズなので紹介しません。それに比べると本当に楽になりました。
で、このクイックリンクWebパーツが今朝確認したら更にほんの少しだけ便利になっていたので紹介します。
“SharePoint :クイック リンク Webパーツのレイアウト変更が簡単になった” の続きを読む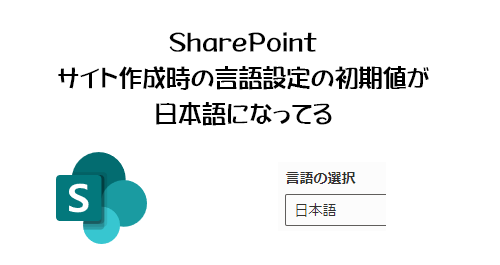
SharePoint でサイトを作成する際には SharePoint 管理者が SharePoint 管理センターから作成する方法と、ユーザーが作成する方法と大別すると2通りの方法があります。管理センターから作成する場合は作成時に細かくサイトの設定ができましたが、ユーザーが作成する方法は細かく設定できなかったんですよね。それが2018年9月頃に言語の設定ができるようになりました。
今や「サイトコレクション」という言葉自体が古い言葉になっているので古い記事だという事がタイトルからもわかると思いますが、この記事を見ると言語の設定項目の初期値が英語になっているので、日本語に選択し直してからサイト作成をするという感じでした。
それが、昨日SNS上でいつもお世話になっている太田さんが「あれ?初期値が日本語になってるぞ」と呟いていたんです。気になって僕の方でもチェックしたらたしかに初期値が日本語になっていました。なっていないテナントもあったので仕様変更が展開中なのでしょうか。特に Microsoft 365 管理センターのメッセージセンターにはアナウンスは見つけられなかったので仕様変更された確証は全くありませんが、現時点での事実ベースでちょっと試してみたいと思います。
“SharePoint :サイト作成時の言語設定の初期値が日本語になってる” の続きを読む