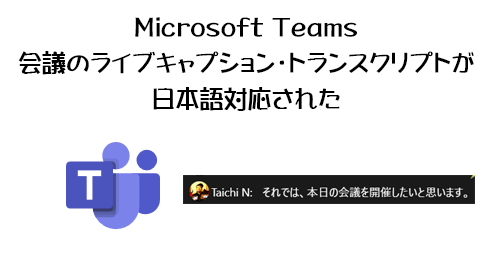
[ 2021/09/14 追記 ]
展開開始から半月で早速、音声言語設定のUIが変更されました。本記事では展開当時のままで変更は加えません。別途記事にしているので、併せて参照してください。
ついに日本語対応されはじめましたねぇ! Microsoft Teams の会議のライブキャプション、字幕が!そしてトランスクリプト、文字起こしが!これは嬉しい人も多いと思います。
8月23日に Microsoft 365 管理センターのメッセージセンターに以下のメッセージが出ていました。
▼(更新)Microsoft Teams会議での追加の話し言葉におけるライブキャプションとライブトランスクリプト
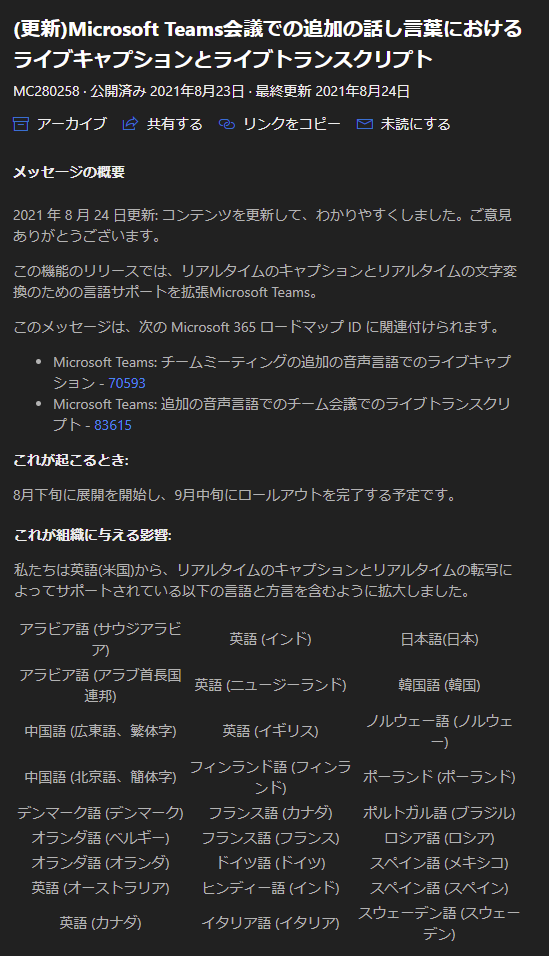
英語タイトルは「 Live Captions and Live Transcript in Additional Spoken Language in Microsoft Teams Meetings 」です。日本語訳されたタイトルの中の「追加の話し言葉」というのはつまり対応言語の事です。対応言語が増えてその中に日本語もあるという事です。やはり Microsoft 365 は英語圏の人達にとって非常に有利で、日本みたいに英語話せる人が少ない国にとっては不利とまでは言わずとも有利ではないですよね。それは置いといて…
僕の環境でも展開されていたので試してみたいと思います。
■ライブキャプションの日本語対応
まず、ライブキャプション機能は参加者それぞれの設定なので、誰かがオンにしたら全員の画面に字幕が表示されるわけじゃありません。
▼参加者それぞれが会議ウィンドウのバーの「…」から「ライブ キャプションをオンにする」をクリック
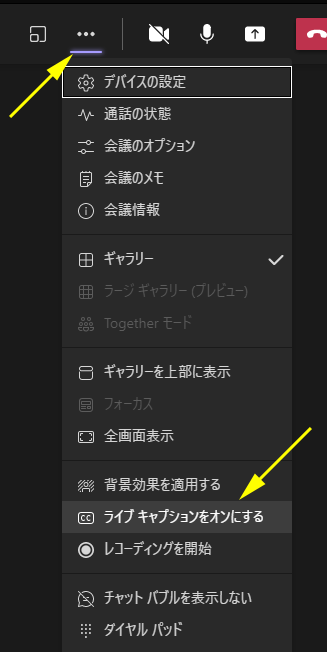
▼ライブキャプションがオンになった状態
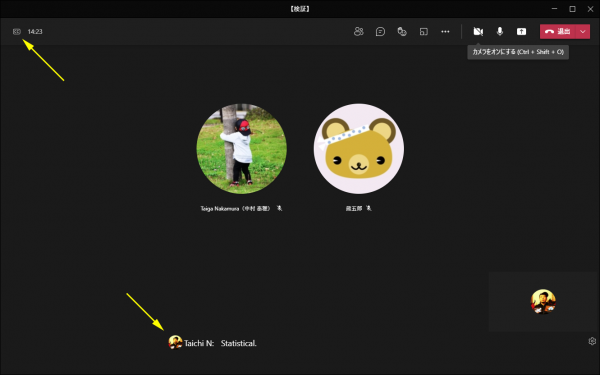
画面左上の経過時間の横に「cc」というアイコンが出ます。そして画面下部に字幕用のスペースが出て、誰が何を話したのかがリアルタイムで表示されます。で、既定では英語になっているので、日本語で話しても強引に英文にされてしまいます。そして画面をよく見るとわかるけど…
▼字幕用スペースの右側。
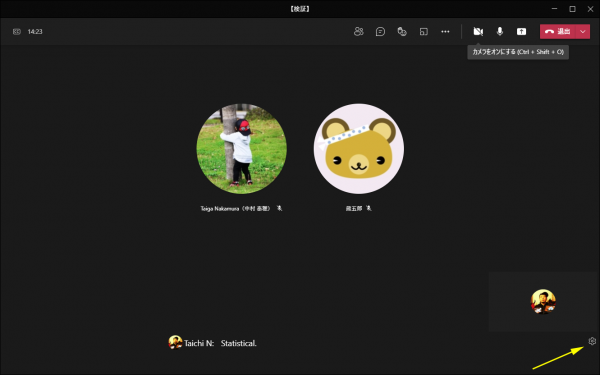
▼歯車アイコンが地味にあり、そこから言語を切り替えられます
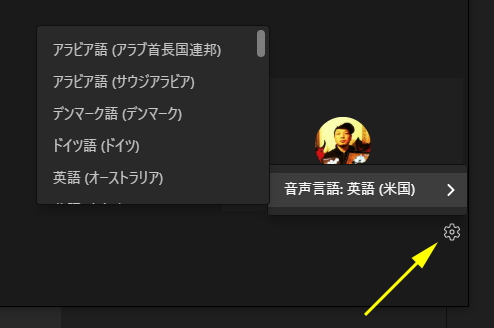
これちょっと地味ですよね。そしてまだ展開中なので展開されていないユーザーもいると思います。テナント単位の展開じゃなくユーザー単位の展開なので、同じ社内でも歯車アイコンが出ている人と出ていない人がいます。現に今検証している時でも展開されていないユーザーも確認できました。
▼日本語があるのでクリックします
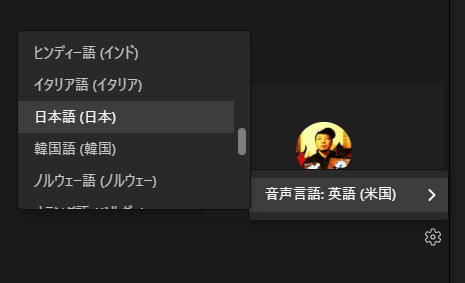
▼確認のボックスが
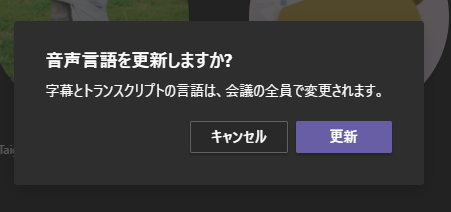
なんと、ライブキャプションのオンオフ自体は参加者ごとに設定しますが、言語の選択は誰かが切り替えると参加者全員に影響が及ぶようです。
▼日本語に切り替えました
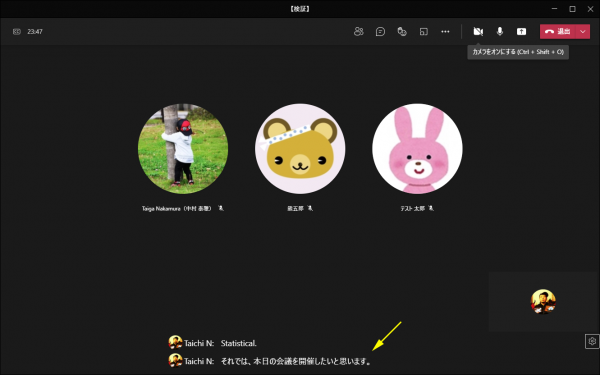
字幕が日本語になっていますね!これはうれしい。ちょっと話した限りだと結構精度は良いと感じました。結構だらしなく話してもOKでした。方言はどうだろう?って思ったけど、僕がニワカ方言しか喋れないので真相はわかりませんが、ニワカ関西弁で話してみた限りだと結構OKっぽいです。機能が展開されたら是非試してみてください。
ブラウザーから会議に参加すると、そもそもライブキャプション自体が利用できないのでダメですが、 iPad で確認してみたところ、
▼「…」から「ライブ キャプションをオンにする」
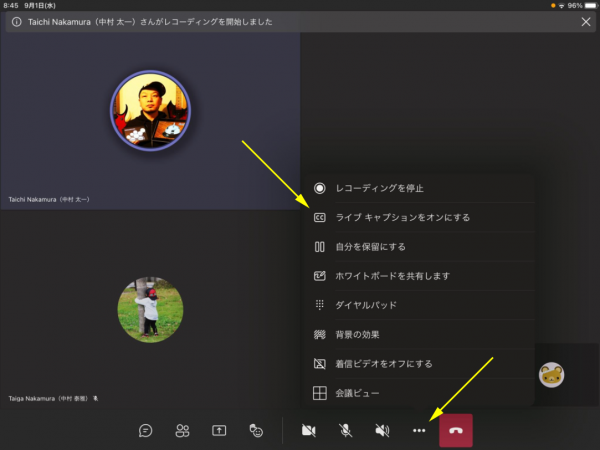
▼「ライブキャプション(英語のみ)が開始されました。」というメッセージが
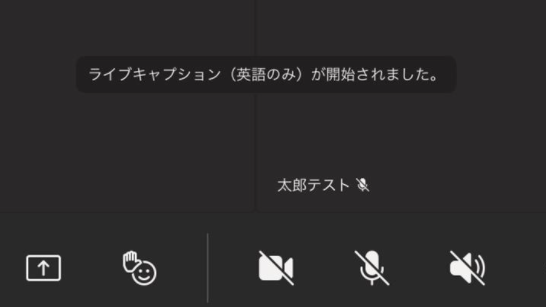
▼でも実際は日本語対応されていました
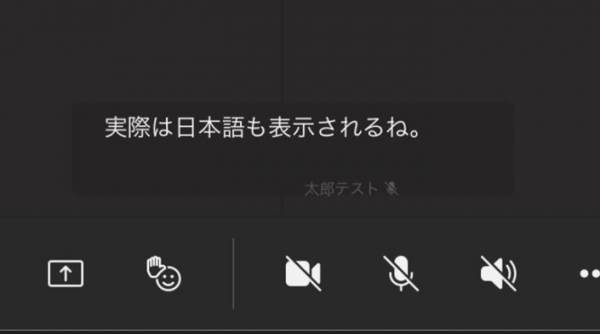
また、ライブキャプションの言語選択は参加者全員に影響が出る設定なのに、役割関係なく変更できるので、出席者でも簡単に変更できてしまうので要注意です。
▼出席者の役割だけど言語変更できる
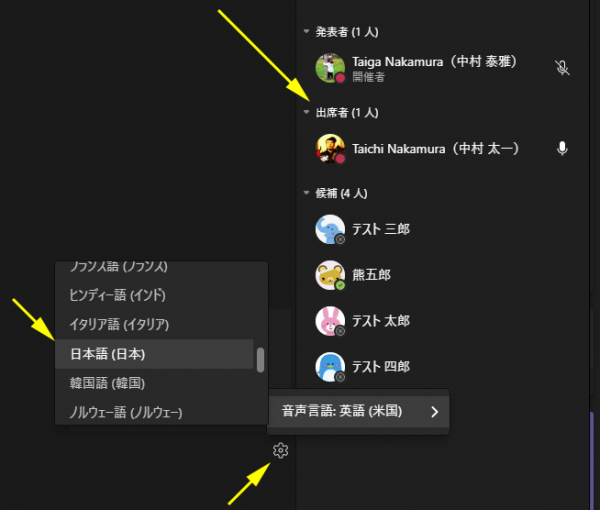
ライブキャプションは Office サポートのページを読むと、「聴覚に障碍のある参加者、難聴の参加者、雑音が大きい場所にいる参加者などが会議の内容を理解しやすくなり…」と記載されています。
Teams 会議でライブ キャプションを使用する
https://support.microsoft.com/ja-jp/office/4be2d304-f675-4b57-8347-cbd000a21260
Use live captions in a Teams meeting
https://support.microsoft.com/en-us/office/4be2d304-f675-4b57-8347-cbd000a21260
つまり、オンライン会議において何らかの事情で音声がうまく頭に入ってこない場合は、ライブキャプションをオンにして字幕で補完すると良いですよね。もちろん精度もそうだけど話者の話し方や環境にも左右されてくるので字幕だけで理解に支障が出ないまでにはならないとは思いますが、電車内などで慌ててスマホから会議に参加したけどイヤホンが見つからない!なんて時はとりあえず字幕のみで参加する…など、とっさの時にも利用できそうです。これまでは英語のみだったので、英語ニガテマンが英語会議で聞き取りが難しく、英語字幕で補完する用途だけでしたが、日本語対応されて用途が更に増えましたね。
■トランスクリプトの日本語対応
さて、実はそもそもトランスクリプト自体をあまり本ブログで取り上げていませんでした。そもそも「トランスクリプト」って言葉自体がちょっとわからないけど「文字起こし」という事です。 Microsoft Stream 側には以前からあったんですよね。
Microsoft Stream :ついに自動字幕・トランスクリプトが日本語をサポート!更にビデオのトリミングができるようになった!
かれこれ2年前くらいだったんですね。 Microsoft Teams の会議の録画がまだ Microsoft Stream に保存されていた時代に、とにかく便利な機能だなぁと思っていたけど、さすがに議事録不要とまではいかなかったですよね。でも文字起こしされて、検索できて、検索結果の部分から再生が開始されるって機能は非常に便利です。ただ…会議の録画の保存先が Stream じゃなくなり OneDrive や SharePoint になって完全にデグレったおかげでトランスクリプトの機能も会議の録画に関しては利用できず、面倒だけど保存された録画ファイルを Microsoft Stream に保存するという事をしないと使えない状況でした。そして Microsoft Teams にもトランスクリプトが実装されるも英語のみという事でちょっと無関心だったけど、今回日本語対応されるという事で楽しみです。
まず、トランスクリプトを開始するにはライブキャプションと同じくオンにしなければいけないけど、
▼そもそもメニューになかったんですよね…
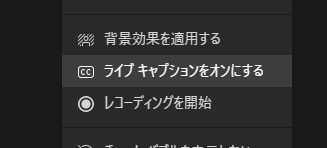
おかしいなと思って Microsoft Teams 管理センターを見ると、
▼会議ポリシーでトランスクリプトの作成の許可がオフになっていました
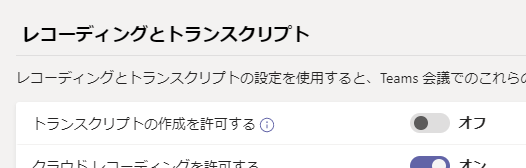
そりゃ使えないわけです。急いでオンにしました。すると、さっきはなかったけど、
▼「トランスクリプションの開始」が表示されました
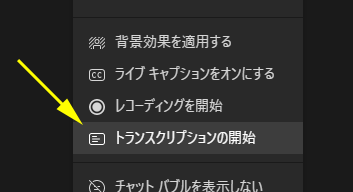
なので、メニューに「トランスクリプションの開始」がない場合は、そもそも会議ポリシーでオフにされている場合もあります。僕はオフにした記憶がないのと他のドノーマルなテナントの設定を見ても標準でユーザーに適用される会議ポリシーではオフになっていたので、つまりおそらくオフが既定の設定だと思います。
▼トランスクリプト開始
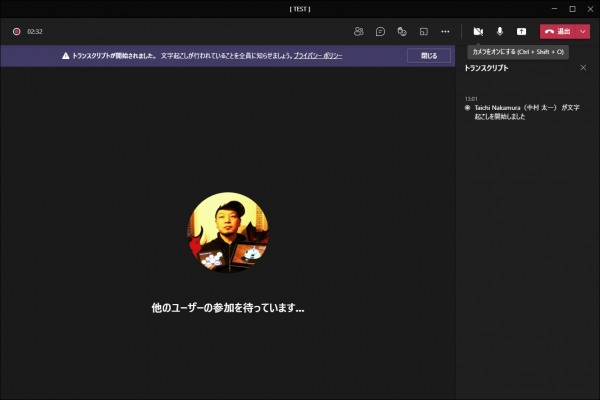
上部に開始された通知が表示され、右にトランスクリプト用のエリアが出てきます。さて、日本語で話してみます。
▼ありゃ?英語だ
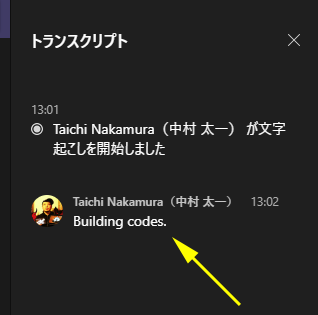
言語が英語のままでした。でもトランスクリプトの言語設定ができるところがないんですよね。
[ 2021/12/03 追記 ]
トランスクリプトの音声言語の設定変更がここからできないのは、記事を書いた当時の仕様です。現在は、ここから設定変更が可能です。詳細は以下の記事を参照してください。
もしかして?と思って、
▼ライブキャプションもオンにしてライブキャプション側で日本語に変更しました
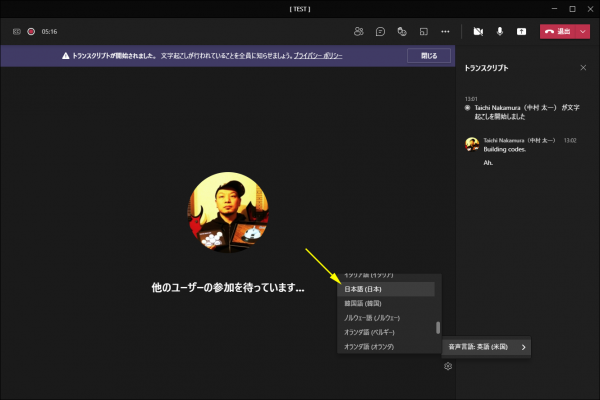
すると…
▼日本語になりました
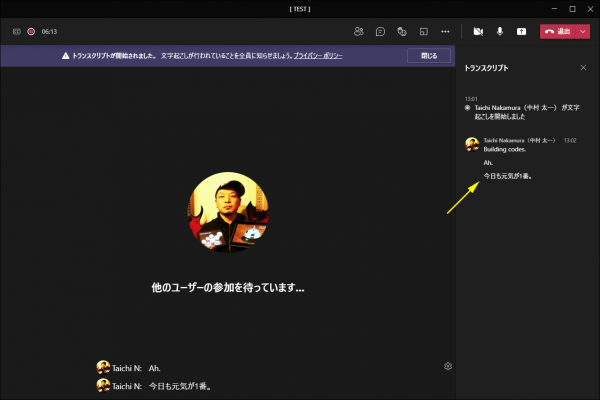
つまりトランスクリプトとライブキャプションの言語設定は同じという事ですね。なかなかわかりづらい。
トランスクリプトのエリアが邪魔な場合は、
▼右上の×をクリックすれば消えます
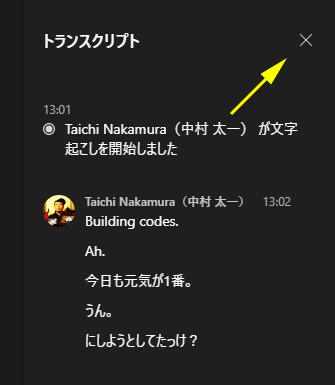
一度消したエリアを再表示させたい場合は、
▼「…」から「トランスクリプトを表示する」をクリックです
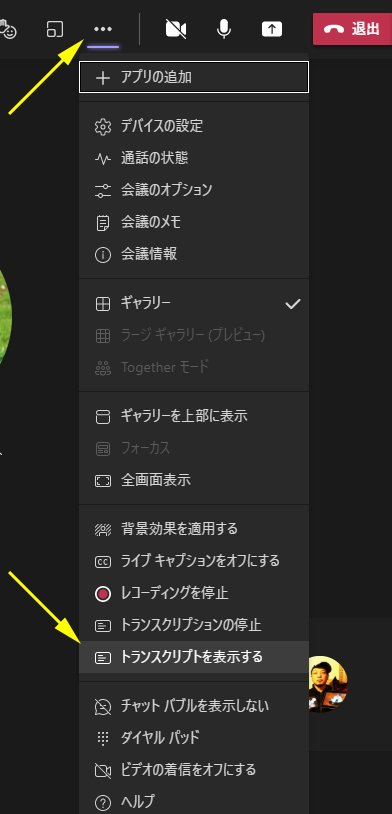
そして、トランスクリプトを開始した人以外がこのエリアを表示させたい場合も同じ操作で表示させましょう。
この時、間違えて一つ上の「トランスクリプションの停止」を押さないように注意しましょう。1クリックミスしただけで停止されてしまいます。ちなみに気を付けるのは会議の開催者と発表者のみです。
▼トランスクリプトの開始・停止の操作は会議の開催者と発表者のみです
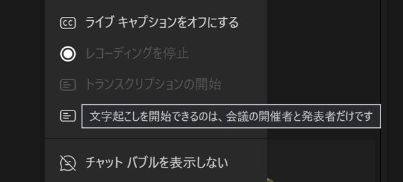
ただし、会議の出席者もトランスクリプトが開始されたら利用する事は可能です。
という感じでライブキャプションはその場の字幕でどこにも保存されないのに対して、トランスクリプトはライブキャプション同様にライブトランスクリプトという形で会議中もライブで文字起こししてくれるのでそれはつまり字幕と同じ役割です。しかし、トランスクリプトは「文字起こし」なので、これがデータとして保存されるわけです。
▼まずトランスクリプトを停止させるとチャットにリンクができます
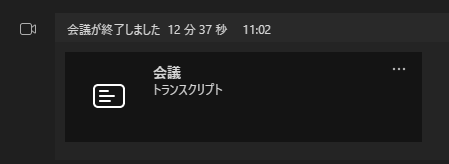
クリックすると…
▼あれれ??
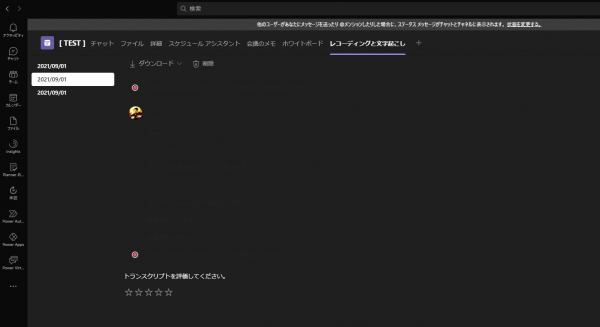
これはイケてないですねぇ。これ何も表示されていないわけじゃないんです。ダークモードにしっかり対応していないから文字が背景と同化しちゃってるんです。こういう場合は、ダークモードを解除しましょう。
▼ちゃんと文字起こしが表示されました
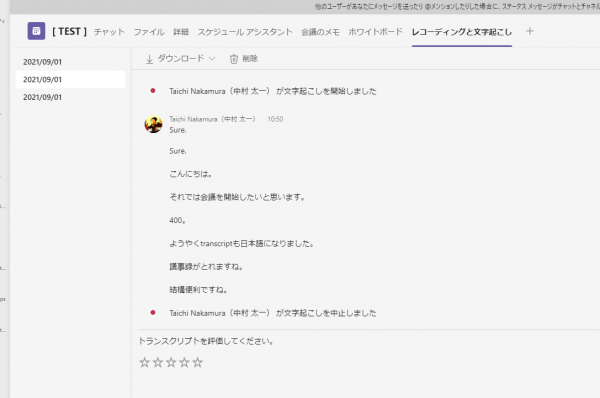
不思議なのが、一旦この状態にして、またダークモードに切り替えると、
▼今度は表示されるんですけどね…
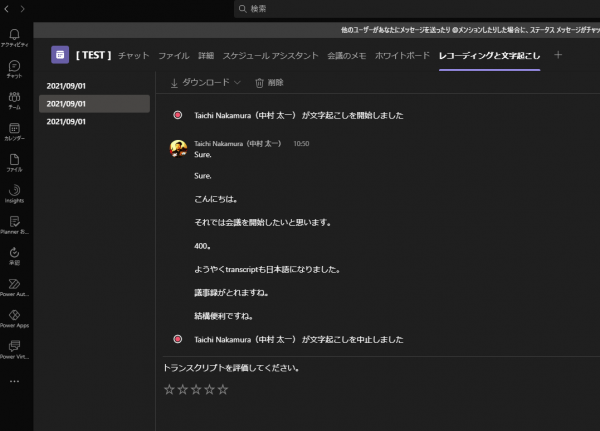
更にこのトランスクリプトされたデータは
▼ダウンロードと削除ができます
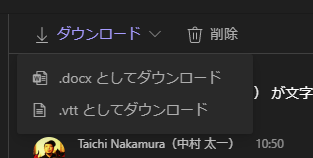
削除は開催者のみのようです。ダウンロードも .docx と .vtt が落とせます。.vtt ってのは WebVTT っていう字幕用のフォーマットです。詳細は検索して調べてみてください。.docx ファイルは開くと、
▼こんな感じ
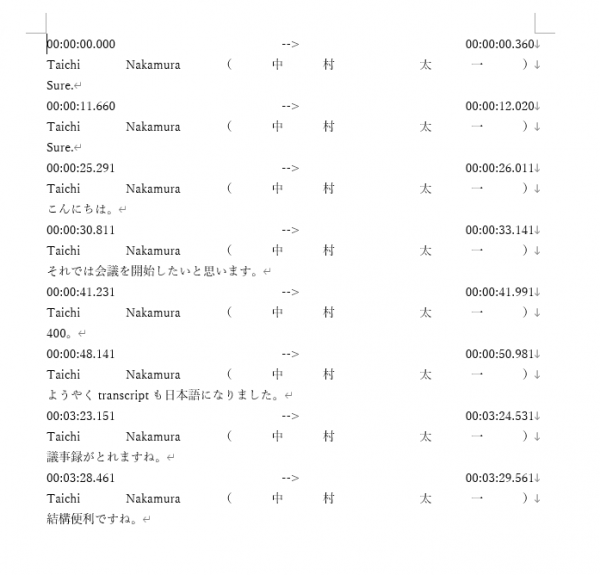
うむ、見づらい…。しかし、例えば会議の議事録をとる書記係の人が会議内容についての理解が足りずに意味を考えながらメモをとっているとすっ飛ばしちゃう事あるじゃないですか。そういう場合、録画をしていればあとで見返して補完するけど動画を見返すのが怠い時もあると思います。トランスクリプトであれば文字ですぐにコピペできるので良いですね。場合によっては議事メモ程度でイイならトランスクリプトのデータだけでもOKにして、要点だけ別途議事メモにするというやりかたもできますね。
■トランスクリプトの残念な事
[2021/11/30 追記]
以下の情報は本記事公開時の情報で、現時点では対応されています。以下の記事でご確認ください。
日頃は Microsoft Teams の会議は「なるべくチャネルに紐づけた会議にしたいところです」と言っていますが、非チャネル会議にできてチャネル会議にできない事もあるんですよね。それが会議アプリです。なので嫌な予感はしていたけど…ライブキャプションは問題ないものの、トランスクリプトはチャネル会議では利用できないようです。
非常に残念ながらトランスクリプトに関してはチャネル会議では利用できないようです。また「今すぐ会議」からも利用できないようです。
▼ Office サポートページから抜粋

また、このページには会議の役割や立場によってトランスクリプトの開始や停止や表示やダウンロードができるかどうか?の表もあるので、詳細を知りたい場合は以下のページを参照してください。
Teams 会議でライブ キャプションを使用する
https://support.microsoft.com/ja-jp/office/4be2d304-f675-4b57-8347-cbd000a21260
Use live captions in a Teams meeting
https://support.microsoft.com/en-us/office/4be2d304-f675-4b57-8347-cbd000a21260
という事でまず展開が完了していない事と、会議ポリシー次第だとトランスクリプトは利用できなそうだったり特にトランスクリプトはややこしそうですが、ライブキャプションの方はまだ利用の可能性は高いですね。言語選択を変更すると会議参加者全員に影響するという話はしましたが、言い忘れてたけどつまり、会議参加者の誰かがこの機能が展開されて、ライブキャプションを開いた時に歯車アイコンさえあれば、その人が言語を変更さえすれば会議参加者全員が日本語で字幕もトランスクリプトも利用できます。もし自分が歯車アイコンが見つからなくても、他の参加者に聞いてみると良いかもしれないですね。
元々、会議の録画の保存先が Microsoft Stream だった頃は、録画されるとトランスクリプトが作られました(英語で作成されるので日本語に変更しなきゃいけない手間はやはりありましたが…)。そう考えると、録画先が OneDrive や SharePoint に変更された事が結構な機能落ちになってしまいこちらも不安だったのですが、こうやって少しずつ Microsoft Stream の機能が追加されていっているようなので、がんばっていただきたいところです。トランスクリプトに関しては上述の通り、もしかしたら会議ポリシー側で既定の設定がオフになっているので使えない人が多いかもしれないです。利用したい場合にはIT部門などテナント管理者に相談すると良いとは思いますが、既定の設定がオフになっているには何らかの理由があるかもしれないので、運用には気を付けたいところですね。ライブキャプションに関しては特に制御はなさそうなので日本語対応されればすぐに利用できるんじゃないかと思います。
あと、余談中の余談だけど、上で紹介した Office サポートのページを読むと、ビックリする文章がちょくちょくありますよ。
▼これとか…
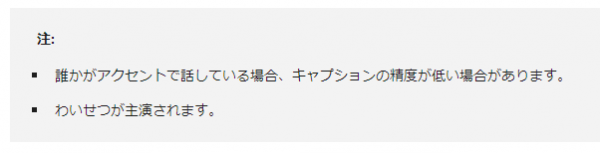
▼これとか…
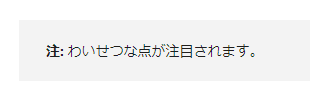
これは日本語訳の時点でおかしくなっているようで、英語版ページの方で該当文を見つけて色々な翻訳ツールにかけたら、どうもわいせつな文字は排除されますよって事らしいです。でもね…実は今回検証してる時に、精度を確かめるべく5歳の息子にもマイクの前で色々話してもらったんだけど、日本語の精度を確認したいのに息子が急に英語の歌を歌い出して…そしてどう聞こえたんだかわからないけど、一部ソコソコなわいせつな文言が字幕に表示されてビックリしちゃったんですよね…。
