
「トゥギャザーしようぜ!」日本人はどうしてもルー大柴さんの言葉が頭に思い浮かんじゃいますよね。いや、実は世代的にもう若い人たちは思い浮かばないのかな!?それは置いといて… Microsoft Teams のオンライン会議で Together モードを使っていますか?僕の予想ですが多くの人はあまり使っていないんじゃないかと思います。会議じゃなくオンラインイベントだと使う機会がありますよね。テーブルトークやディスカッションなどをするセッションだったり、セッションの最後に発表者だけじゃなく参加者全員カメラをオンにして記念撮影に利用する事もよく見かける光景です。しかし仕事での会議において使っているかというとどうなんでしょうか?僕は使っていません。本ブログを見返すと、 Together モードが展開されたのはおよそ2年前の2020年7月下旬です。
この記事内にも書いていますが、そもそも Together モードを実装する背景として、オンライン会議特有の疲労感を解決する策だったようです。実際に Together モードにしてそれが解消されるかというと僕にとっては疑問ですが…。
さて、これから新しい機能の説明をするのにネガティブな話をしていても仕方ないので気持ちを切り替えて、僕の中でも仕事では使わないにせよ、IT技術コミュニティのイベントでは良く使う機能なので、その視点で話してみたいと思います。これ社内コミュニティなどの勉強会などでも同じ考えができると思います。
Together モードはカメラをオンにした参加者を全員同じ場所に座っているかのように表示させる方法だけど、座席の位置は勝手に割り振られて動かす事はできなかったんです。それが今回の機能追加で座席の割り当てができるようになりました。これは2022/07/19付けで Microsoft 365 管理センターのメッセージセンターに以下のメッセージが公開されています。
▼ (更新)一緒にモードでの座席の割り当て
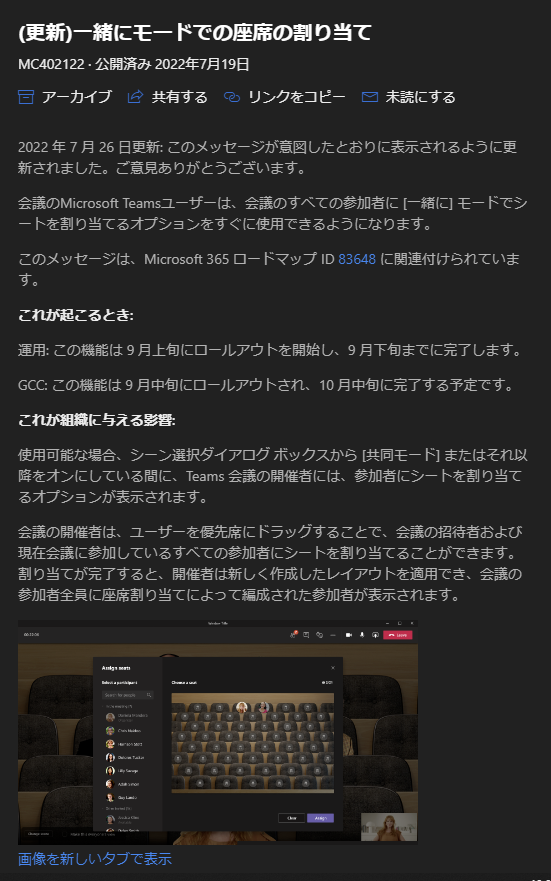
メッセージ内では9月下旬には展開完了されているとの事なので、もう多くの人が利用できている状態かと思います。それでは実際に試してみます。(カメラを使う機能の検証には仕方なく僕の顔がたくさん表示されます。見苦しいですが我慢してください!)
■割り当て方法
▼「…」から「 Together モード」をクリック
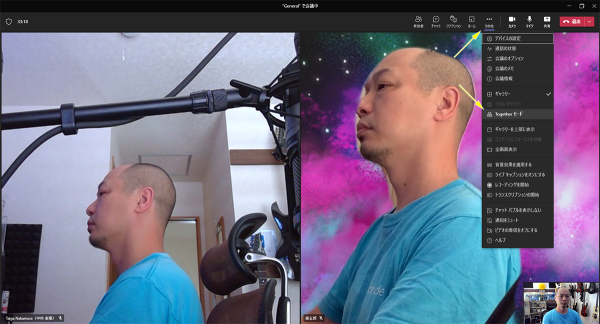
見ての通り1人で検証するので僕が3人いるわけなのでややこしいけど仕方ない!とにかくこれで Together モードに変えると、
▼こうなるわけです
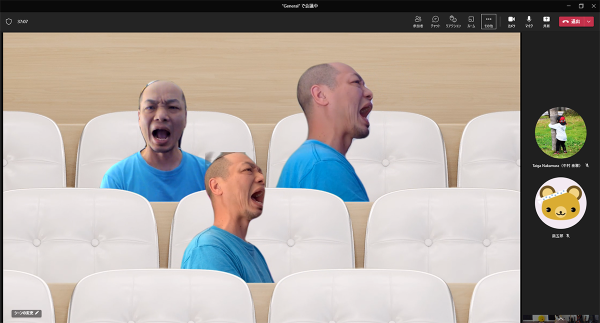
3つともカメラアングルがちょっと違うところで判別してください。一応デスクトップPCとノートPCと iPad の3台から入っています。さて、これまでは勝手に座る位置は指定されて変更する事はできませんでした。今回機能が追加されると、
▼左下の「シーンの変更」をクリックし、
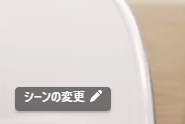
▼下に「座席を割り当てる」というボタンが表示されているのでクリック
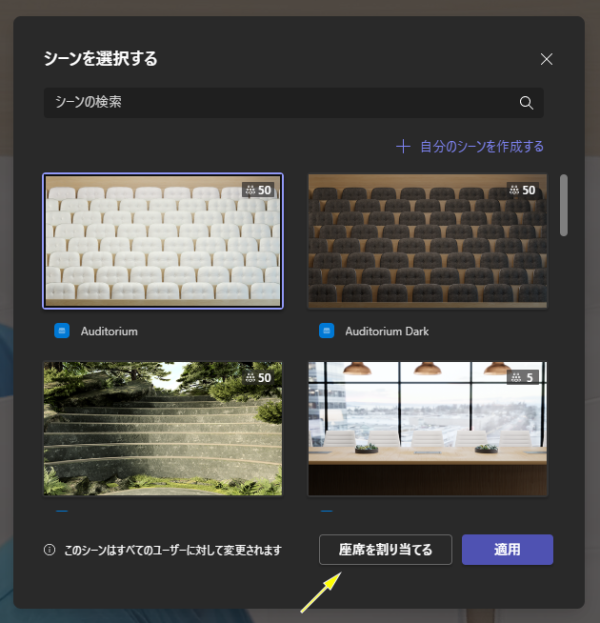
▼するとこのような画面になります
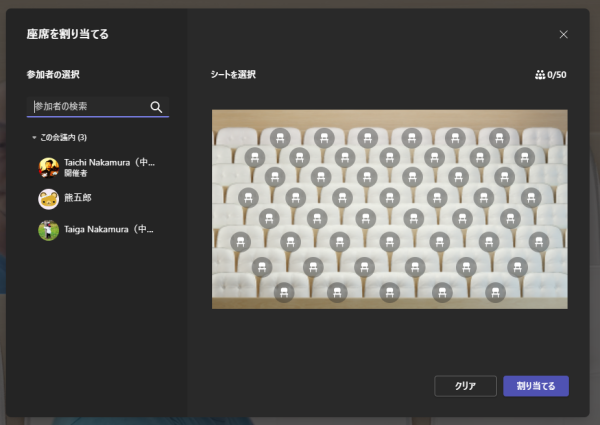
ここからどうやるかというと、左の参加者一覧から座席を指定したいユーザーをドラッグして右の絵の座らせたいところにドロップします。
▼このようにドラッグ&ドロップで指定が可能
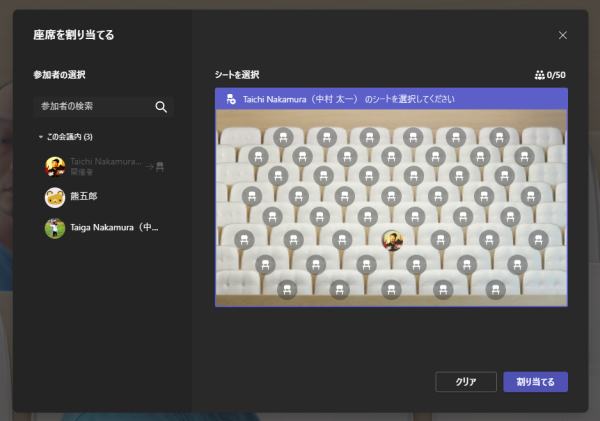
▼このように指定してから、右下の「割り当てる」をクリック
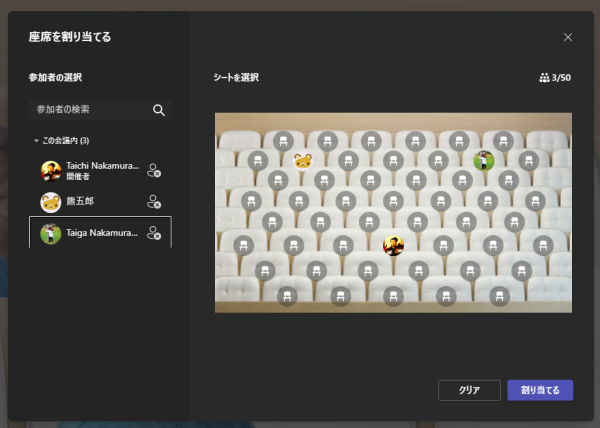
▼指定通りに割り当てられました
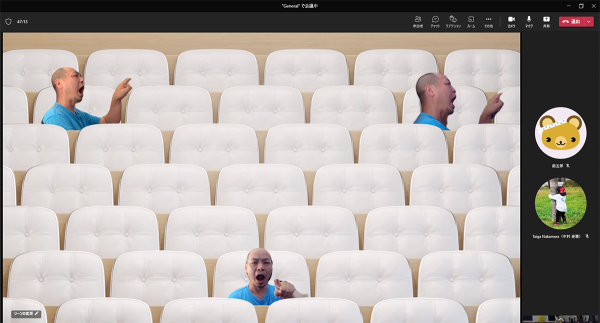
設定自体はシンプルですが、ドラッグ&ドロップする方法は記載もないし直感的にわかる操作でもないので、PCに不慣れな人にはやり方は教えた方が良さそうですね。
通常のギャラリーモードから Together モードに切り替えるのは参加者それぞれなので、誰かが Together モードに切り替えても他の参加者の画面に影響はありません。しかし、シーンの変更から行う設定は参加者全体に影響が出ます。なので座席の割り当ても同じく、誰かが割り当てると Together モードで見ている参加者全員に設定が影響されます。
■どんな時に利用する?
今試したように少人数で講堂のようなMAX50人が表示できるシーンではあまり意味がなさそうです。タイトルに書いた通り、僕は一番めんどくさい利用のされ方としては偉い人に配慮する使われ方。上座とか下座とか面倒ですよね(←個人的考え)。だいたいここでどこに偉い人を配置するのか?ここでの上座はどこか?よくわからないし興味もない。 Microsoft がどんな意図でこの機能追加を実装したのかよくわかりませんが(メッセージセンターのメッセージ内にも利用シーンの記載は特になし)、日本的に偉い人に配慮する使われ方をすると下の役職の人が疲れちゃう。そもそも疲労感の解消のために実装された Together モードが返って疲労させてしまうのは残念です。オンライン会議に置いての変なビジネスマナーが追加されない事を願います。
じゃ、逆にどんな時に利用するのか?僕なりの考えとしては、複数人でテーブルトークをする場合が一つの例です。IT技術コミュニティのオンラインイベントでのテーブルトークでもそうだし、社内であっても話す人が複数人決まっているディスカッション形式の会議などですかね。
▼例えばこのようにMAX5人程度をサポートするシーンを選んでから座席を割り当てます
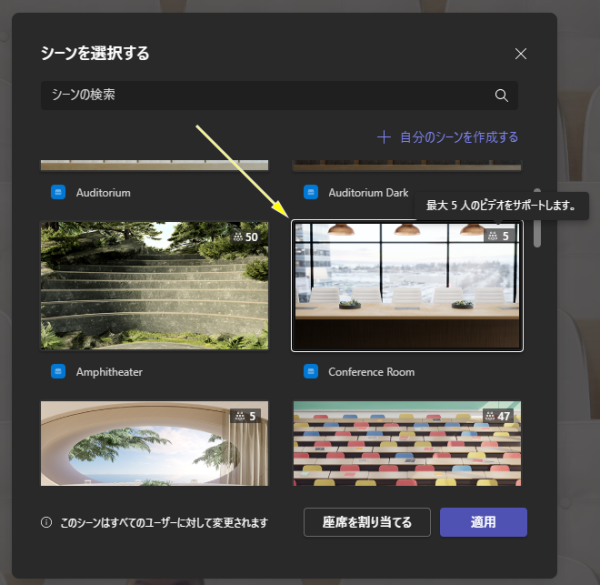
▼例えば司会は真ん中に配置して割り当てます
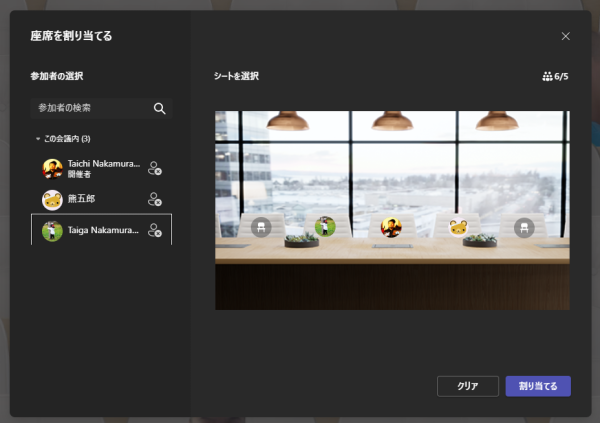
▼1人3役なのでわかりづらいけど…こんな感じ
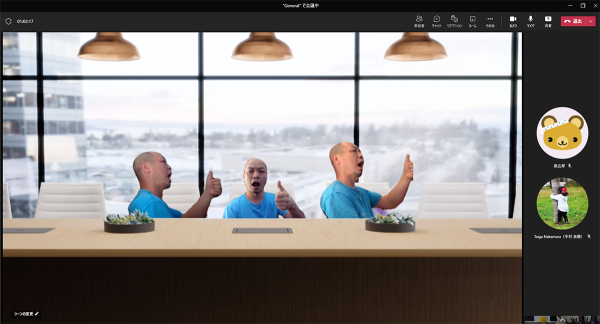
このように司会やモデレーターを真ん中に配置したい時には良いですよね。例えば30人参加している社内勉強会で5人のテーブルトークをする場合は、5人を割り当てて真ん中にモデレーターに座ってもらえば良いと思います。
■割り当てを変更したい場合
一度座席を割り当てた後に、あの人とこの人を入れ替えたい…なんて事もあるかと思います。その時にどうするか?
▼再度、座席を割り当てる画面を表示します

例えば左と右の人を入れ替えたい場合は、片方をドラッグして入れ替えたい方にドラッグするだけでOKです。
▼静止画のスクショだと表現しきれませんが…
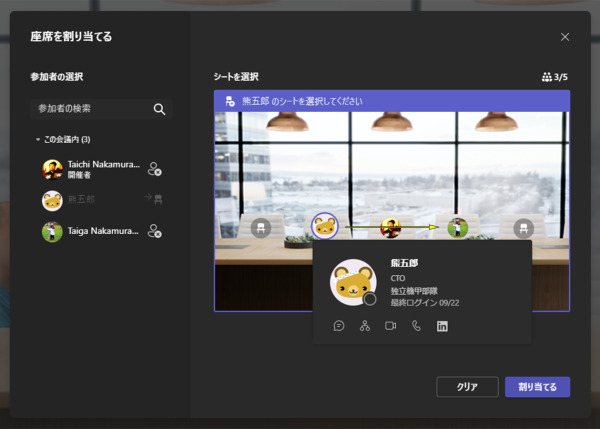
このように入れ替えたいどちらかを掴んだら入れ替える席の方に持っていて離すと、
▼勝手にこのように入れ替わってくれます
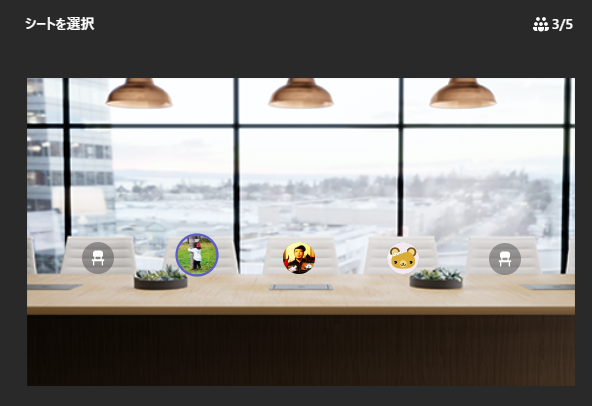
ほんの少しの入れ替え作業ならこれでOKですね。
次に、入れ替えじゃなくて指定を外したい場合。
▼左の参加者一覧の名前表示の右のアイコンをクリックすれば、
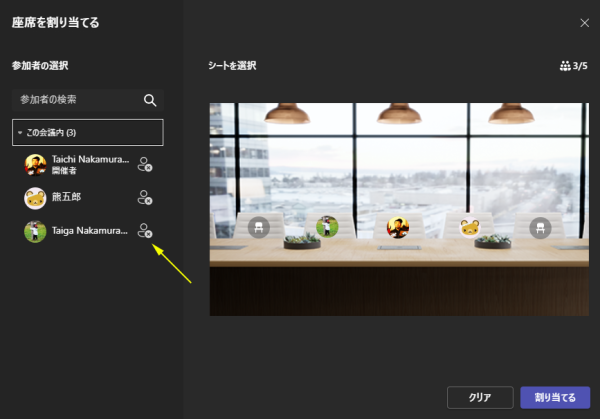
▼このように指定が外れます
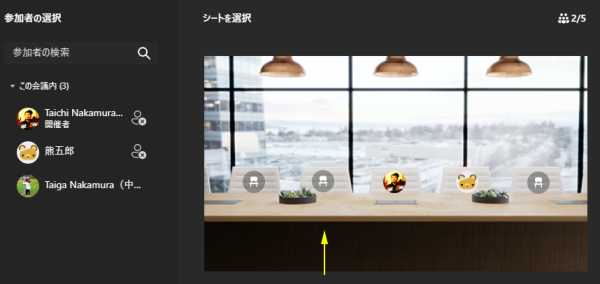
最後に最初からやり直したい場合は、
▼右下の「クリア」をクリックすれば、
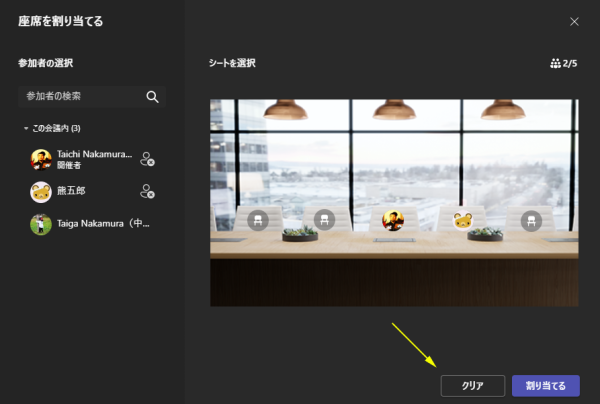
▼リセットされて一からやり直せます
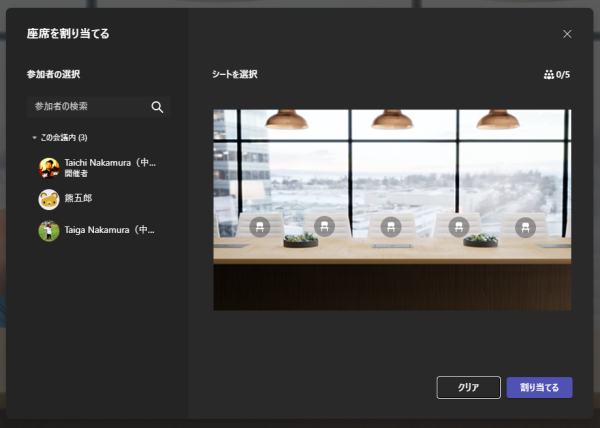
■残念な点
ちょっと触ってみて残念な点。それは座席の割り当てはできても「この席は誰も座らせない」という事ができない点。例えば
▼これはMAX5人のシーンに参加者3人しかいないから問題ありません
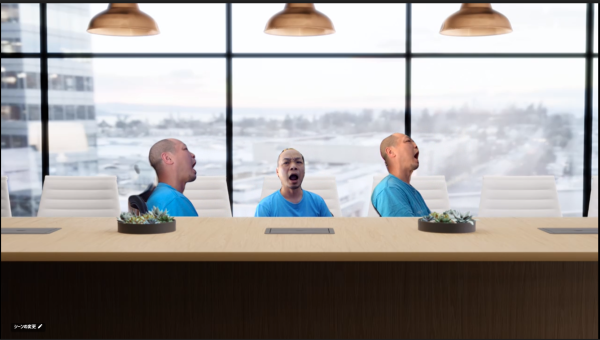
しかし、例えば、MAX5人のこのシーンで全員カメラをオンにしている状態で、テーブルトークをする人は2人だった場合。このシーンに2人だけ表示させたい。
▼こう設定してみます(2名のみ割り当てて、3つの席を空席に)
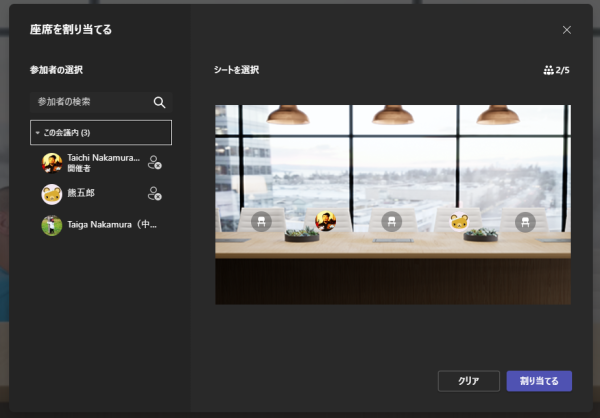
これならテーブルトークする2名だけ座らせた Together モードになると思いますが、
▼実際は指定していない参加者は、割り当てていない席に勝手に割り当てられてしまいます
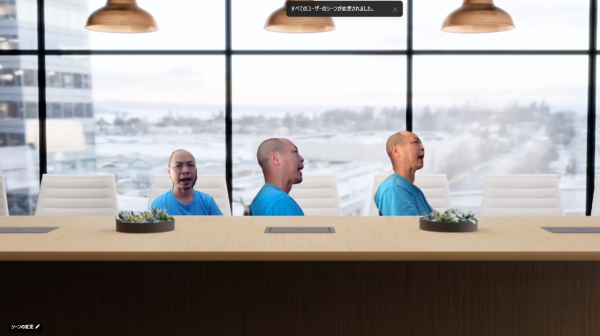
▼つまり「ここに誰も座らせない」という設定はできない
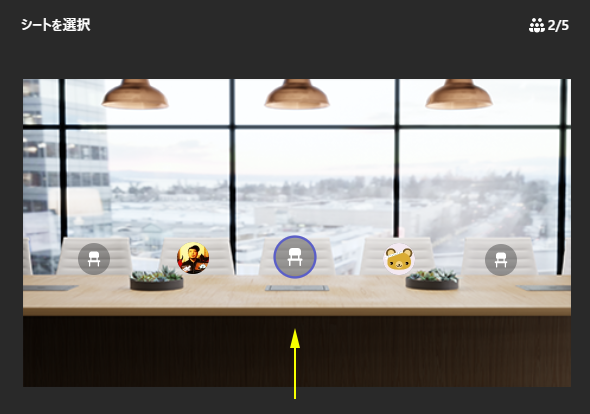
これは残念ですね。結局、こういう時は、トークをする人以外はカメラをオフにしてもらわなきゃいけない事には変わりません。あ、もし誰も座らせないという設定が可能な場合は、教えてください。
という事で Together モードの座席の割り当てができるようになったのでちょっと試してみました。しつこいようだけど個人的にはこの機能のおかげで偉い人に気を遣って誰かが疲労してしまわないように願うばかりです。
