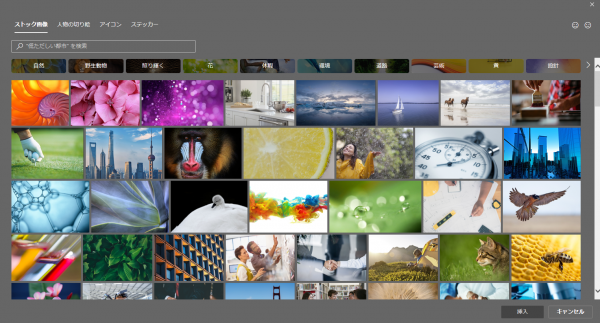
以前から特に PowerPoint でスライド作成をする時に、アイコンにお世話になっていましたが、とうとうストック画像も展開されて凄い事になってきました!
とりあえず見てみます。
“Office : Word Excel PowerPoint のストック画像、人物の切り絵、アイコン、ステッカーが凄い!素材画像てんこ盛り!” の続きを読むArt-Break .log : Taichi Nakamura
Microsoft 365 Copilot ( Office 365 ) ・ Power Platform ・その他の情報発信ブログ
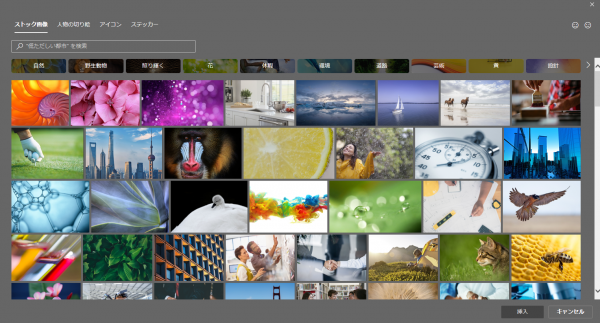
以前から特に PowerPoint でスライド作成をする時に、アイコンにお世話になっていましたが、とうとうストック画像も展開されて凄い事になってきました!
とりあえず見てみます。
“Office : Word Excel PowerPoint のストック画像、人物の切り絵、アイコン、ステッカーが凄い!素材画像てんこ盛り!” の続きを読む今週は忙しくて全然記事を書くことができませんでした。こんなに間を開けてしまったのは久しぶり…。ネタはたくさんあるんです。今回もスクショだけは撮っていたんです。
ってことで、 Microsoft Teams のモバイルアプリ(僕の場合は iOS)のアップデートですが、このバージョン1.0.53は色々機能が追加されている中で気になったのがこの一番最初のヤツ
「送信する前の画像をトリミングして注釈を付けます」
さて、「注釈」とはなんぞや?
実際に試してみます。
※本題の前に回りくどくなりますが前段の説明から入ります。色々知ってる人は飛ばしてください。
Office 365 のライセンスのみでは CDS ( Common Data Service )は利用できないので、PowerApps のアプリのデータの保存場所は OneDrive や SharePoint などを使う事になると思います。
PowerApps は SharePoint のフォームのカスタマイズをする用途もありますが、今回は SharePoint のカスタムリストを保存場所にしてアプリを作成した場合の話です。
つい先日Ver 1.0の手順書を SlideShare に公開しましたが、早速 Ver 2.0 です。
Ver 1.0 は、Microsoft Flow を利用してSNS連携をする方法で、具体的には Facebook から投稿すると同じ内容が Twitter にもツイートされるというテンプレートがあるので、それを利用してカンタンにフローを作る方法でした。オマケとして投稿データを OneDrive 内の Excel に追加するようになります。
[2018/11/19追記]
何故か SlideShare のアカウントが心当たりのない規約違反で凍結されてしまったので、 Speaker Deck に変更しました。
ただ、Ver1.0では画像を添付して投稿しても、ツイートには画像が表示されなかったんですよね。それでは利用シーンが限られてしまうので、今回の Ver 2.0 は画像も対応させる修正を行う手順書です。Ver 1.0 の手順に沿って作業をしフローを作成している事が前提の資料です。
ただし、 Facebook に画像を複数添付して投稿した場合、ツイートは添付した画像の枚数分ツイートされる仕様です。(これは今のところ仕様上仕方ないのかな。)
Microsoft Teams はおよそモバイル端末でも利用できる事で、いつでもどこからでもコミュニケーションを開始できる事で、真価を発揮すると言っても良いと思います。我が家では嫁さんと LINE の代わりに Teams を利用しています。(嫁さんの iPhone では何故か通知が出ないらしくて困っていますが…)
Teams をモバイル端末( iPhone )で使っていて、画像ファイルについて気が付いた事がありました。それがタイトルの通りです。iPhone のアプリで画像アイコンから貼り付けた画像は、 ファイルタブ内(つまり SharePoint のライブラリ)には保存されないんです。再現してみます。
▼PCのデスクトップアプリにドラッグ&ドロップで画像を会話内にブチ込みます
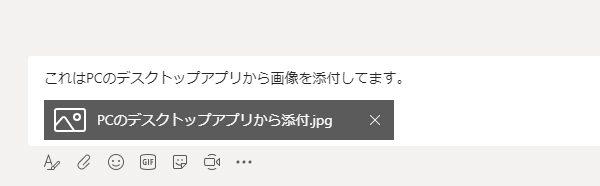
つまり、チームと接続されている SharePoint のチームサイト内のライブラリにアップロードされているという事で、僕の知る限りこれが通常の挙動です。
▼会話内に画像を表示させるには一番左の写真アイコンをタップします
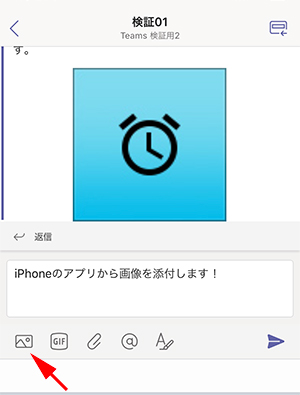
▼PCのデスクトップアプリで確認すると画像は表示されています
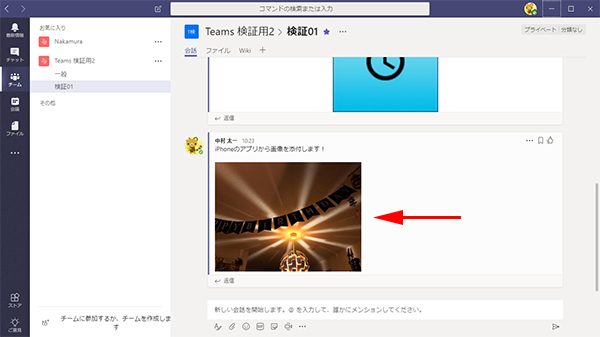
しかし!
▼「ファイル」タブに行くと添付した画像は表示されていません(先程PCから追加した画像しかない)
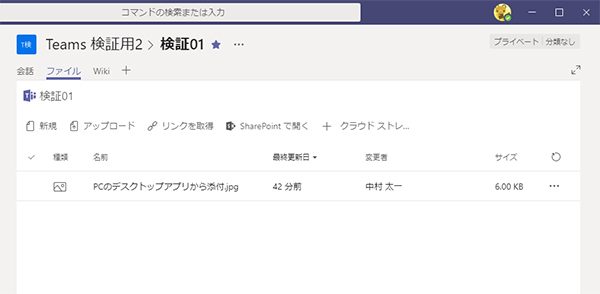
この2つの方法で表示させた画像の差異を調べてみました。
▼PCからの画像はセンタリングされ、iPhoneからの画像は左寄せ
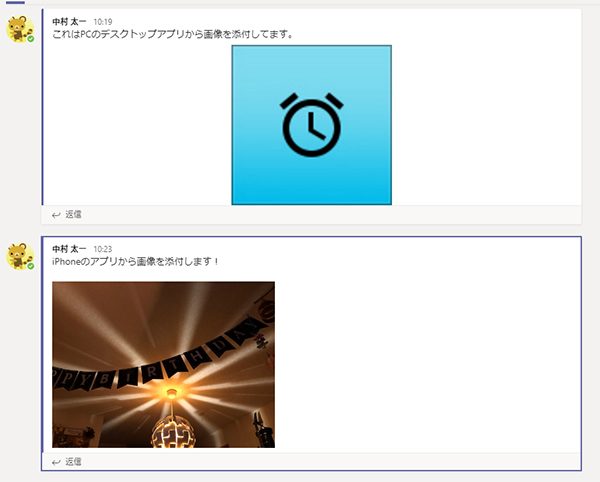
▼画像を右クリックすると、PCからの画像は専用メニュー、iPhoneからの画像は「画像をコピー」
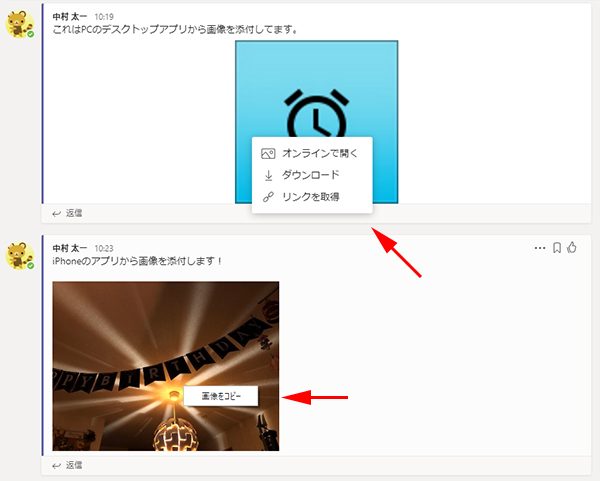
左クリックの挙動には差異はありませんでした。
▼PCからの画像をコピーしたい場合は、左クリックして表示された画像を右クリックすると可能です
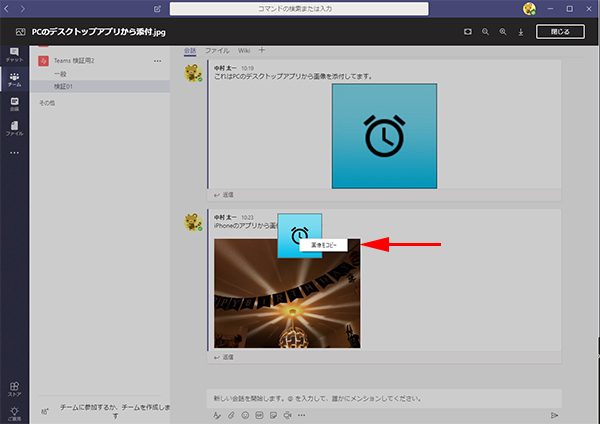
▼「画像をコピー」でコピーした画像は会話内にペーストできます
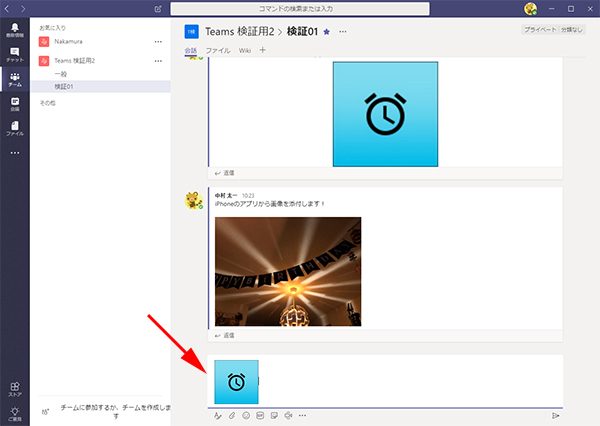
この方法で表示させた画像の扱いは iPhoneからの画像と同じく、ライブラリにアップロードされませんでした。
更に、これらの画像ファイルをダウンロードしてみると…
PCからの画像はアップロードした元ファイルのファイル名だけど、iPhoneからの画像や上述の方法で会話に挿入した画像は[ MicrosoftTeams-image ]というファイル名でダウンロードされます。
▼っていうかそんなことをやっていたらなぜかユーザーのプロフ画像の表示がおかしくなってしまいました…
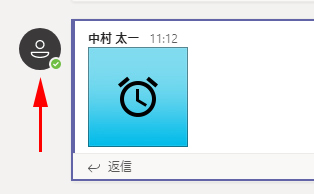
これはたまたまなのでしょうか。何かの操作の影響なのでしょうか。(変な事を色々やったので。)最終的にサインインしなおしたら直りました。直ったので脱線検証を更に脱線させます。
少し面白かったのが、右クリックすると出てくる「画像をコピー」ですが、
▼あれま、(直りたての)ユーザーのプロフ画像も右クリックするとコピーできます!
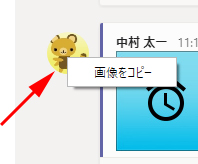
▼投稿できたけど、またユーザーのプロフ画像がおかしくなってる…
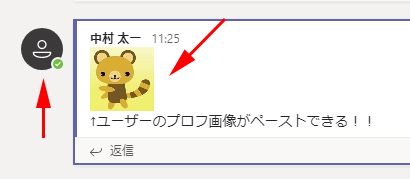
これまでも色々と変な問い合わせをしてきましたが今回も気になったのでサポートに問い合わせました。どんな問い合わせにも丁寧に親切に教えてくれます。
モバイル端末から貼り付けた画像ファイルはライブラリにアップロードされていませんが、必ずどこかに保存されている事は確実なので、そこがどこなのか?など、気になったのでサポートで問い合わせしてみました。
まず、モバイル端末から画像ファイルをライブラリにアップロードしたい場合は、
写真アイコンからではなく、クリップアイコンからアップロードしてくださいとの事です。(でも画像って会話に貼りついていないとねぇ…)ただし、iOS版に限ってはOS側の機能制限で外部ストレージにのみアップロードする事が可能で、 SharePoint にはアップロードできないそうです。
そしてモバイル端末から貼り付けた画像ファイルの保存場所は、 Microsoft Teams 独自の Azure 上のストレージが利用されているとの事です。(PCのデスクトップアプリでも会話内に画像をペーストした際も同じとの事。)また、この Azure 上のストレージは現時点では上限は設けられていないとの事です。
他に気になる点としては、保存場所が Azure 上であることから、この方法で保存されたファイルは、ユーザーや管理者が後から確認をしたり一括削除をするなどの操作は行えないとの事。また、コンプライアンス センターからのコンテンツの検索対象外であるとの事ですが、これはつまり監査ログの対象外という事かしら。場合によっては気になりますね。
【2019/08/08 追記』
上記の取り消し線の部分は当時の仕様で、現在では検索対象になったとの事です。以下の記事からご参照ください。
Microsoft Teams :ファイルタブに保存されない画像ファイルは管理センター「コンテンツの検索」の検索対象になっていた
チャットに写真を貼り付けるのってモバイル端末からの利用では大事な点でもあるので、とりあえずはそんな仕様であるという事は把握しておいた方が良いかも?モバイル端末だとOSの制限などもあるからなかなか難しいとは思うけど、できればPCもモバイルも同じ挙動の方が良いですね。
SharePoint で組織の通達・連絡をお知らせリストなどリストを利用している場合、中には画像を本文内に表示させたい場合もよく出てくると思います。その場合、通常の方法ならリッチテキストエディタ内で画像の挿入を行うのですが、場合によってそれができない環境もあります。その場合のもう一つの方法の紹介をします。
まずは通常の画像の挿入方法のおさらい。
▼リッチテキストエディタのリボンタブ「挿入」→「画像」→「コンピューターから」
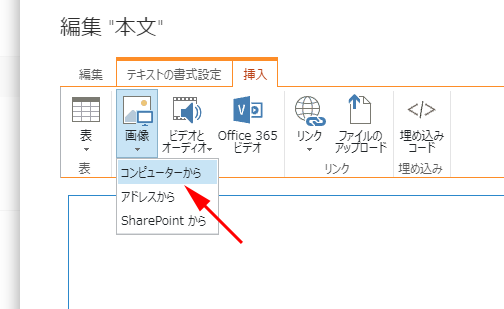
参考までに、宛先ライブラリはデフォルトで「サイトのリソース ファイル」が選択されていますが、ここは変更が可能です。 過去記事を以下に紹介します。
SharePoint : サイトの開発・カスタマイズ用ファイルを「サイトのリソース ファイル」ライブラリに保管するのは微妙かも
▼リッチテキストエディタの編集を終えるとアイテム編集パネルへ。表示されています。
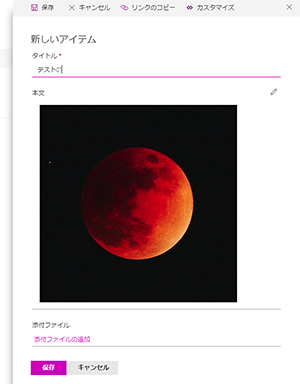
このようにしてリストのアイテムの本文に画像を表示することができますが、この挿入方法は(ユーザーは意識をせずに)内部的には以下の操作がされています。
▼なのでこのように「サイトのリソース ライブラリ」に画像がアップロードされています。
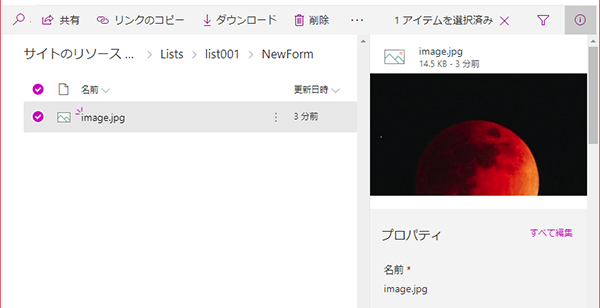
過去、SharePoint 2007 ではリッチテキストエディタからこのように画像をアップロードできなかったので、わざわざ先にライブラリに画像をアップロードした後に、画像ファイルのURLをコピーして、リッチテキストエディタに貼り付けたものです。 SharePoint 2010 からは、このようにそれを意識せずにリストのリッチテキストエディタ内で操作が完結できるようになって便利だなと思ったものです。
ただし、上述の通り宛先ライブラリに画像をアップロードするという操作が内部的にあるが故に、この方法では画像を挿入できない場合があります。その原因はライブラリのアクセス権限です。
特に社内ポータルサイトとなるとアクセス権限が厳しく設定されている場合が多いです。サイト管理者以外は基本的に閲覧のみで、投稿が必要なリストのみ必要なユーザーに投稿権限を付与する、など。
その場合、サイト全体は閲覧権限で、通達・連絡用リストのみ投稿権限が付与されたユーザーで、上述の通常の画像挿入方法を試してみると、できない事がわかります。
▼リッチテキストエディタのリボンタブ「挿入」→「画像」→「コンピューターから」をクリックすると、このようにダイアログ内でエラーが。

「予期しないエラーが発生しました。」と記載がありますが、つまりこれはこのサイト内でアップロードできる権限のあるライブラリが一つもないという事です。
過去にこのような事例は経験してきました。「サイトのリソース ライブラリ」にも投稿権限を付与してあげれば良いのですが、環境によってはルールでNGとしている場合もあります。 画像の挿入はあきらめてもらっているか、なんと別途イントラサイト内にサーバーを立てて、その中に画像をアップしているケースも!
そんな場合に、もう一つの画像表示方法があります。特に目新しい方法でもなくカスタマイズも必要ないです。「添付ファイル」を利用する方法です。
▼まず添付ファイルに表示させたい画像を追加して、投稿してしまいます。
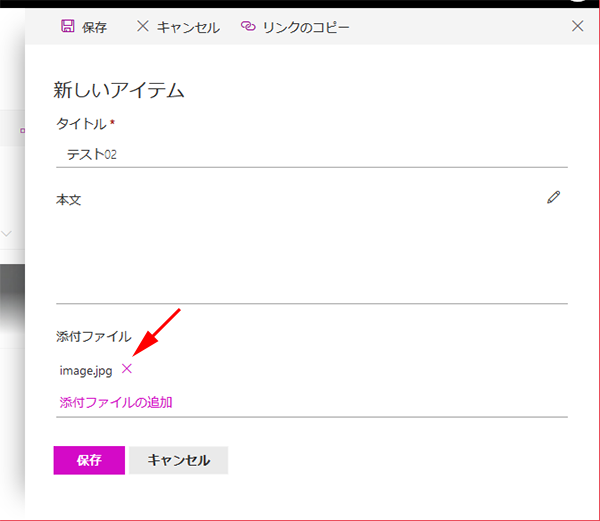
※この時点で本文は画像挿入以外の文章入力などを済ませ、その他の列の設定も済ませた状態がベストです。
▼対象のアイテムを編集し、リッチテキストエディタの「挿入」タブ→「画像」→「アドレスから」
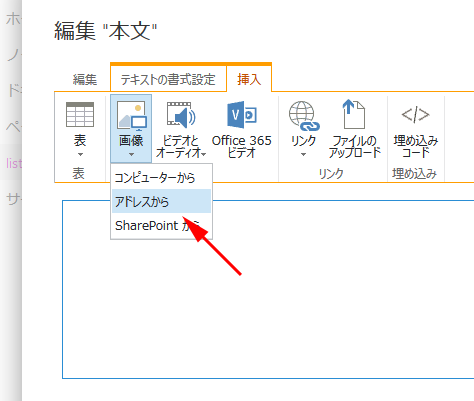
▼リッチテキストエディタを閉じてもこの通り、本文に表示されます。

つまり、画像のアップロード先を宛先ライブラリではなく自らの添付ファイルにしただけです。
注意点としては、リストのアイテムは下書きができず投稿したら即公開です。添付ファイルは一度投稿をしないとURLは取得できないので、投稿してから編集して画像を貼る間は、画像がない状態で公開されてしまいます。そういう意味で上述の※の通り他の入力は済ませた方がベストという事です。
このようにサイトに対して投稿したいリスト以外に投稿権限以上のアクセス権限が付与されていない場合には、画像を表示する時は添付ファイルを利用すると良いですよ、という話でした。 また、事情があってそのような仕様にしなければいけないサイト管理者は、投稿者に添付ファイルを利用する方法を案内すると良いですね。
オマケ
このスクショを撮っている時に気が付いた小さな事です。
▼クラシックUIでリストのビューで本文を表示すると、2通りの方法で表示した画像は同じように表示されます。
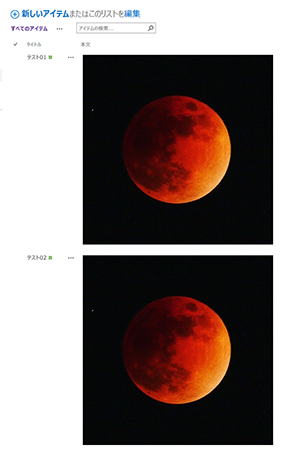
▼しかし、モダンUIの場合は、通常挿入方法の画像はグラデがかかって省略表示されるのに対して、添付ファイルの方法で表示させた方は、グラデがかからず省略表示されます。
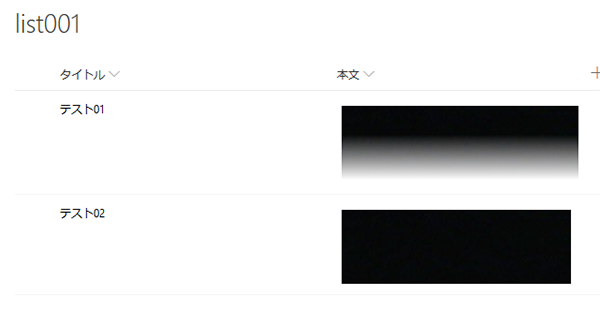
特に操作に違和感はないから表示上での相違点だけなのですが、不思議ですね。
この記事は、Office 365 Advent Calendar 2017 に参加しています。
今日は Office 365 界隈でもあまり取り上げないであろうネタにしてみました。また経験則から企業内でもあまり重視されていないであろうテーマ(特に運営をIT部門が行っている場合)。でも非常に大事です。すでにタイトルでオチているクセに結局長文になってしまったので最後まで読まれる可能性の方が低いとは思いますが!もう書いてしまったのでもったいないから投稿します!
著作権侵害(ちょさくけんしんがい)とは、著作権の目的となっている著作物を、著作権が及ぶ範囲で利用する行為であって、その利用について正当な権原を有しない第三者によって行われるものをいう。
著作権が示す著作物とは画像の他にも様々なものがありますが、今回はその中からよく利用されるであろう画像に注目してみます。Office 365 だけの話ではありませんが、 Office 365 の各アプリでは画像を利用するシーンは多いと思います。
「著作権」という言葉はよく聞きますが、日常でそれを意識している人はなかなか少ないと思います。例えばSNS上ではプロフ画像に何かのアニメキャラが表示されている光景は良く見ます。他者の著作物を侵害する行為は日常的で、その後多くの場合は特に何も起きなく、それが違法行為であるという意識すらないのではと思います。
ただ、著作権侵害は犯罪であり、10年以下の懲役又は1000万円以下の罰金、法人の場合は3億円以下の罰金となります。もちろんこれは被害者である著作権者が告訴をした場合の可能性でありますが、仮に告訴をされなくても場合によっては所属している組織の信用問題にもなりかねません。著作権を侵害した者が社長だろうがアルバイトだろうが、誰しもが所属している組織の顔になり得ます。たまにありますが、アルバイトの不祥事が全国的なニュースになってしまうような事です。
それほど大事な事なのに上述のように世間では著作権について意識が低い事もあり、企業としても従業員に十分に教育や啓蒙をしていかなければいけませんが、私の経験上ではそのような活動はあまり行われていないのかなと思っています。そういう意味でも今回記事のネタとして取り上げてみました。
(本ブログの背景色で「架空」という言葉を使うと、相乗効果で怪しいサイトのニオイが倍増してプンプンしてしまいますが…。)
実際に訴訟や全国的なニュースになる不祥事ではなくとも、画像にまつわるトラブルや失敗談は色々あります。そこから Office 365 に絡めた(架空の)事例を紹介してみます。
お客様先でプレゼンをしていた際に、お客様から「あれ?そのアイコン画像、○○社のアイコンじゃない?」と指摘が。そのアイコンは指摘の通り○○社のサイト内からダウンロードして利用していた。アイコンに特徴があり、お客様がたまたま○○社のアイコンだと知っていた。事実を認めるとお客様から「そんな意識の低い会社に仕事は依頼できない!」と言われ失注となった。
とあるセミナーでスピーカーとして登壇した際に、スライド内で利用した画像が他者の著作物を無断で利用したものであった。それがSNS上で拡散され、スピーカーおよびスピーカーが属する組織の信用が失墜した。
【事例 1~2】は主に Office 365 の主力アプリの一つである PowerPoint の資料内での画像の扱いについてです。他にも Word や Excel など、社内外問わずやりとりのあるファイルでの画像の扱いは注意が必要ですが、現状全く気にしていない従業員が大半なのではないか?と考えます。
Office 365 のアカウントのプロファイル写真にアニメキャラを設定しているユーザーが現れ、それをトリガーとしてその行為が徐々に広まり、気が付けばアニメキャラまみれのユーザー情報となり社内で大きな問題となった。また、その社内問題を従業員がSNS上でおもしろおかしく紹介したことにより、企業を特定され炎上した。
SharePoint のお知らせリストを社内掲示板として活用している企業で、アイテム内にあきらかに投稿者が制作していないであろう画像が表示されていた。「どこかのWebサイトからダウンロードしてきたのかな?」と思っていたら、予想の斜め上をいく表示方法だった。それはなんといわゆる「直リンク」で表示されていた。しかも競合他社のサイトの画像URLで直リンクしていた。
【事例 3~4】は Delve の設定や SharePoint の利用内での話しだけど、近年ではコミュニケーションアプリが増えてきて、Yammer や Teams なども該当すると思います。
社内の閉鎖された空間だから…という言い訳を耳にしますが、社内利用だからOKとは限りません。また、事例4に関しては直リンク自体に違法性はないという見解もあるようですが、とはいえ直リンクはモラルやマナーやエチケット(そういえば「ネチケット」なんて言葉もありましたね)といった観点では、一般的には印象が悪いです。直リンクされている側で調査できる事でもあります。
と、僕の経験則からサっと考え付いた(架空の)事例を紹介しましたが、皆さん自身や周囲や所属している組織内などでも類似したケースに心当たりがあるのではと思います。
冒頭の通り、教育や啓蒙が必要であると思いますが、意識しておいた方が良い点を挙げてみます。
特に企業ロゴや製品ロゴなどは、企業によっては詳細なガイドラインがある場合が多いです。このガイドラインは何も他社のものだけでなく、社内で自社の企業ロゴなどを扱う場合も同じです。扱う前にガイドラインをしっかり熟読してから利用しましょう。
「著作権フリーなら大丈夫!」という声をよく聞きますが、それは正解でもあり不正解でもあります。しっかりと著作権がフリーである確証を得てから利用しましょう。以下に油断できない場合もある事例が紹介されているWebページを紹介いたします。
著作権フリーの写真だと思って使用したら20万円の損害賠償になった実例 | STORIA法律事務所
怖いですね!過去にこの手の有料セミナーを受講した際に、講師にフリー素材サイトの画像の利用について質問したところ、やはりなるべく利用しない方が安全だと言われた事があります。
これらわざわざ説明せずとも多くの人が知っていて便利に利用している機能かと思います。ここから画像を利用する事をダメとは言いませんが、注意が必要です。この画面内でも Microsoft としても「扱いに注意しなさいよ」という信号は発しています。お分かりの通り、この機能はBingを使った画像検索を行っているのですが、
文章を抜粋しますと…
「クリエイティブ コモンズのみ」
「これらの検索結果は、 Creative Commons ライセンスにタグ付けされています。ライセンスについて確認して、確実に準拠するようにしてください。」
「あなたには、著作権を含む他社の権利を尊重する責任があります。詳細はこちらをご確認ください。」
元々、Office 製品には製品内に内包されている利用可能な画像がありましたが、今ではそれらはなくなりオンライン画像が代替となったと記憶しています。アプリの利用者にとってはそんな記憶もあり Microsoft から提供しているものと認識し、おそらく全く上述の警告は気にせず(見てもいなく)画像を利用しているかと思います。そこが注意点です。
この検索結果の画像が全て安心して利用できるかというとそうではないという認識を持たなくてはいけません。では、ちょくちょく出てくる「クリエイティブ コモンズ」とはなんでしょう?
クリエイティブ・コモンズ・ライセンスとは | クリエイティブ・コモンズ・ジャパン
全部読むのは大変ですが、掻い摘むと、クリエイティブ・コモンズ・ライセンスとは、作者が「私の作品を自由に使ってOKですよ!」という意思表示のツールです。ただし、これは完全にフリーであるというわけではなく、利用条件は4種類に分かれていて、組み合わせで6種類。中にはクレジットを表示する事を条件として利用可であったり、非営利目的なら利用可であったりします。つまり、その画像がどの条件であるかを把握した上で条件に従って利用しないといけないという事です。オンライン画像を利用する場合は、そこまでする責任があるという事ですね。
じゃ、どうしたら良いか?環境によってアプローチが異なると思うので適当に箇条書きにします。
などなど。お金かけて専門家のコンサルやサポートを受ける選択肢もありますね。有料の素材を購入する場合も色々と注意は必要ですが、ここをケチって後で組織の信用を失墜するようなトラブルになるよりはマシなので、ぜひケチらないで欲しいところですね。
最後の「画像を使わない」という元も子もない対策は半分冗談でもあり半分はマジメで、まぁ、つまり判断に迷うようなモノは使わない方が良いし、そもそもどうしても必要な場合以外は使わないという割り切りも必要かと思います。(話は逸れますが、内容次第ではパワポを作るのに時間をかけるのはもったいないという問題もありますし。)
以上です。かなり長文になったのでここまで読まれている方は非常に少ないとは思いますが、少なくとも「こりゃ気をつけないと!」という意識は持ってもらえたらと思っています。
Office 365 の運用に関しては、こと「運用」上の課題が重要視されがちですが、このような「運営」上の課題も非常に大事な検討事項かと思います。
参考にさせていただいた Webページ
著作権侵害 – Wikipedia
https://ja.wikipedia.org/wiki/著作権侵害
著作権フリーの写真だと思って使用したら20万円の損害賠償になった実例 | STORIA法律事務所
http://storialaw.jp/blog/91
クリエイティブ・コモンズ・ライセンスとは | クリエイティブ・コモンズ・ジャパン
https://creativecommons.jp/licenses/
著作物を無断で使うと? | 著作権って何? | 著作権Q&A | 公益社団法人著作権情報センター CRIC
http://www.cric.or.jp/qa/hajime/hajime8.html
※こういう切り口で SharePoint 運営について気付きを与えるブログはなかったのかなと思ったので記事にします。
「著作権侵害」という言葉はよく聞く言葉ですが、多くの人は実際にはあまり意識をしないと思います。僕も恥ずかしながらあまり詳しくはないです。今や Twitter などの SNS で個々人が気軽に情報発信ができる時代になりましたが、例えばプロフィール画像に他人の著作物を利用しているユーザーは非常に多いです。その感覚で組織内で利用している SharePoint 内でも、著作物を無断利用し、著作権を侵害しているケースは相当あると思っています。
「イントラ内だから」「閉ざされた空間だから」対象外ではありません。逆にそのような空間でもユーザーに注意喚起を行う事により、組織内の意識を高めるべきであるかと思います。具体的にはガイドラインを設けたり、地道に個別に指摘したり、規程があるのであれば一定の期間で全社掲示板などに掲載するなど。
これは SharePoint に限らず、例えばお客様向け資料や社外向けセミナーの資料などに利用している画像や引用文などを、著作権を侵害する利用をしているケースも多々見られます。実際に様々なセミナーを受講すると怪しいスライドを見かけますし。
しっかりした企業であれば、企業で購入した画像を従業員に利用させるような手段があったりもしますが、あまり意識をしていない企業が多いかと思います。
また、Office 製品でも以前のバージョンでは画像を挿入する際に、製品内に利用できる画像がありましたが、今では「オンライン画像」でオンラインから入手するようになっており、これも Microsoft 社が自由に利用して良い画像をオンライン上で提供しているわけではなく、単に Bing イメージ検索で、クリエイティブ コモンズ ライセンスのタグが付いた画像を検索しているに過ぎず、利用する上で何の保証もしているわけでもないんですよね。検索結果に注意喚起の文章が記載されていますが、おそらく利用者は読まないかと…。また、クリエイティブ コモンズも正しく理解しなければ、なんでもOKというわけではなく、それぞれ条件があったりするんですよね。
ネット上の画像をダウンロードして、SharePoint 上にアップロードして利用するケースは想定できますが、他にも、ネット上の画像をリッチテキストエディタ上などで直リンクさせて表示しているような、管理者としてはなかなか想定外のトリッキーな利用をする事もあったりします。
何か問題が起きたら組織の信用問題にもなりかねません。問題が起きた時にあらかじめ策を講じていたのか、何もしていなかったのかでも印象は違います。著作権について明るくない場合は、組織内のコンプライアンスを扱う部門に相談するのも良いかと思います。
過去に調べた時の記憶ですが、フリー素材サイトの画像だから著作権フリーだと思って使用したら、著作者から訴えられて損害賠償を支払う事になった実例もあるようです。運営を始めたら、もしくは始める前に、SharePoint の技術を磨いたり知見を深めるのも大事ですが、このような視点でも検討していく項目は色々とありますよね。
この記事が何かの気付きになれたら幸いです。