※現在はこの問題は解消されています。
たまに質問される事があって以前何かの記事のオマケにサラっと記載した記憶があったけどなかなか見つからないので二重になっても良いから記事にします。
“Microsoft Teams :タブに SharePoint のリストを表示する方法がわかりづらい” の続きを読むArt-Break .log : Taichi Nakamura
Microsoft 365 Copilot ( Office 365 ) ・ Power Platform ・その他の情報発信ブログ
※現在はこの問題は解消されています。
たまに質問される事があって以前何かの記事のオマケにサラっと記載した記憶があったけどなかなか見つからないので二重になっても良いから記事にします。
“Microsoft Teams :タブに SharePoint のリストを表示する方法がわかりづらい” の続きを読む先日、こんな記事を書きました。
Microsoft Teams :スケジュール管理の「 Shifts app (日本では「シフトアプリ」?)」がそろそろロールアウトされるらしい!オフにする方法もあるそうな
で、ロールアウトされるのを心待ちにしていましたが、上述の記事内で実装されるとどうなるのか?というスクショを貼り付けました。
▼これ
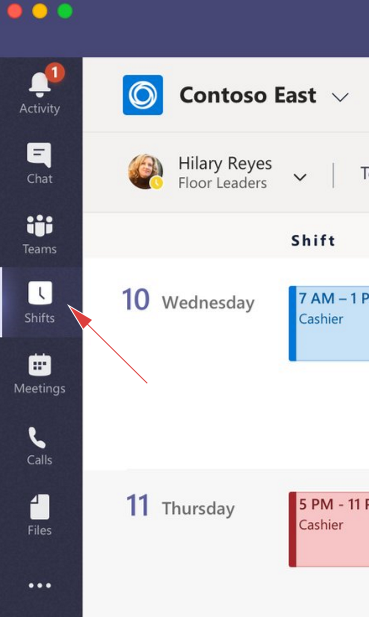
なので、左のナビゲーションバーにシフト機能のアイコンが表示されたら、ロールアウトされたと思えば良いと思って、毎朝チェックしていたんです。
しかし、ふと今朝ナビゲーションバーの…を展開して見てみると…
▼あれま!ここに「シフト」ってあるじゃないの!
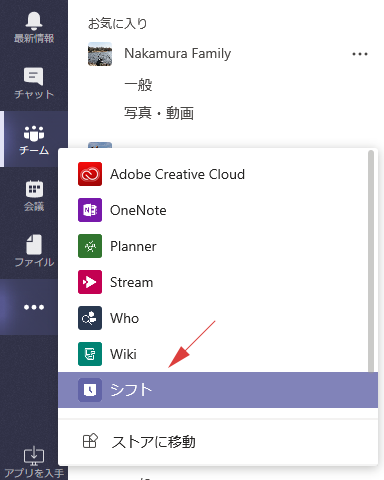
という事で、僕のテナントではロールアウトされていたみたいです。
ファーストラインワーカー向けのシフト管理機能との事ですがどんな感じなのでしょうか?また、この機能が Microsoft Teams に追加れる事によりリタイヤとなった StaffHub との違いなどはあるのでしょうか?
では実際に少し触ってみます。
“Microsoft Teams :シフト機能(Shifts app)がロールアウトされていた!(少し触ってみました)” の続きを読むMicrosoft Ignite から情報が出ていましたが、 Microsoft Teams にファーストラインワーカー向けのスケジュール管理の機能がそろそろロールアウトするらしいです。 Microsoft 365 管理センターのメッセージセンターにメッセージが現れました。
▼「シフトアプリを通じてチームに来る第一線ワーカー労働者のためのスケジュール管理」
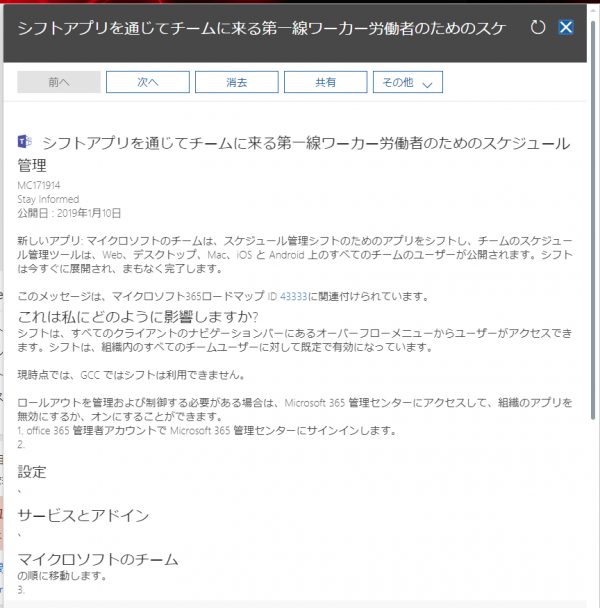
相変わらずよくわからない日本語訳なのと、下の方はレイアウトが崩壊しているので…英語に変えます。
“Microsoft Teams :スケジュール管理の「 Shifts app (日本では「シフトアプリ」?)」がそろそろロールアウトされるらしい!オフにする方法もあるそうな” の続きを読む先日、両親が我が家に遊びに来たので、ついでに親の iPad に色々設定をしたり、使い方を色々教えました。そのうちの一つに Microsoft Teams でチーム会議をすると、録画ができる点を教えました。で、実際にその場でチーム会議をして録画した動画を見せるデモをしました。また、 Microsoft Stream の iOS アプリが公開されたばかりだったので、親の iPad にも早速入れました。これで、息子のカワイイ動画を両親に共有する事が可能です。
さて…両親は帰宅し、その翌日。
急に母親から電話がかかってきました。
母親「太一、さっき Skype してきた?」
僕「ん?してないけど?」
母親「さっき急に Skype が始まって太一が映ったけど、オデコより上しか映ってないまま話しかけても返事しないし、そのまま終わっちゃったんだけど!」
僕「いやぁ… Skype してないしなぁ…」
“Microsoft Stream : Microsoft Teams の会議録画について母親から学んだ注意すべき点” の続きを読む本記事は、Office 365 Advent Calendar 2018 に参加しています。 どうやら、うるのさんが4年連続クリスマスイブに書いていたのを、今年は僕が先に奪ってしまったようです。ごめんなさ~い!
https://adventar.org/calendars/3184
Office 365 Advent Calendar 2018
おそらく世界的に見ても稀有な活動である Home 365 User Group を立ち上げたくらい、日々 Office 365 を個人用・家庭用として便利に使っています。そして業務での利活用促進施策と同じく、失敗も含めて試行錯誤しています。
今回は、イギリスに住んでいる妹家族が11月に日本に来るのに合わせ、両親(2名)と妹家族(3名)と僕の家族(3名)の合計8人で2泊3日の旅行をする事になったので、 Office 365 を色々と便利に活用しようと試みました。それを紹介します。
“[ Home 365 ] 大家族旅行と Office 365” の続きを読む中村家では Microsoft Planner を使って家庭のタスク管理をしているのですが、タスク追加されたら Microsoft Teams に通知メッセージが飛ぶように Microsoft Flow でフローを作成しています。
タスクが追加されたらメッセージをポストする1トリガー1アクションだけ。これで別に問題なかったのですが、それは今までほとんど僕が Planner にタスクを追加してたから。
先日、年末にかけて忙しくなるので嫁さんにも気づいたタスクは追加するようにお願いしたところ、嫁さんがガシガシとタスクを追加してくれていたのですが、その晩に帰宅した時にこんな事を言われたんです。
「 Planner にタスクを追加したら Teams に通知が来るでしょ?あれを見ると私がタスクを追加したのに、太一くんがタスクを追加した感じになってるけど大丈夫?」と。おぉ!嫁さんも成長したなぁ!(注:嫁さんはIT全く疎い専業主婦)
▼嫁さんがタスク追加したのに僕が通知メッセージを送信しているので僕がタスクを追加したようにも思える
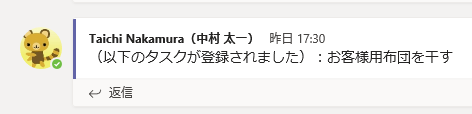
そうなんですよね。 Teams の通知メッセージのフローは僕が作成したので、僕が Teams にポストした事になるんですよね。それがちょっとややこしいとの事。今まで僕しかタスクを追加してこなかったから特に気にならなかった事。
“Microsoft Flow : Microsoft Planner のタスクが追加されたら Microsoft Teams に通知メッセージを Webhook で送信する” の続きを読む
Azure は未開の地だったのですが、少し足を踏み入れてみています。先日の Microsoft Tech Summit 2018 でチャットボットのセッションを受けた事もあり、非エンジニアとして簡単にできるチャットボットだったらやってみよう!と思い立ちました。という事で、 Azure 初心者の挑戦なので正しいかどうかわからないで設定します。
※あまり余裕がなくスクショ撮り忘れがチラホラ…。
“Microsoft Teams : QnA Maker と Web App Bot を使ってノンコーディングでチャットボットを作ってみた” の続きを読む
Microsoft Teams では、チーム内で同じチャネル名を複数作成できません。それは生きているチャネルだけじゃなくて削除済のチャネルのチャネル名でも同じですよ、という話です。
実際にどういう現象かを見てみます。
Microsoft Teams のチャットで翻訳できる機能が7月あたりに実装されました。
Microsoft Teams :翻訳機能が実装された!(無償版は現時点でまだ)
Microsoft Teams :翻訳機能について調べ忘れてた事
僕個人的には利用する機会は今のところないのですが、多言語かつ自分では読み書きもできない他言語でコミュニケーションをとるチームの場合は(そんなシーンあるのかな?)、翻訳サイトをわざわざ起動させずに Microsoft Teams 内である程度のクオリティで翻訳できるので、良い機能なのかなと思います。
で、僕は利用する機会はないのですが、セミナーやお客様先でのデモでちょくちょく紹介はしているんです。それが…明日セミナーがあるのに急にメニューから「翻訳」が消えていてビックリ!(当日じゃなくて良かったけど…)