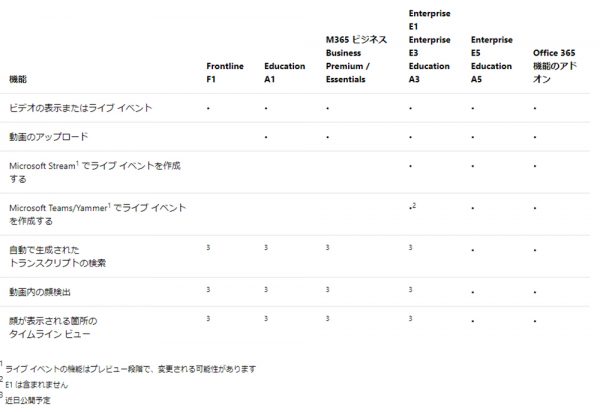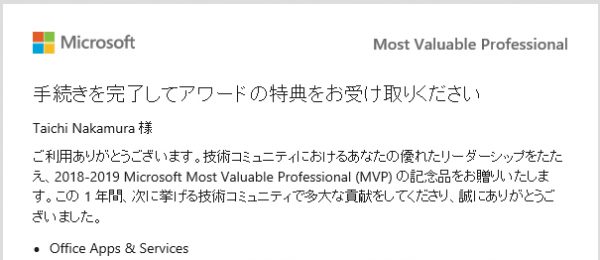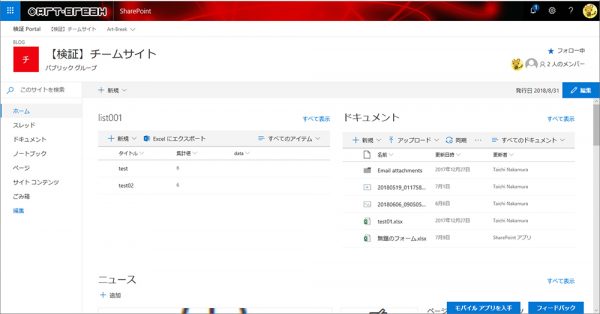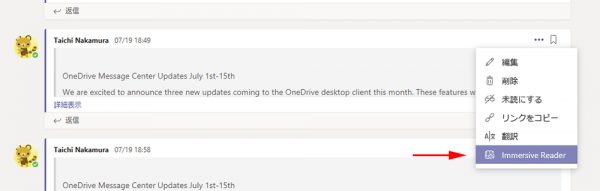ライセンスの概要
https://docs.microsoft.com/ja-jp/stream/license-overview
8/27の時点では上述のページではまだライセンスに利用ができるようになったプランの記載がなかったのですが、さきほど確認したら更新されていました。
なるほど、新しく追加されたプランの機能差はライブイベント系ってことですね。動画内の顔検出など下3項目に関しては近日公開予定という事。
そうそう、それとストレージですが、8/27時点では新しく利用できるプランで設定画面を確認したら上限が「200GB」になっていましたが、今確認したら「501GB」でした。
僕のテナントは僕と嫁さんと2ライセンスなので500GBの固定ストレージ+2ライセンス×0.5GB=501GBですね。(計算方法の詳細も上述のページ内に記載あります。)
つまり、ストレージに関してもプランによる差はないようです。
しかし、扱うファイルが動画って事もあり、500GBは利活用が進むほどすぐ枯渇しそうですね。
いずれにせよ、利用できるようになったプランが追加された事はうれしい限りです。