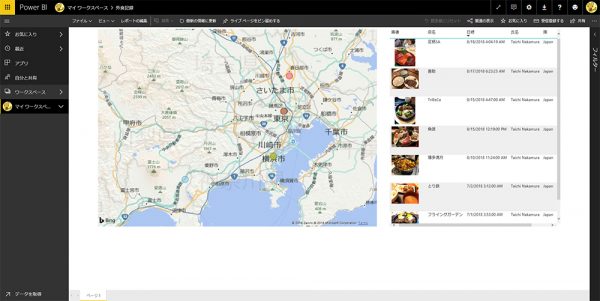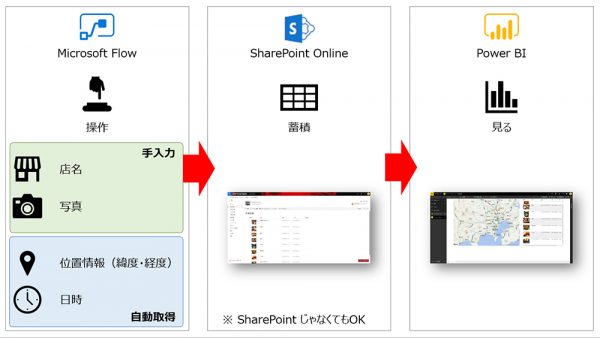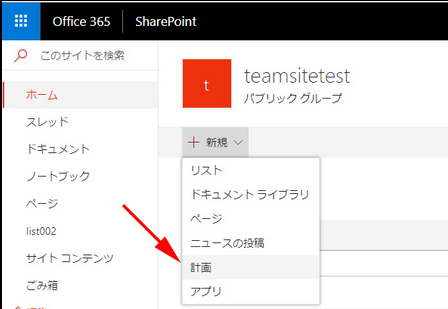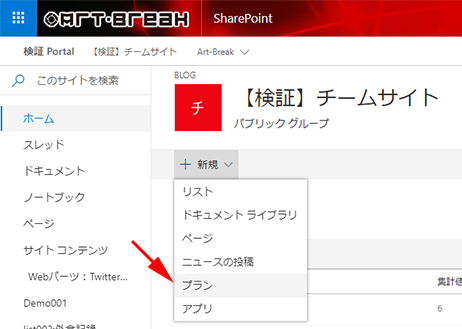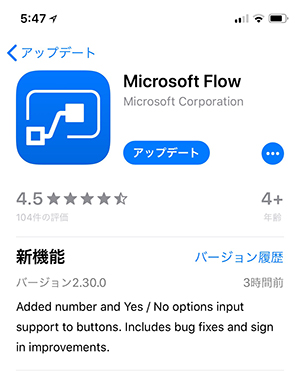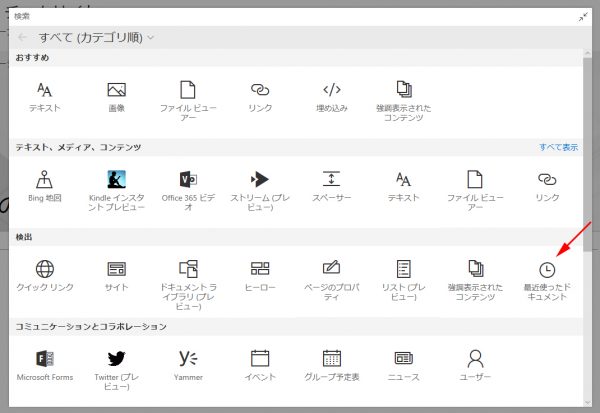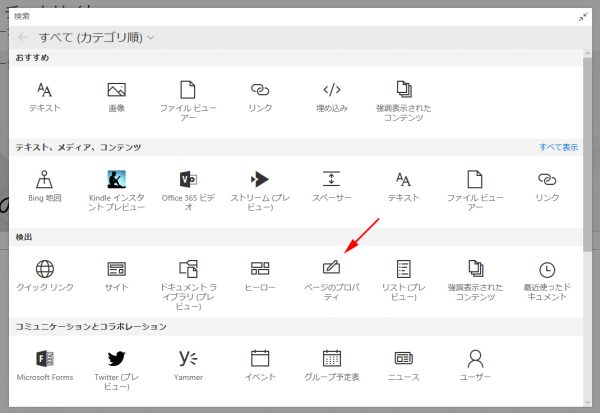つい先日Ver 1.0の手順書を SlideShare に公開しましたが、早速 Ver 2.0 です。
Ver 1.0 は、Microsoft Flow を利用してSNS連携をする方法で、具体的には Facebook から投稿すると同じ内容が Twitter にもツイートされるというテンプレートがあるので、それを利用してカンタンにフローを作る方法でした。オマケとして投稿データを OneDrive 内の Excel に追加するようになります。
[2018/11/19追記]
何故か SlideShare のアカウントが心当たりのない規約違反で凍結されてしまったので、 Speaker Deck に変更しました。
ただ、Ver1.0では画像を添付して投稿しても、ツイートには画像が表示されなかったんですよね。それでは利用シーンが限られてしまうので、今回の Ver 2.0 は画像も対応させる修正を行う手順書です。Ver 1.0 の手順に沿って作業をしフローを作成している事が前提の資料です。
ただし、 Facebook に画像を複数添付して投稿した場合、ツイートは添付した画像の枚数分ツイートされる仕様です。(これは今のところ仕様上仕方ないのかな。)