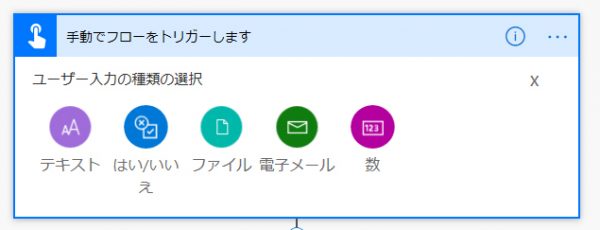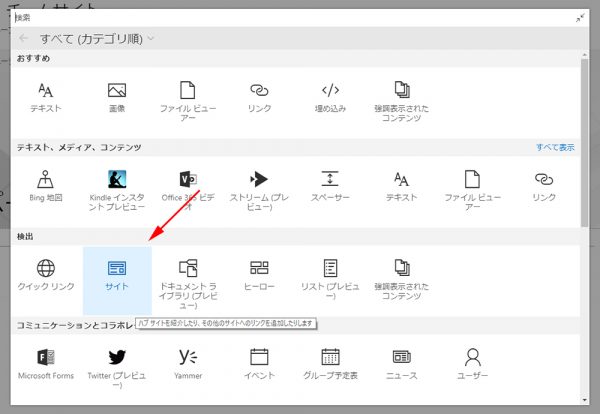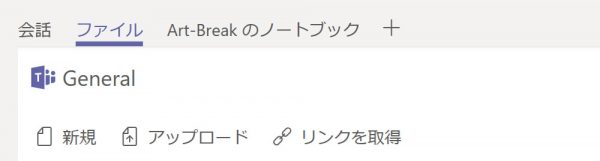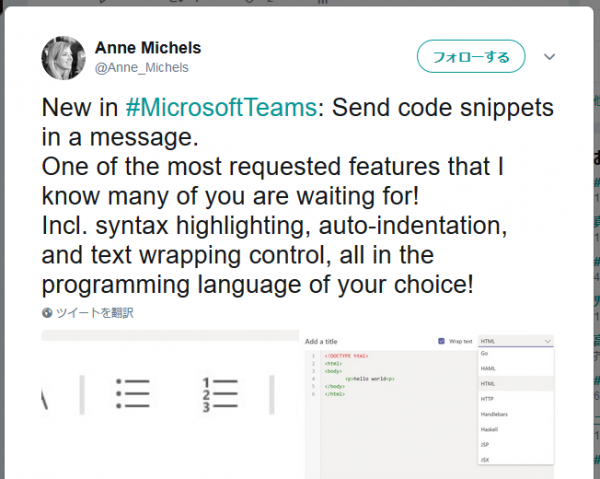最近は無料で利用できる Microsoft Flow を Office 365 な人以外でも利用してもらいたい活動をしていますが、今回は先日見たニュースで Twitter と Facebook の連携ができなくなったという記事を見て、Microsoft Flow を使えば無料で連携できるし、更に Instagram などとも連携できるので、では、第3弾として Facebook と Twitter の連携をサクっと作る手順書を作りました。
[2018/11/19追記]
何故か SlideShare のアカウントが心当たりのない規約違反で凍結されてしまったので、 Speaker Deck に変更しました。
残念ながらこの手順だけだと添付した画像が連携できないけど、それはまた次回に!
また、制限事項に加え忘れていた項目として、Excelに投稿内容を追加する機能では、Excelのシート状の行の最大数は「1,048,576 行」らしいです。
Excel の仕様および制限
https://support.office.com/ja-jp/article/1672b34d-7043-467e-8e27-269d656771c3
とはいえ、投稿数が100万数って…遠い先なので気にしなくても良さそうですね。