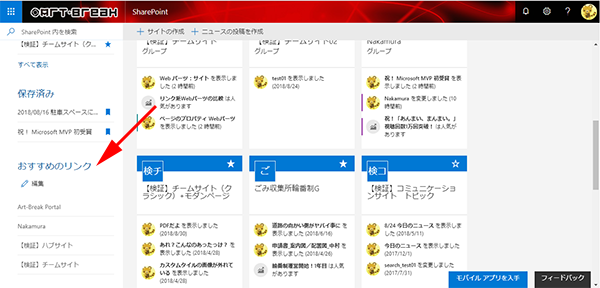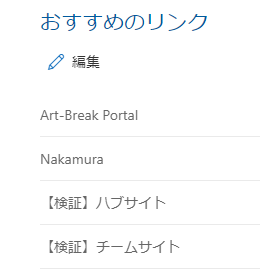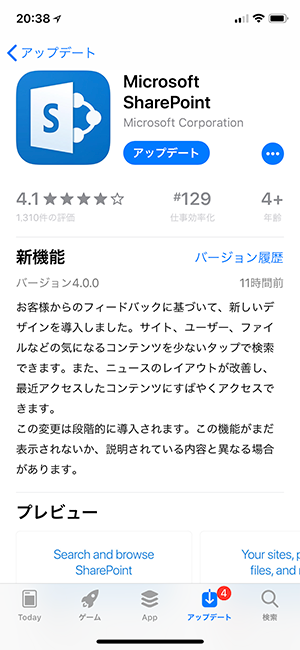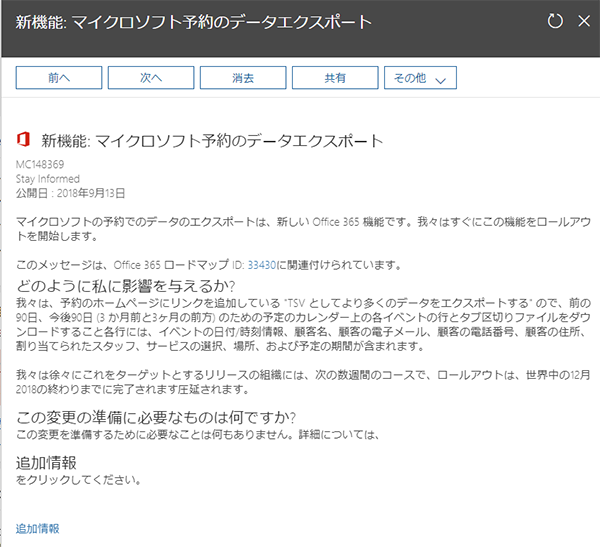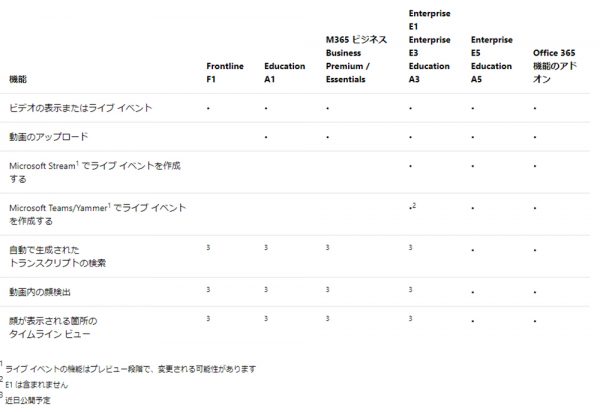SharePoint ホーム自体をあまり利用していないユーザーは多いのかなと思います。そもそもどう使って良いかもよくわからないのでは?と思います。特に長年 SharePoint を利用している人はむしろ困惑する機能なのかも。 SharePoint としてはだいぶ以前からサイトフォロー機能などユーザーが自主的に欲しい情報を収集する方向性になってきたけど、多くのユーザーはそれに付いていけず、結果として今でも社内ポータルなどに手厚いナビゲーションをなんらかの方法で実装して、ユーザーはまだまだ情報収集に受け身なのではと感じています。
さて、そんな SharePoint ホーム、僕はしっかり利用していますが、このホームでもサイドナビの一番下にひっそりあるので更に目立たないのが「おすすめのリンク」機能。今回はあえてそこについて記事にしてみます。