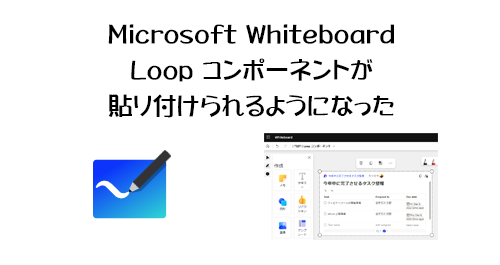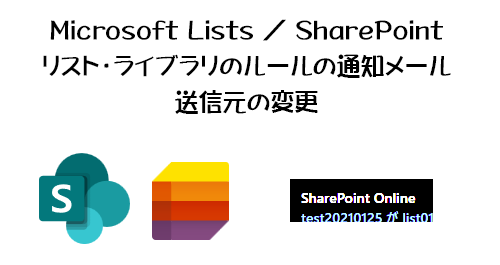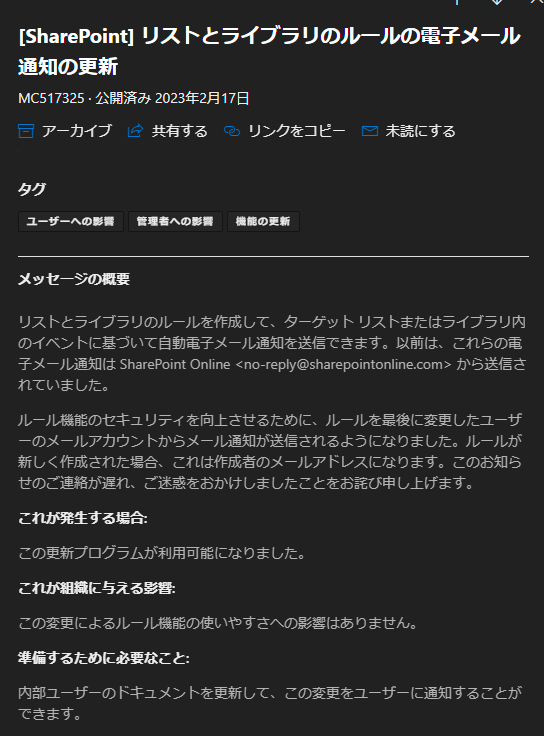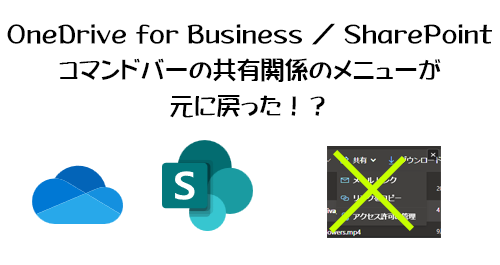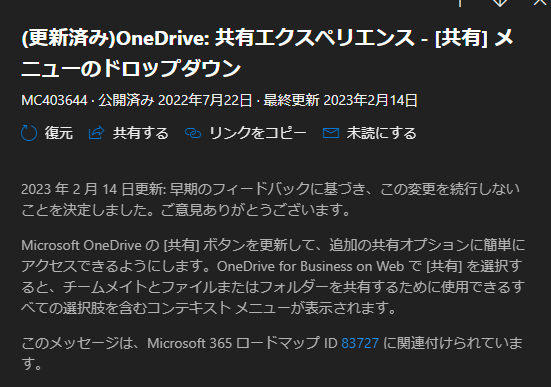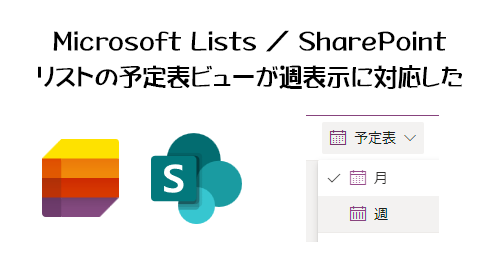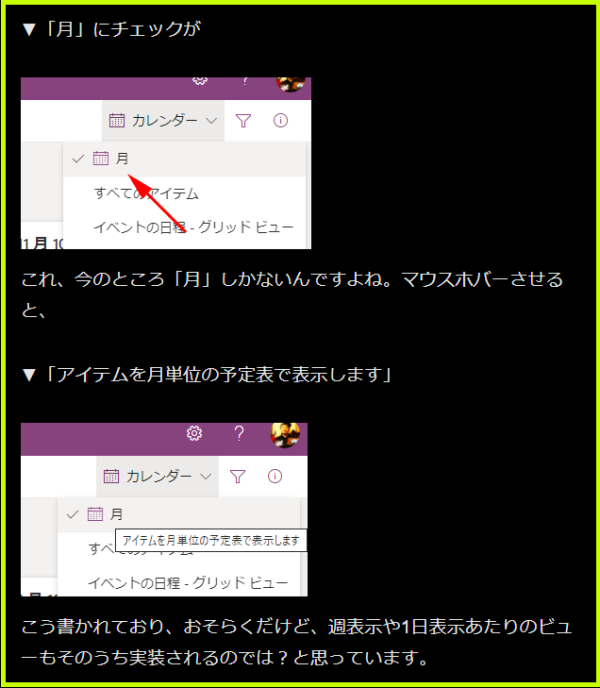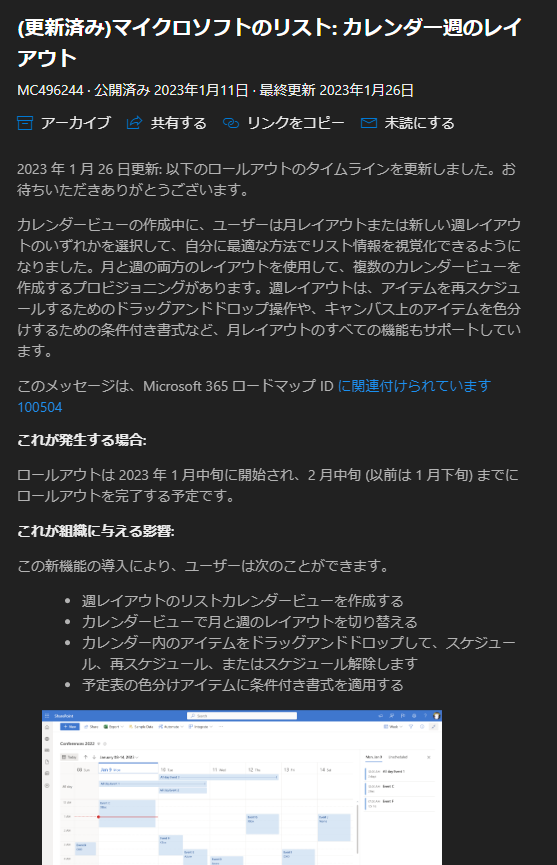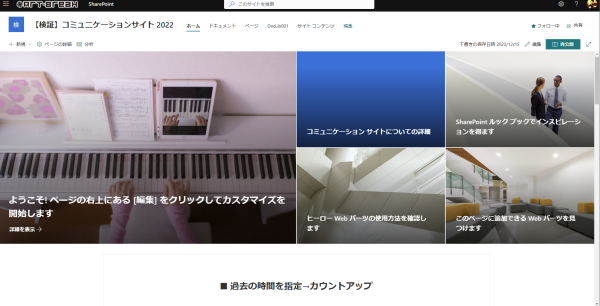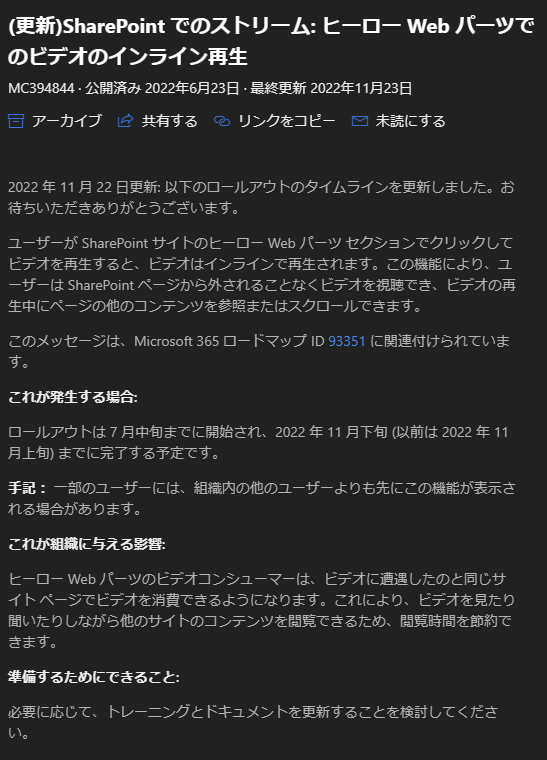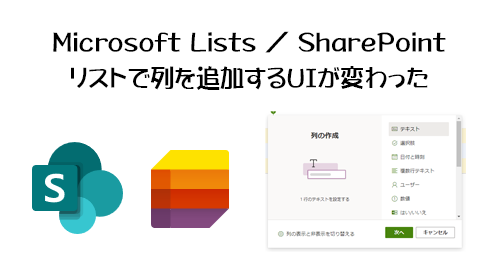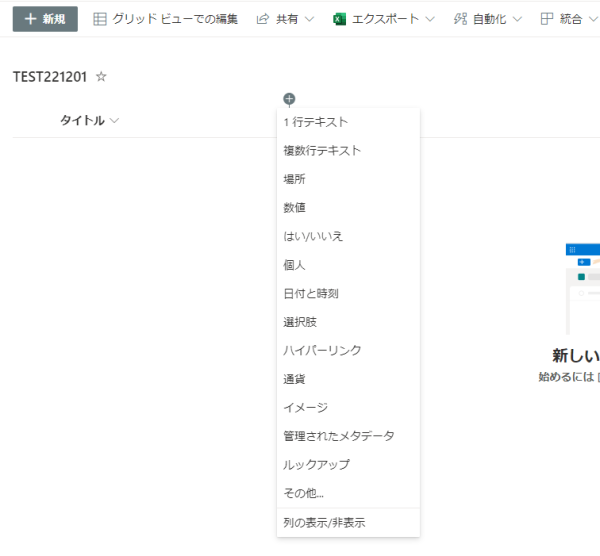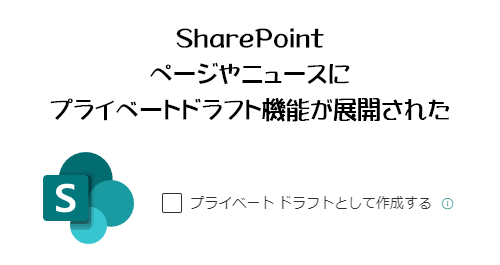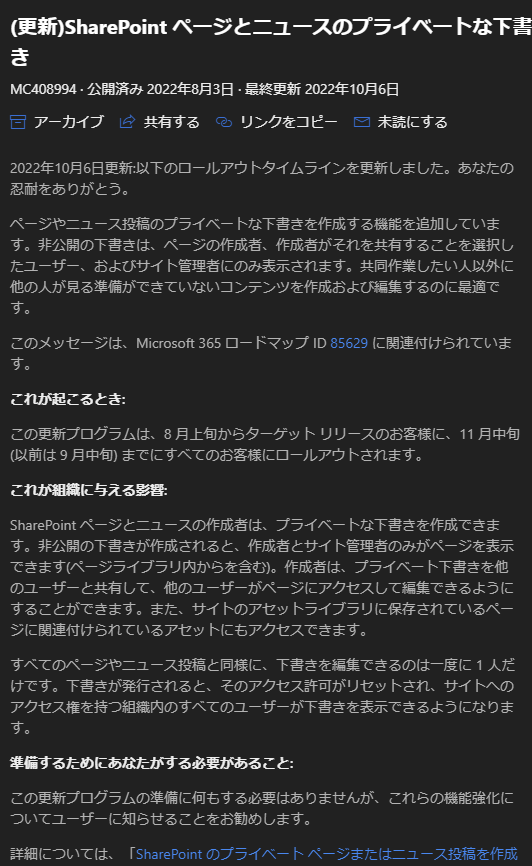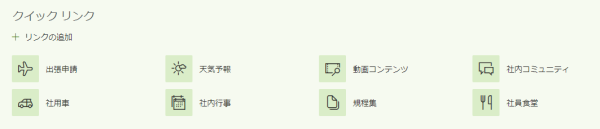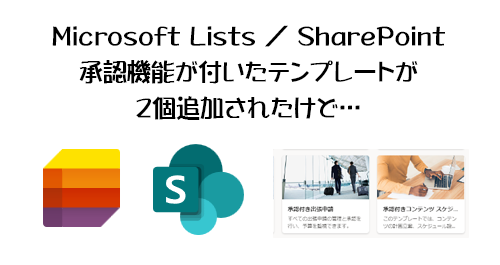
※2023/03/15 時点では僕の環境では日本語だと正常動作しなかったけど、備忘録のためにネタにします。
2023/03/10 付けで Microsoft 365 管理センターのメッセージセンターに以下のメッセージが公開されました。
▼ SharePoint: 承認付きの新しいリスト テンプレート
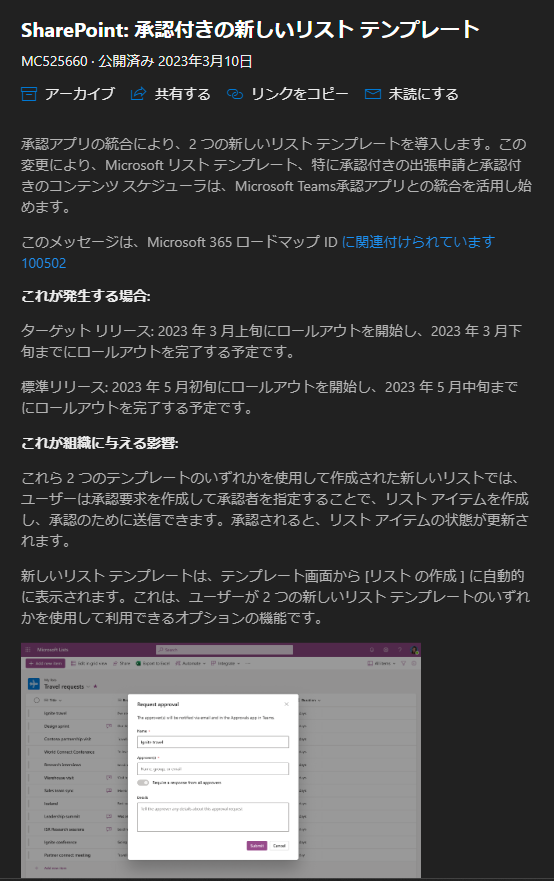
SharePoint ですがリストの話なので Microsoft Lists の話でもありますね。新しいテンプレートが2つ追加されるけど、承認機能付きの「出張申請」と「コンテンツスケジューラー」だそうです。気になりますよね。
SharePoint 2007 の頃から使っていた身としては、多くの人が「ワークフロー」と聞くと「承認機能」だと誤解をしている傾向にあると僕の経験則から思っています。いわゆる「承認ワークフロー」と呼ばれるものは承認機能とワークフロー機能を組み合わせたテンプレートであって、承認機能は承認機能としてあるし、ワークフロー機能はワークフロー機能としてありましたよね。いや、旧来のワークフローはすでに廃止されていて Power Automate 使ってねとなっていますが。そしてこの SharePoint の旧承認ワークフローは日本企業の想定する承認ワークフローを全く満たせないものなので、変に期待値をもって使ってみてガッカリされたり、または承認ワークフローのテンプレートは使わずに大きなコストと労力でゴリゴリに開発して後になって痛い目を見た人も多いハズです。客観的な言い方してるけど僕も痛い目を見ました。以下は注意書きに SharePoint 2010 ワークフローが廃止された旨が記載されている上で承認ワークフローについての Microsoft のページです。
承認ワークフローの概要 – Microsoft 365 サポート
https://support.microsoft.com/ja-jp/office/078c5a89-821f-44a9-9530-40bb34f9f742
で、そんなこんながあって特に日本企業が欲するような承認ワークフローを Microsoft 365 や Power Platform の世界で簡単に実装できるとは今でも思わない方が良いわけですが、むしろこんな世の中なので機能を業務に寄せるのではなく、そもそも業務としての承認ワークフローを見直してなるべくシンプルにすべきなのでは?と僕は思っています。そしてそれでも複雑なワークフローを要する場合は、日本企業向けに日本のIT企業が作ったワークフロー製品・サービスを検討してみると良いのかな?と思っています。僕はね。
例えば今回の Microsoft Lists の承認機能が付いた出張申請のテンプレートなんかは、申請に必要な項目を入力した後に、承認してほしい人を指定して申請するだけ。承認者は承認か否認するだけ。シンプルです。まずは先にそういう話をして変に期待している人がいたら先にガッカリしてもらった方がむしろ良いのかなと思いました。
さて、メッセージセンターにこのメッセージが出た日にすぐ確認したら、普段はロールアウトが1か月後とか数か月後の情報が掲載されるのに、今回はすでに新しいテンプレートを確認できました。なので試してみるのですが、先に言うと現時点では使い物になりませんでした。
“Microsoft Lists / SharePoint :承認機能が付いたテンプレートが2個追加されたけど…” の続きを読む