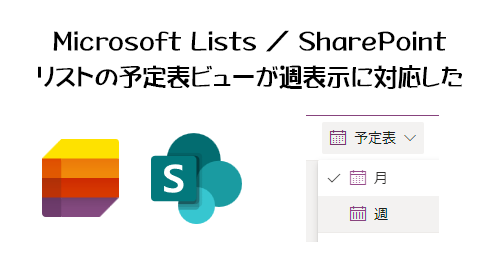
Microsoft Lists つまり SharePoint リスト、これがイコールであるという点は皆さん慣れてきたでしょうか。歴史がわかっていれば問題ないけど、たぶん Microsoft 365 を利用したての人にとっては混乱のもとの一つでしょうね。そんなリストのビューに予定表が追加されたのが2020年11月でした。
スケジュール的要素があるリストであれば予定表ビューが追加されたことはうれしいと思います。で、この記事の下の方にも書いてあるんですが、予定表ビューが実装された当初から月表示しかなかったけど、
▼上記記事から該当部分を抜粋
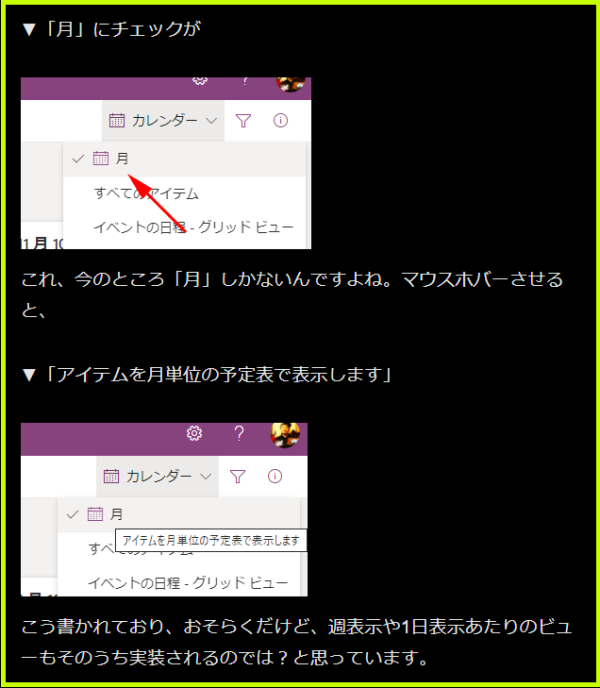
ビューメニューに「月」しかなかったので、当時からそのうち「週」「日」表示も実装されるんだと思っていました。あれから2年3か月…ようやく週表示が実装されました。
2023年1月11日付けで Microsoft 365 管理センターのメッセージセンターに以下のメッセージが公開されました。
▼ (更新済み)マイクロソフトのリスト: カレンダー週のレイアウト
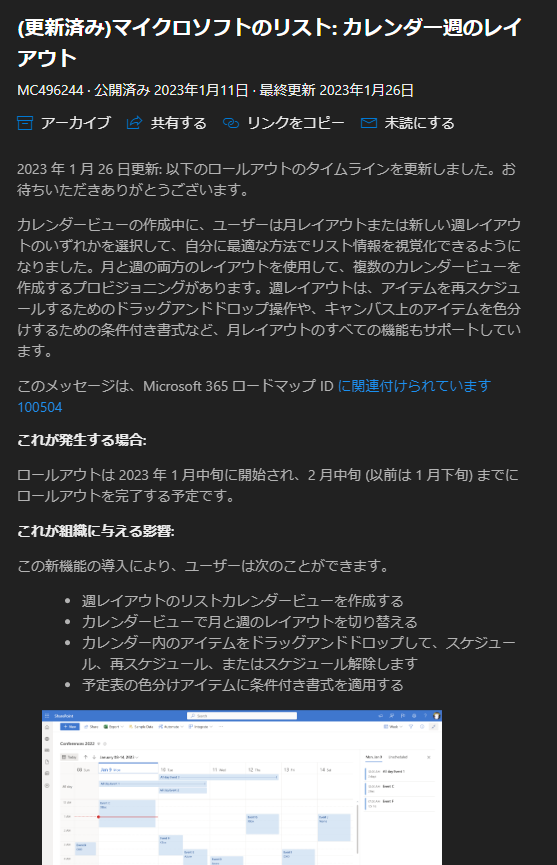
ようやく週表示が追加されるという事です。僕の環境に昨日展開されていることを確認したので、それでは触ってみます。
■週表示をチェック
▼ビューの作成画面
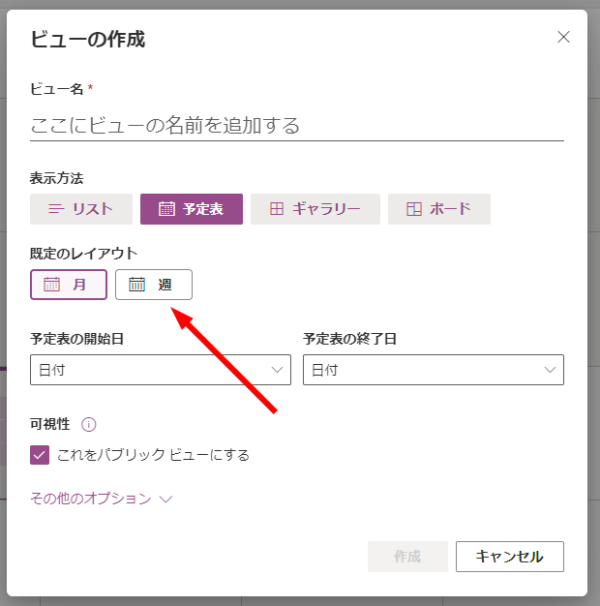
まずは新規でビューを作成する際に表示方法で「予定表」を選択すると下に「既定のレイアウト」で月・週が表示されていたら展開されたという証拠です。これはあくまでも既定のレイアウト(ビューを開いた時にどちらが表示されるか)を指定するものだから、予定表ビューを追加したら月と週のどちらの表示も利用できます。
また、すでに追加されている予定表ビューも特に設定変更することなく週表示が利用できます。
▼こちらだいぶ以前に追加した予定表ビュー
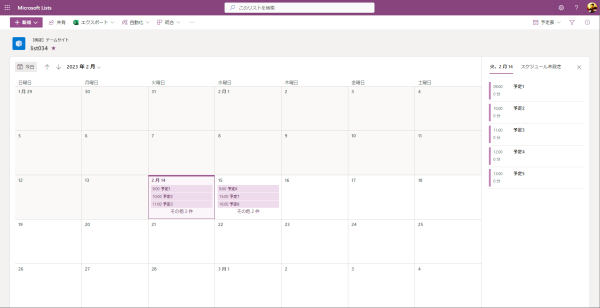
ついでに週表示のメリット(月表示のデメリット)もお伝えすると、今、上のビューは月表示です。月表示は1か月の予定をすべて見渡せるので広範囲に予定を確認する際には便利です。また、今日の予定に関しては右側に縦に並んで表示されるイベント ウィンドウ(という名称らしい)があるので問題ない。
しかし、今日以外の日付の予定で1日に予定が5件以上あると把握しづらくなります。
▼月表示で1日に予定が5件以上あった場合
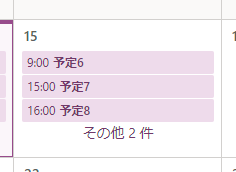
このようにアイテムのタイトルは3件のみ表示されて「その他2件」と略されます。今日の予定ならイベントウィンドウで見えるから良いけど、今日以外の日付だと俯瞰しづらくなります。そこで週表示ですよね。
▼右上のビューメニューを開いて「週」をクリックすれば、
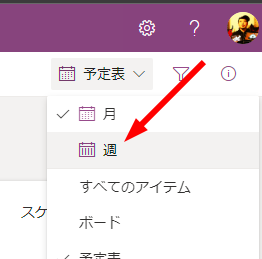
▼週表示
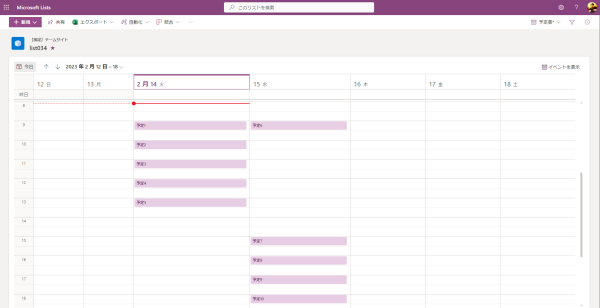
1か月から1週間と範囲は絞られますが1週間の予定を正確に把握する事が可能です。こうやって月表示と週表示をうまく使い分けると良いですね。
■週表示でも予定をドラッグ&ドロップで移動可能
実は予定表ビューが実装された2020年11月時点では月表示でも予定をドラッグ&ドロップで別の日に移動させられませんでした。できるようになったのは2022年5月あたりでした。
実装までに結構時間がかかったんですよね。じゃ、週表示でもドラッグ&ドロップできるのか?(すでに章タイトルに答え書いてあるけど)
▼予定を掴んで移動させると…え?できないの??

なんか移動させようとすると予定の左上に車両通行止めの標識みたいなマークがあって、これできませんよって事??と思うじゃないですか。
でも結果的にはそんなのは無視して目的の場所で離すと、
▼なんだ、移動できるんじゃん!
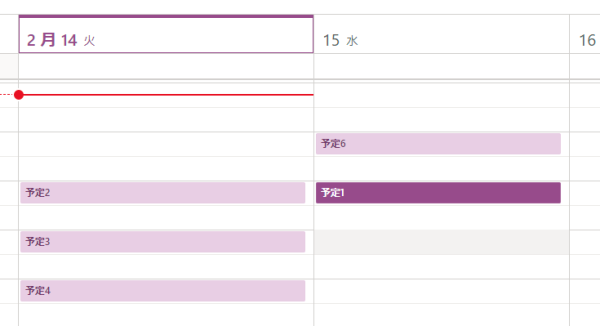
ってことで車両通行止めの標識は無視して(運転では無視しちゃダメですよ! Microsoft Lists の話です!)移動は可能です。
■要望があるとすれば
月表示のドラッグ&ドロップができるようになった時から思っていたのが、予定の移動も良いけど、コピーができるとイイなぁと思いました。予定アイテムの移動は予定自体の日時が変更になった時や間違えて登録しちゃった時の修正方法とした楽で良いのですが、予定って類似した予定を別の日に入れたい場合もあるので、そういう時に例えば Alt キーを押しながら予定を移動したらコピーできたりするとうれしいですよね。
という事で週表示ができたというお話でした。リストは Power Apps でアプリを作るより簡単です。何かアプリが欲しいとなった時に要件がそんなになければリストで簡易アプリを作るのは凄くオススメです。 Microsoft 365 のライセンスの範囲内であれば Power Apps のデータソースに良く使われがちなのがリストですが、まずはリスト単体でアプリを作ってみて、カスタマイズは書式設定でもコード書かずにもできるし、複雑な事がしたかったらJSONを書く。または Power Apps でアプリ化しても良いですが、まずはスモールスタートでリストだけで運用してみるとメンテナンスが楽で良いと思います。そのためにもリストでできる事を把握しておくと良いですね。
