
みなさん、「カメオ」知ってます? PowerPoint のスライドに直接カメラ映像を挿入できる機能です。以下の Microsoft のサポートページに動画が入っていますが、英語だけど英語わからなくても伝わるので観てみてください。
カメオでのプレゼンテーション – Microsoft 365 サポート
https://support.microsoft.com/ja-jp/office/83abdb2e-948a-47d0-932d-86815ae1317a
で、このカメオが登場したのが去年2022年の後半あたりですね。実はあまり興味がなくて使ったことなかったんです。だって同じくスライドの上や横にカメラ映像を表示できる「発表者モード」という機能があるから。
Microsoft Teams :「発表者モード」の種類が増えた(会議の画面共有でニュースキャスターのように発表できる機能)
このように一昨年2021年6月あたりから発表者モードを利用すればカメオと同様に画面共有や PowerPoint Live でのスライド共有時にカメラ映像も表示させてプレゼンができるんですよね。なのであらためてカメオがなくてもやりたいことはできていました。
じゃ、なんで今回記事にしたのか?最近会議ウィンドウのツールバーのレイアウトが変わったので色々試していた中で、 PowerPoint Live を試していたところ、
▼現在の PowerPoint Live で共有している時のツールバー
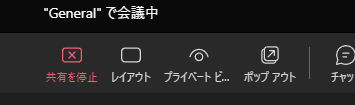
ここも結構変わりましたよね。以前のスクショを見てみると、
▼過去(2021/10/20)の PowerPoint Live のツールバー
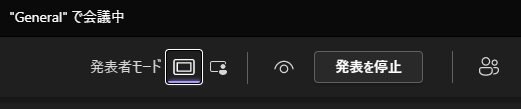
全然違いますよね。今の方がアイコンが規則性をもって配置されているので直感的だと思います。旧UIはどこがクリックできるかが直感的にわかりませんよね。で、逆を言えば例えば「発表者モード」は現在は見当たりません。なくなっちゃったの?と思ったら、
▼「レイアウト」ってのが発表者モードの切り替えるところ
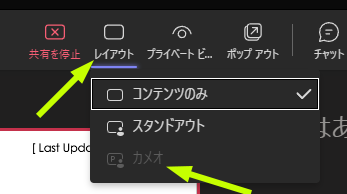
で、ここを見ると「カメオ」が一番下にありますよね。そしてこの状態ではクリックできなくなっています。これを見た時になんだか気になっちゃって、カメオが登場してから半年くらい経ちそうな今になって触ってみたくなりました。
■カメオを使うには PowerPoint 側で準備が必要
この「カメオ」がグレーアウトになっているのは、 PowerPoint Live で共有したファイルのスライド内にカメオを仕込んでいないのが原因です。まずはスライド側にカメオを仕込む事前準備が必要です。
▼ PowerPoint でカメオを仕込みたいスライドを開いた状態で「挿入」タブ
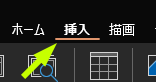
▼リボンメニュー(あれ?今もリボンメニューって言うんだっけ?)の右の「カメオ」をクリック
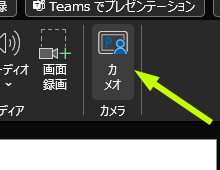
▼するとスライド右下にカメオが挿入されます
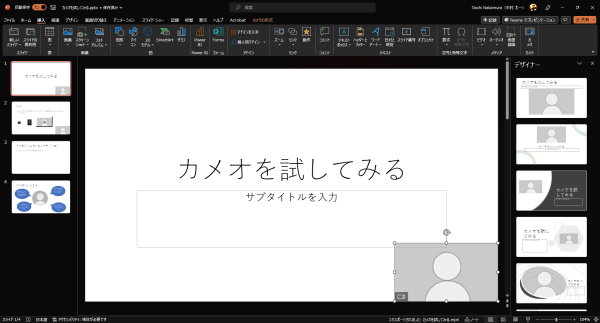
▼編集していてもカメラをオンにできます
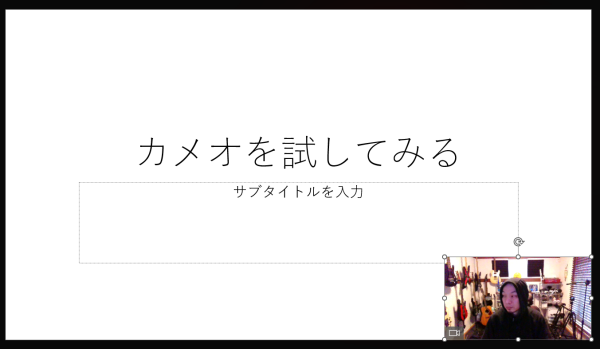
▼このように色々と形状の変更などもできます

という感じで一通りカメオを仕込んだ PowerPoint のファイルを使って、 Microsoft Teams の会議で PowerPoint Live を使ってみます。
■ PowerPoint Live
PowerPoint Live で共有するには Microsoft Teams の会議ウィンドウの方から操作をする方法しか試したことなかったのですが、せっかく今カメオを仕込んだ PowerPoint のファイルを開いているので、 PowerPoint 側から共有したいと思います。
▼ PowerPoint の右上の「 Teams でプレゼンテーション」ボタンをクリック
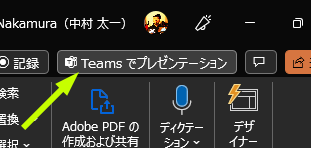
すると Microsoft Teams の参加中の会議ウィンドウに、
▼こんなポップアップが出てくるので「プレゼンテーション」ボタンをクリックすると、
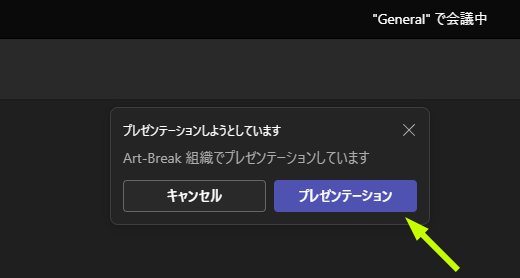
▼ PowerPoint Live での共有がはじまりました
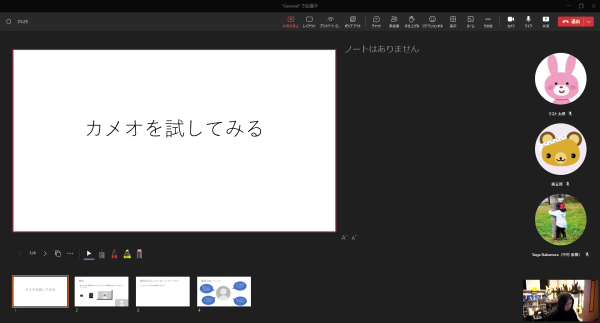
カメオを仕込んでいないスライドにはカメラ映像は表示されません。
で、さっき別のファイルで共有した時は「カメオ」がグレーアウトしていましたが、今回はカメオを仕込んだファイルで共有しているので、
▼「カメオ」はグレーアウトされておらず
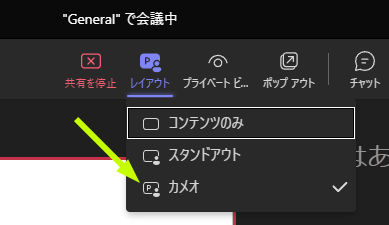
そして、
▼カメオを仕込んだスライドに移動するとカメラ映像が表示されます
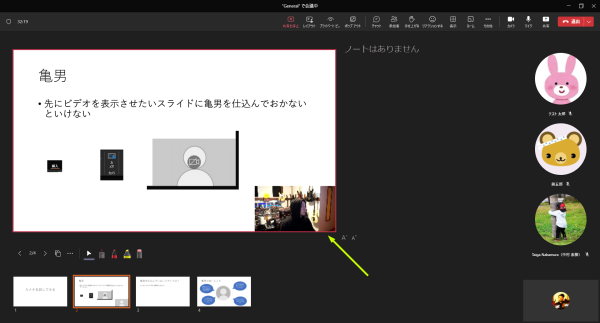
▼丸く切り取ったカメオもしっかり表示されています
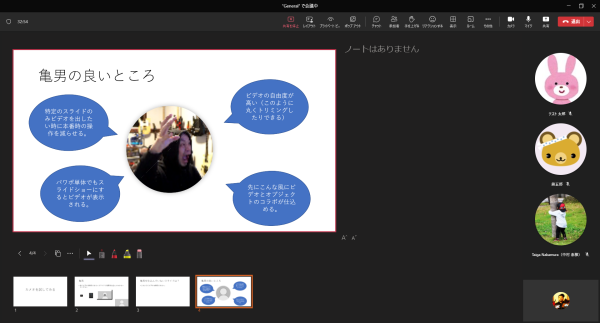
これはイイですね。
■カメオと発表者モードの違い
「プレゼン中にスライドとカメラ映像を表示させたい」というニーズを叶えるにはカメオも発表者モードどちらでもOKかと思います。じゃ、その違いは?というと、サクっと触ってみたところ、
- レイアウトなどはカメオの方が自由
- カメオならスライド作成時にカメラの配置を考慮できる
- カメオならカメラ映像をスライドごとに表示・非表示をあらかじめ仕込める
こんなところですかね。
発表者モードでもカメラ映像の配置などは変更できるけど、カメオの方が丸抜きできたり自由度が高いです。アニメーションなどにも対応しているし。
カメラ映像を置くことを考慮していないスライドの場合、カメラ映像がスライドの上に被って邪魔になるけど、カメオは事前に仕込むのでそこらへんの考慮も事前にできる。
発表者モードでもカメラ映像のオンオフはできるけど、都度操作が必要でプレゼン時の操作が煩雑になりプレゼン自体のダイナミックさを失う恐れがあるけど、カメオだと事前にカメラ映像を表示させるスライドを選べるので、プレゼン本番時の操作が楽になる。
これだけ見るとカメオの方が良さそうですよね。でもカメオは事前に仕込んでおかなければいけないという点がポイントですね。逆に急にプレゼンすることになってカメオが仕込まれていないファイルを使う場合は発表者モード一択になると思います。
■残念なところ(環境を選ぶ)
色々試してみましたが、まず会議参加者の環境に配慮しなければいけません。PCの Microsoft Teams デスクトップアプリならOKですが、ブラウザー版やモバイルアプリではカメオは表示されませんでした。
▼PCのデスクトップアプリで参加しているとカメオは表示される
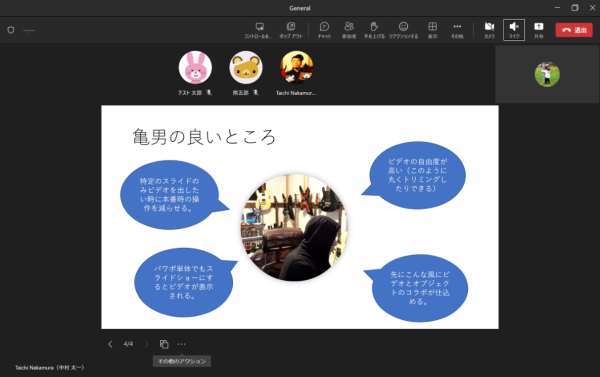
▼PCでもブラウザー版ではカメオは表示されない
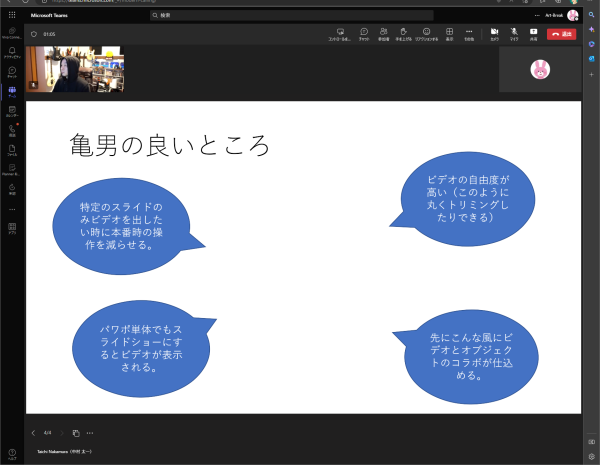
▼モバイルアプリ( iPad )でも表示されない
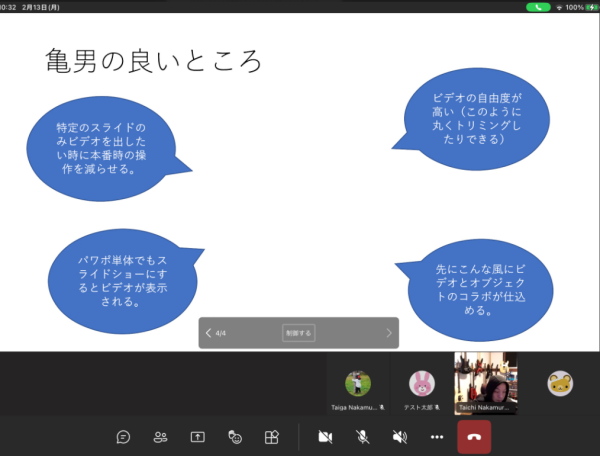
いつか対応してほしいです。まぁ、でも発表者モードも同じく対応されていないので、カメオのデメリットというわけではないですね。
■画面共有なら?
それでは PowerPoint Live じゃなく画面共有にしてカメオを仕込んだ同じ PowerPoint ファイルのスライドショーを表示させたらどうなのか?まぁ画面自体が共有されるのでスライドショーにカメオが表示されれば大丈夫だという事は想像できますが、
▼ブラウザー版の参加者にもカメラ映像は表示されます
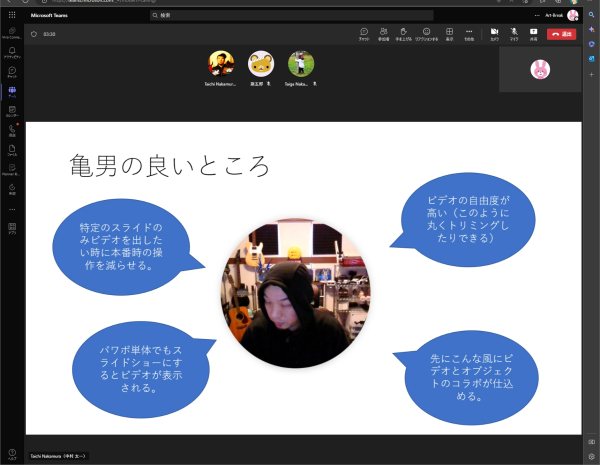
▼モバイルアプリ( iPad )でも表示されます
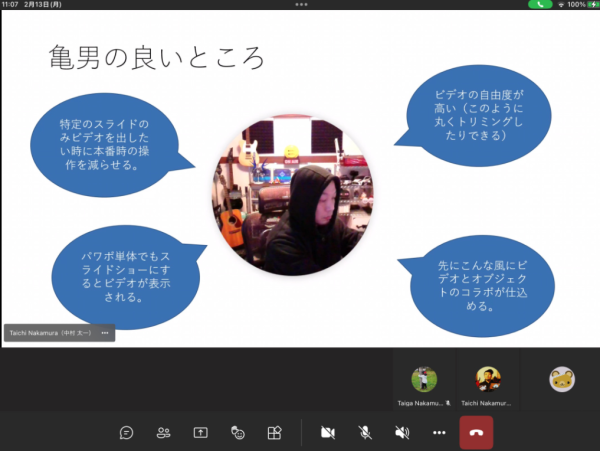
なのでカメオのカメラ映像を環境問わず表示させたい場合は、 PowerPoint Live ではなく画面共有が良いのですが、カメラ映像はかなりカクカクなので微妙です。まぁ、つまり使い物にならないですね。
■録画は?
次に気になるのが録画した時の動画に表示されるのか?という点。これ今試してみたんだけど…検証がうまくいきませんでした。というのも最近、 PowerPoint Live を録画していると、会議中は問題ないのに録画を見返すと PowerPoint Live やってる最中ずっと「 Loading… 」になってるんですよね。
▼こんな感じで動画を見返すとずっと「 Loading… 」
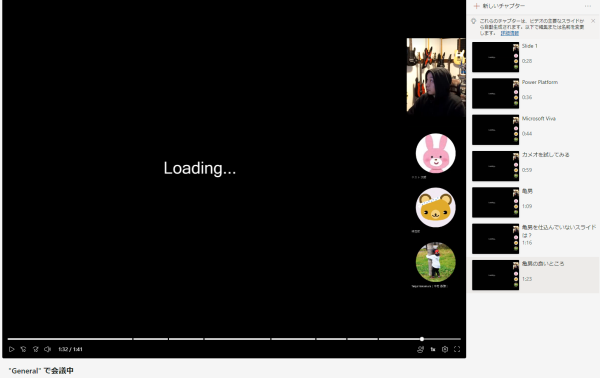
なので検証ができませんでした。これはそのうちこのおかしな現象がなくなった後に再確認します。
という事でカメオを試してみました。会議参加者が全員 Microsoft Teams のPCのデスクトップアプリで参加しているという前提さえあれば、事前にカメオを仕込んでおいてプレゼンしてみても良いですね。やはり顔や身体が表示されている方がダイナミックにプレゼンできるし見ている方にも入ってくると思います。
