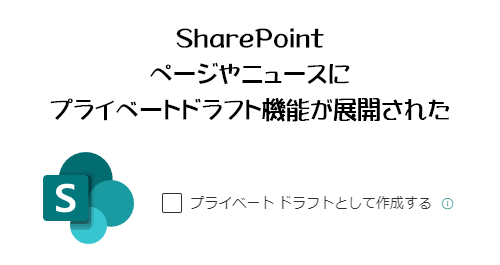
SharePoint のページやニュース使っていますか?たとえば Microsoft Teams のチームの裏側にある SharePoint のチームサイトを使う場合は、アクセス権限的にページ・ニュースを下書き保存した時点でチームメンバー全員に見えちゃいますよね。同じく SharePoint のコミュニケーションサイトでページ・ニュースを下書き保存した時点でサイトメンバ・サイト所有者には見えちゃいますよね。サイト閲覧者に作り途中のドラフト版を見られたら困るのはもちろん、更にページ・ニュース作成者がまだ下書き中の下書き状態で保存したい場合もあると思うけど、つまり自分以外に見られたくない状態でまずは保存しておきたい時もあったかと思います。それが楽にできるようになります。
2022/08/03 付けで Microsoft 365 管理センターのメッセージセンターに以下のメッセージが公開されました。
▼(更新)SharePoint ページとニュースのプライベートな下書き
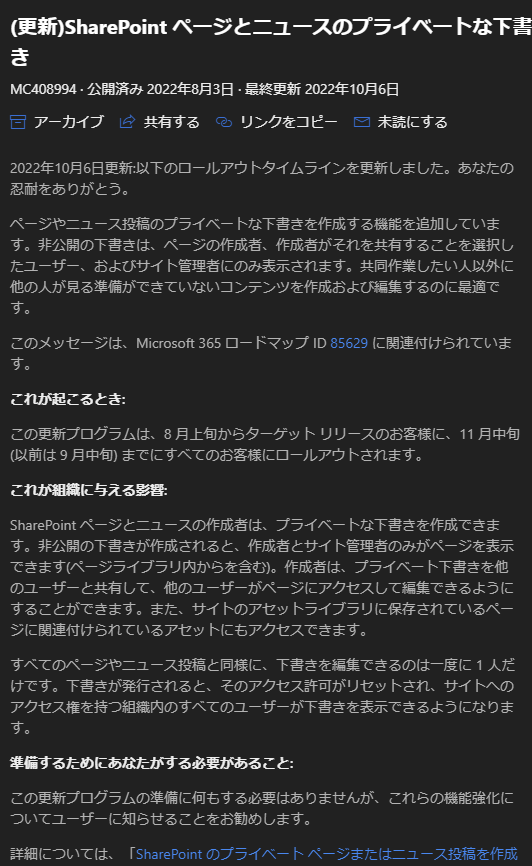
ニュースやページが個人的な下書き状態にする事ができるという事です。僕には珍しく触る前にメッセージを読みましたが、厳密には自分だけではないようです。サイト管理者にも表示されるようです。また、指定して共有する事も可能なようです。つまり、サイト運営をしているチーム内でチームメンバー全員には下書き状態を見せたくないけど、あの人にだけ相談したいから見せたい…みたいなシナリオにも対応できますね。逆を言えばどんな仕組みになっているのか?複雑さが増すんじゃないか?あたりも気になります。この記事でどこまで触ってどこまで書けるかわかりませんが。では、触ってみます。(ニュースで試します)
■プライベートドラフト状態にする
▼ニュースの投稿
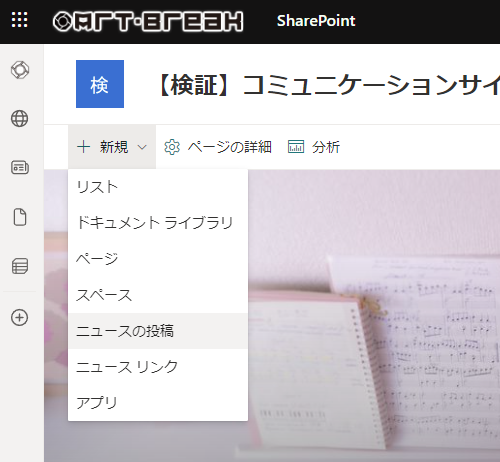
▼パっと見気が付かないけどすでに変化があります
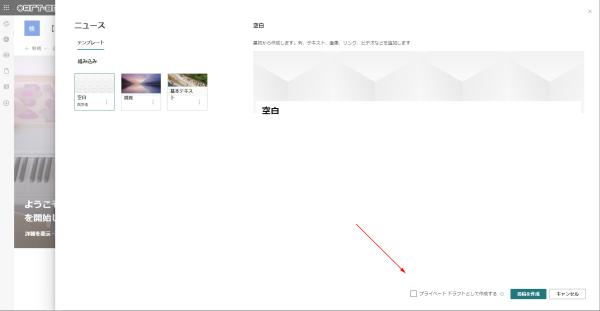
▼「プライベート ドラフトとして作成する」
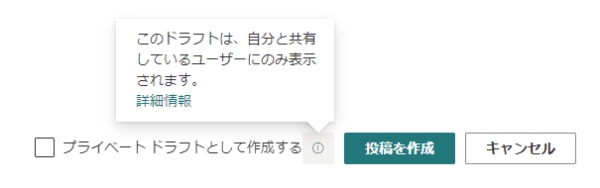
この記事タイトルもそうだけど「プライベートドラフト」って言葉を聞いてどんな機能か想起しやすいか?という点が不安ですね。なので記事タイトルはカッコ書きで説明を加えてるけど、想起できますかね?英語ニガテマンの僕だと「ドラフト」と聞いたら野球の事かお酒弱いけどビールの種類?あたりを連想しちゃいがちかな?とか思っちゃうんです。実際は下書きという意味は仕事を通して知った言葉なので知っていましたが。そう考えた時に「個人的下書き」「プライベート下書き」あたりで誰でも通じそうですけどダサいですね(笑)それは置いといて、プライベートドラフトをしたければチェックをするけど、規定は未チェック状態ですね。
▼チェックを付けて「投稿を作成」

▼なんか説明のボックスが表示されています
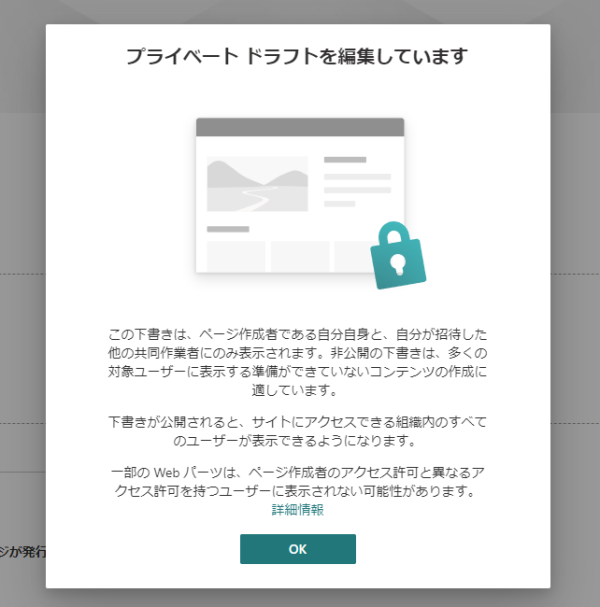
この説明文を読むとサイト管理者にも見えちゃうよという事は省いていますね。シンプルに伝えるためですかね。
▼プライベートドラフトなニュース
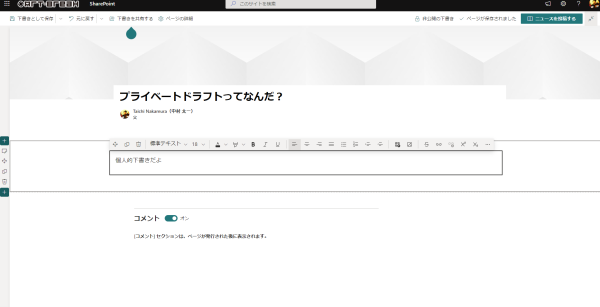
見た目には大きな違いはないけど、コマンドバーに注目ですね。
▼「下書きを共有する」
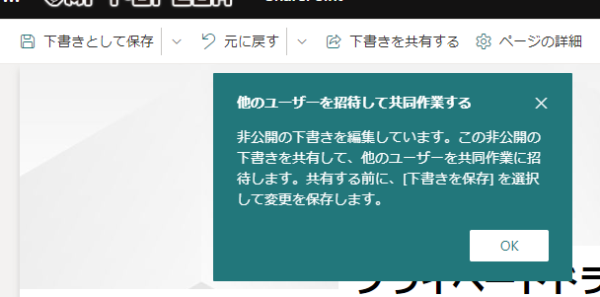
これはプライベートドラフトにチェックを入れないとないメニューです。おそらく初回時はこのように説明のダイアログが表示されます。
▼更にページの右上には「非公開の下書き」という表示
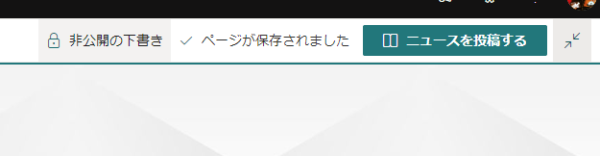
これでステータスがわかりますね。この状態だとプライベートドラフト状態です。この「非公開の下書き」という部分をクリックできそうなのでクリックすると、
▼右パネルが表示されて下部に「プライベート 下書きの共有」と
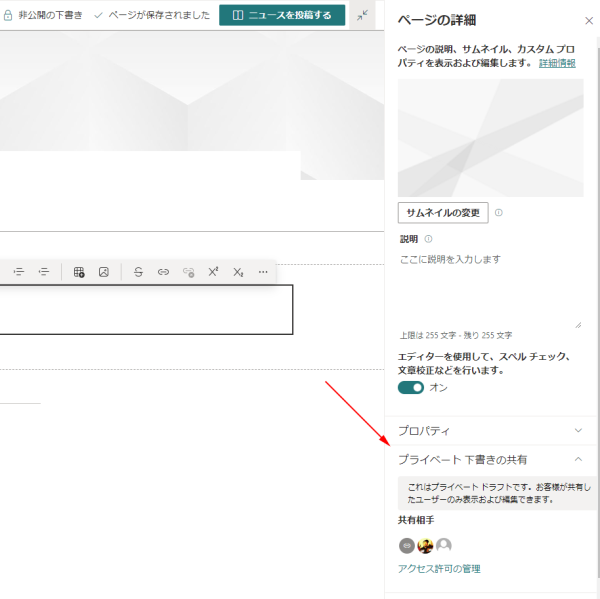
ここは「プライベート 下書き」なんかい(笑) 共有相手の部分はあとでチェックするので一旦置いときます。ここをクリックするとこういう挙動をするのか、という確認だけで。
▼一旦自分だけの下書きとして「下書きとして保存」をクリック
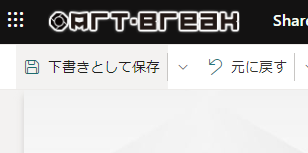
まずそのままサイトのページライブラリ内を見ると、
▼プライベートドラフト状態のニュースページがあります
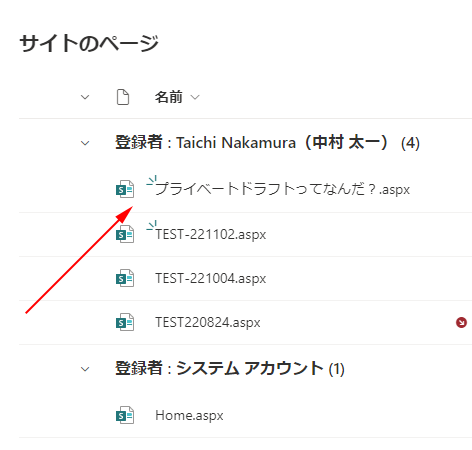
これプライベートドラフト状態であるという事を示すアイコンなどはないですね。なのでサイトのページライブラリのこのビューからはプライベートドラフト状態のニュース・ページを確認する術はないのかな?
さて、では本当にプライベートドラフト状態なのかを別のユーザーで確認してみます。念のためお見せしますが、このサイトの共有設定は以下の通り。
▼サイトの共有設定
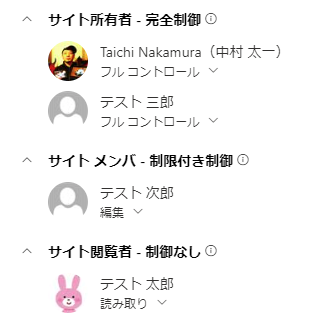
自分はサイト所有者だけど、その他に各1名追加しています。更に、別で
▼サイトコレクションの管理者
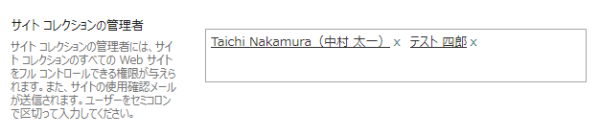
こちらにもサイトの共有設定にはどこにも割り振っていないけど、純粋なサイトコレクションの管理者としてのユーザーを1名。この状態で確認します。
▼サイト閲覧者は当然表示されていない
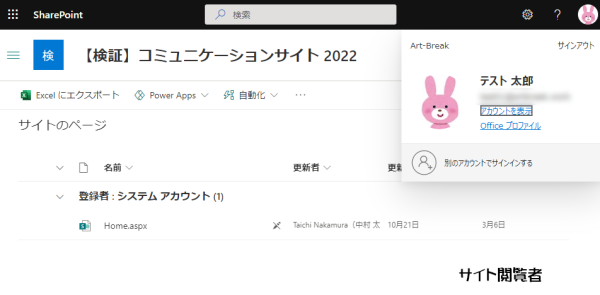
▼サイトメンバも表示されてない
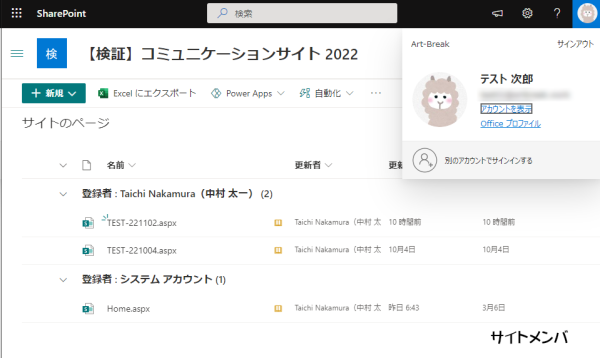
▼サイト所有者は…あ、表示されていない
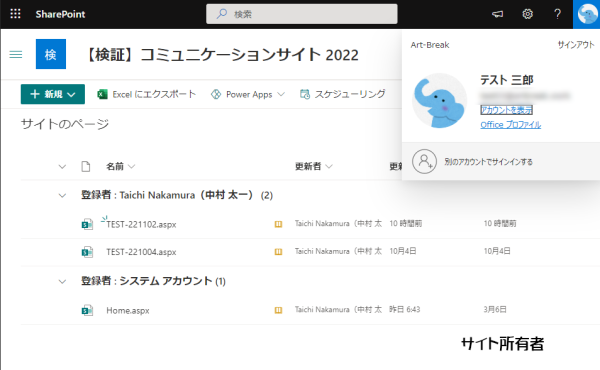
▼サイトコレクションの管理者は表示されてる!
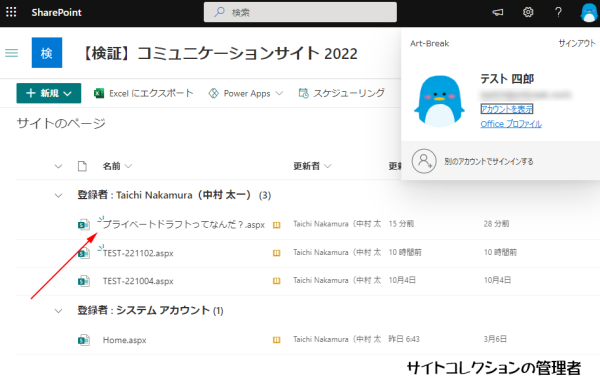
やはりちゃんと確認しておいてよかった。メッセージセンターのメッセージ内に自分以外にも「サイト管理者」は表示できるって記載されていたけど、サイト管理者って厳密にどれを指すのかな?と思っていたので。やはりサイト管理者とはサイト所有者ではなくてサイトコレクションの管理者だったんですね。これややこしくて、一応「サイトコレクション」という言葉そのものがすでに古い言葉で今はサイトコレクションの事をサイトと呼ぶようになっています。なのでメッセージセンターのメッセージ内で表記されている「サイト管理者」は正しいです。一方、サイトコレクションの管理者の設定画面はクラシックUIのままなので古い言葉のままなんですよね。ややこしい。とりあえず明確になりました。
つまり正しくは、プライベートドラフト状態だと自分とサイトコレクションの管理者にのみ表示されるという事ですね。この時点では。
■この時点でアクセス許可をチェック
少しディープダイブしてみます。なので SharePoint 初心者の方やカジュアルに使いたい人はこの章は飛ばしてもらってもOKです。
このプライベートドラフトはどういう仕組みなのか?アクセス許可の設定を見てみます。
▼このページのアクセス許可の管理
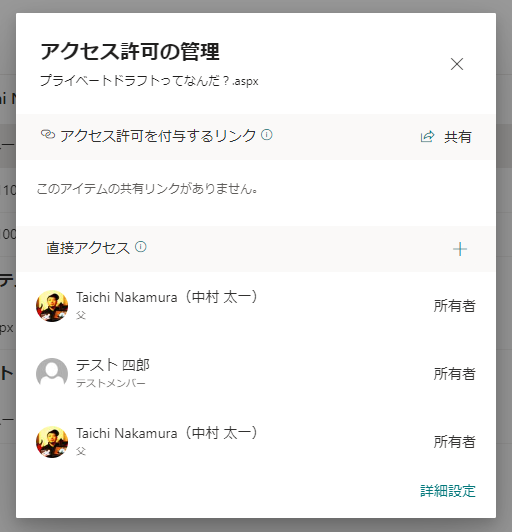
なるほど、直接アクセスを利用していますね。僕の名前が2つあるのでややこしいけど、僕はこのニュースの作成者でもありサイトコレクションの管理者でもあるのでダブっています。つまりやはり直接アクセスにページ作成者自身とサイトコレクションの管理者が追加されているという事ですね。で、これを実現させるには…と思って右下の「詳細設定」を見てみると、
▼「固有の権限の削除」になってる
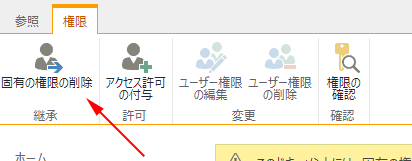
こちらクラシックUIだけどここが「固有の権限の削除」になっているという事は、やはり権限の継承が外れて固有に権限が設定されているという事ですね。基本的に SharePoint はサイトの権限設定がアイテム単位まで継承されていますが、その継承を外しているという事です。権限の継承を外したりそこにしかるべきユーザーが追加されている点が自動化されているけど、使っている機能は従来から存在している機能が組み合わされていますね。
■共有してみる
この時点ではサイトコレクションの管理者と自分しか表示されない状態ですが、ここから共有してみます。個人的な下書き状態でもこの人だけには見てもらいたい・編集に加わってもらいたいという場合ですかね。
で、ここまで触って記事の原稿も書いてスクショを撮ったところで、実際にニュースページを作成しているユーザーがサイトコレクションの管理者でもある状態はややこしいかなと思って、ここからは別途、サイトメンバのユーザーでニュースを作り直してそっちで確認を続行します。ややこしくてごめんなさい。またゼロからスクショ撮ったりするのは心が折れるので。
▼ページを開き、コマンドバー内「下書きを共有する」をクリックすると、
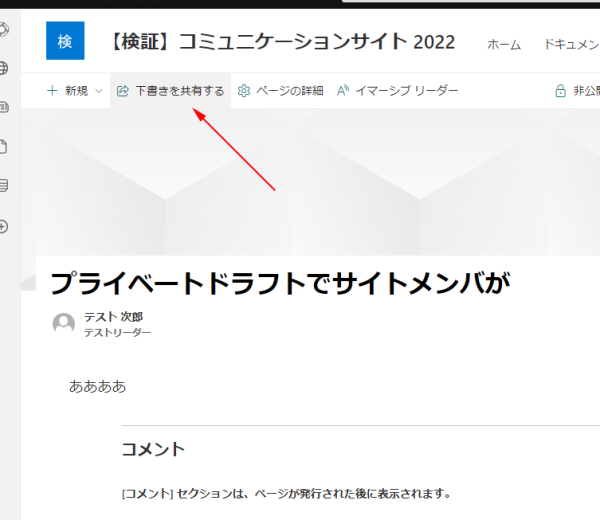
▼あ、見慣れたUIが現れた~
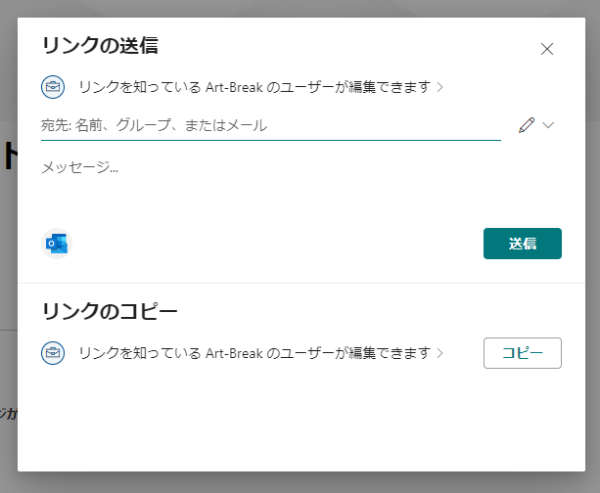
これ共有リンクの設定画面じゃないですか。なのでもう少し SharePoint 知ってる人なら挙動が予測できますね。結局はここで共有リンクの設定をするだけなので、例えばこの状態のまま共有リンクを作成した場合は、この共有リンクのURLを知ってさえいれば組織内のユーザーなら誰でも表示できて編集もできるようになります。しかし教えてもらわずに共有リンクのURLを直接叩く可能性はかなり低いので問題ないと。それでも可能性を0%にしたい場合は共有するユーザーを指定する設定にすれば問題ないと。ここら辺はホント共有リンクの話そのままです。ではここに共有したいユーザーを追加します。
▼ユーザー追加とメッセージ以外は、とりあえず既定値のまま
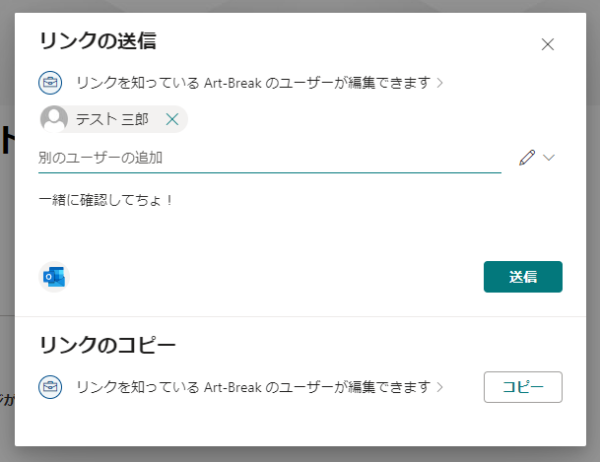
共有されました。さて、共有されたユーザーで確認します。さっきは表示されなかったニュースページが、
▼表示されています
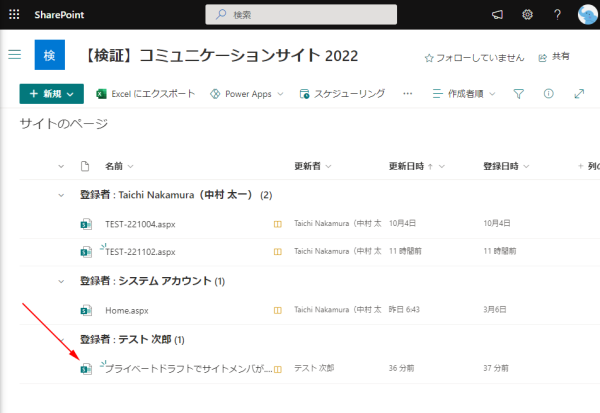
▼編集もできます
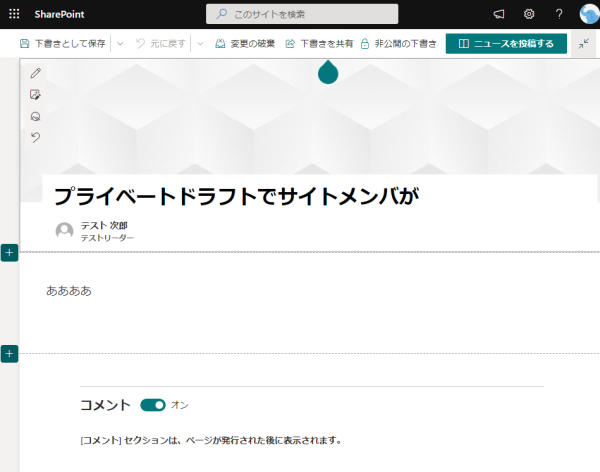
そして、組織内のユーザーなら誰でも利用できちゃう共有リンクを作ったので、共有されたユーザーがナイショで共有リンクを更に別のユーザーに教えたら、その人も編集できちゃうんです。例えば、このサイトに対してサイト閲覧者の人に共有リンクを教えてアクセスしてみると、
▼ほら、編集もできちゃいます
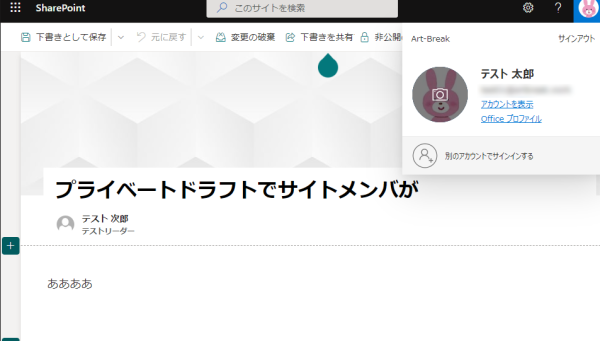
良い子は絶対に共有者にナイショで共有リンクを拡散しないようにしましょう。
ただ、組織内のユーザーなら誰でも利用できる共有リンクですが、サイト自体に何も権限のないユーザーに共有リンクを教えたらそのユーザーは表示できるのか?
▼それはできません
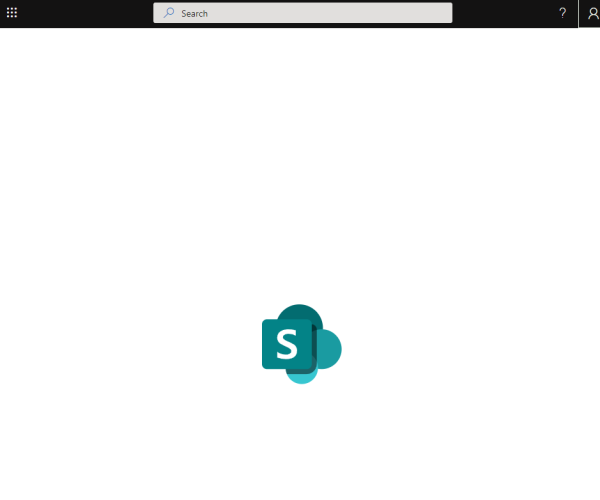
ページ自体にアクセスできてもサイト自体にアクセス権がないと表示されずこうやって SharePoint のアイコンのみが表示されます。
という感じで、プライベートドラフト状態でニュースページを作成した時点で自分とサイトコレクションの管理者のみ表示されますが、共有リンクを使って共有すればそのユーザーも編集できるというわけです。
あ、ちなみに共有リンク作成時、読み取り専用の共有リンクはここからは作成できないようです。
▼「読み取り専用」がメニューにない
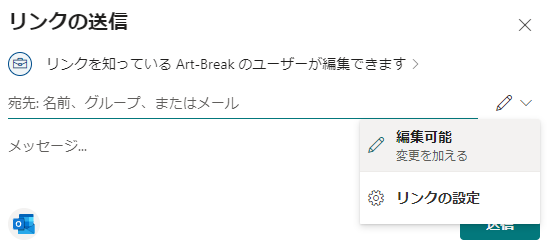
■この時点でのアクセス許可を確認
▼アクセス許可の管理
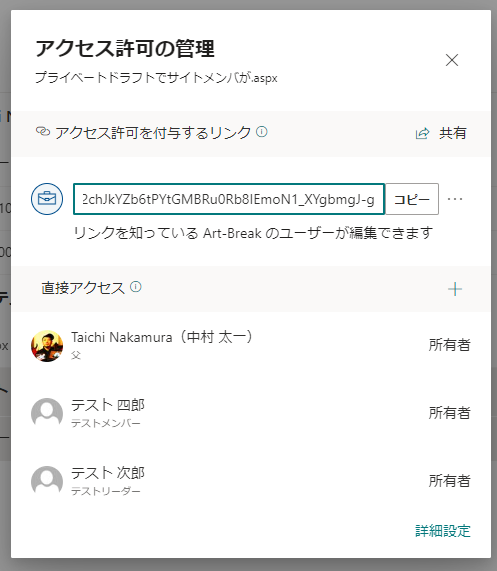
このようにさっきは直接アクセスのみだったのが共有リンクが追加されているというわけですね。ここら辺はわざわざ確認する必要もなかったけど念のため。
■いざ、公開
それではプライベートドラフト状態を経て公開OKになったのでニュースを公開してみます。
▼「ニュースを投稿する」をクリック
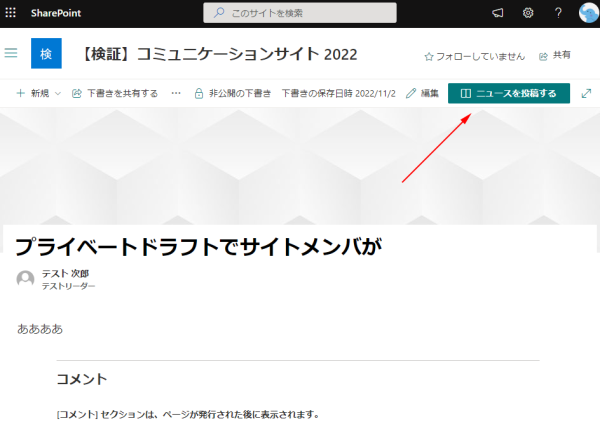
▼再確認

あれ?この説明文良く読むと「サイトへのアクセス権を持たない共同作業者とこの下書きを共有した場合、…」という記載があります。え?さっきそのパターンで試したらページが表示されませんでしたけど?本当は可能なの??これはよくわからないですね。でも実際にこういう記載があるという事はできるのかな?さっきはたまたまできなかったのか?今再度試してみてもダメでした。不思議ですね…。仕方ないのでそれは置いといて、「ニュースを投稿」をクリック。
▼これでニュースが公開されました
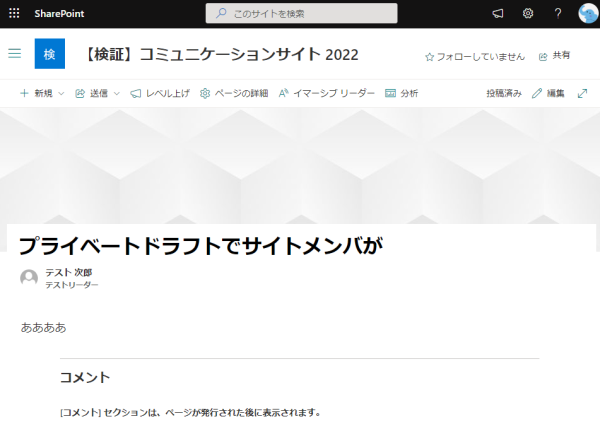
▼これでサイト閲覧者のユーザーにも表示されました
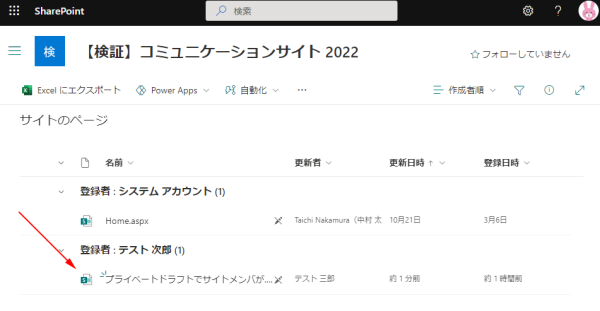
■この時点のアクセス許可の確認
公開されたあとのアクセス許可を確認してみます。
▼共有リンクは全て削除されています
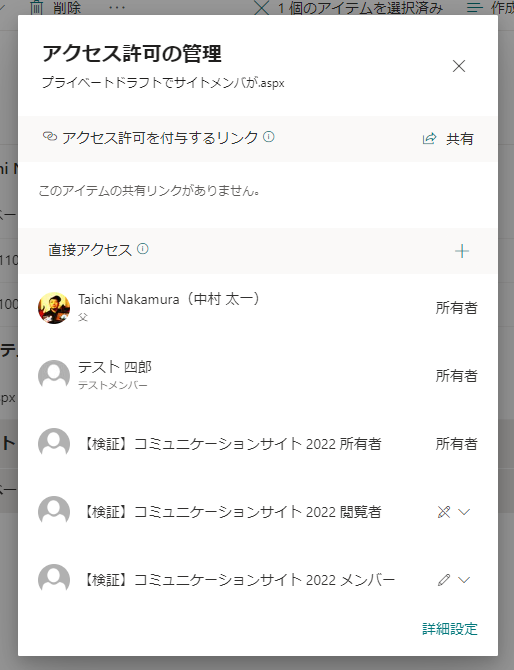
プライベートドラフトの時に共有した共有リンクが全てリセットされて、直接アクセスも変わってますね。で、また右下の「詳細設定」を見ると、
▼「親Webサイトの管理」になっています
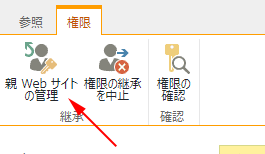
これが表示されているという事は親の権限を継承している状態です。元の状態に戻ったというわけですね。
というように、結構気になる箇所もあったから色々と確認したのでスクショもかなり多めになってしまったけど、結局は新しい機能というよりは既存の機能をうまく組み合わせつつ、設定をボタン一つで自動化されているようなイメージですね。
いずれにせよ、少人数のサイトなら気にしなくても良いけど、社内ポータルサイトなど大規模なサイトであればプライベートドラフトしたいケースも多々あるかと思います。是非使ってみてください。ただし、例えば今回確認するのに5アカウント使いましたが、おそらく一般ユーザーの方がそんな確認はできないと思います。なので挙動や動作に不安であれば「今見えてないよね?」とか周囲に協力してもらうと良いかと思います。
あ、最後に色々詳しく書かれている Office サポートのページを発見したので紹介しておきます。
プライベート SharePoint ページまたはニュース投稿を作成する – Office のサポート
https://support.microsoft.com/ja-jp/office/e9aa12cc-1ced-4152-bc1b-85dc0192fafe
