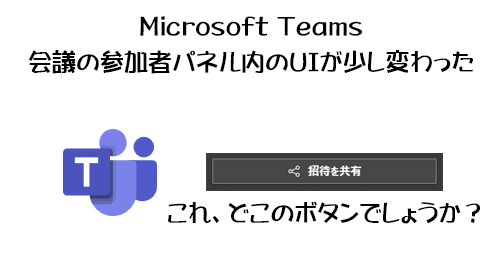
実は昨日の記事を書いてる時に違和感には気が付いてたけどスルーしちゃっていました。
▼会議バーの一番左の「参加者を表示」アイコンをクリックすると右に出てくる参加者パネル

ここで違和感あったんです。
“Microsoft Teams :会議の参加者パネル内のUIが少し変わった” の続きを読むArt-Break .log : Taichi Nakamura
Microsoft 365 ( Office 365 ) ・ Power Platform ・その他の情報発信ブログ
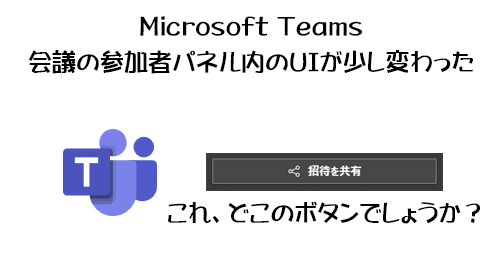
実は昨日の記事を書いてる時に違和感には気が付いてたけどスルーしちゃっていました。
▼会議バーの一番左の「参加者を表示」アイコンをクリックすると右に出てくる参加者パネル

ここで違和感あったんです。
“Microsoft Teams :会議の参加者パネル内のUIが少し変わった” の続きを読む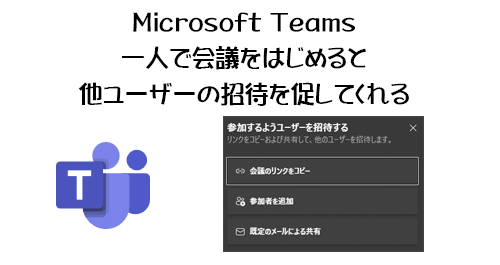
※タイトルの「孤独な僕に」は付けたかっただけです。孤独な人じゃなくても出てきます。
毎朝、 Microsoft Teams に変化がないか巡回してるんだけど、会議はいつもチャネルの「今すぐ会議」で会議に入って、機能やUIの変更がないかを見て周っています。昨日の朝になるけど、いつも通りチャネルから「今すぐ会議」で入ったところ、
▼なんか中央に見慣れないダイアログボックスが
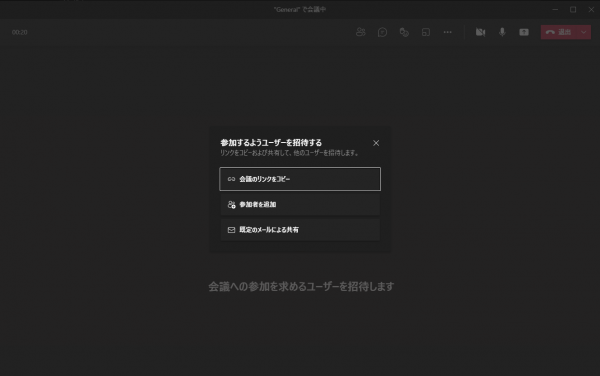
「参加するようユーザーを招待する」というタイトルで、孤独な僕を助けてくれようとします。3種類の方法で他ユーザーを招待できるようだけど、それぞれどんな事ができるのか?上から順番に試してみます。
“Microsoft Teams :一人で会議を始めると孤独な僕に他ユーザーの招待を促すダイアログボックスが出てくるようになった” の続きを読む去る3月8日に Microsoft Teams の機能を遊びながら学ぶお祭りの第3弾を開催しました。ちなみに過去を振り返ると、
現在「集合モード」と呼ばれているトゥギャザーモードが展開された直後に遊んでみるお祭りでした。
ノイズ抑制機能が展開された直後に大人数でポテチや煎餅を食べて他人の咀嚼音を聞くという怪しいお祭りを開いて、「ねとらぼ」さんに記事化されました。
Web会議のノイズ抑制機能「ポテチを食べてもばれないのか?」試してみるイベントが開催される | ねとらぼ
https://nlab.itmedia.co.jp/nl/articles/2012/01/news042.html
このように、複数人数いないと検証が楽しくない新機能だけど、会社の人達と楽しく遊びながら…というのがしづらいなら、コミュニティイベントとして何も気にせず思い切り遊ぼう!という主旨で不定期におもしろそうな機能が追加されたら開催するお祭りです。
今回、第3弾は、会議のリアクション機能と機能展開されてから少し経ったけどブレークアウトルームを試す祭りでした。
その中で、参加者の顔はうつさない前提でオイシイ部分は動画公開させてもらうように事前に伝えてあるので、早速オイシイ部分を切り抜いて動画公開しました。それが、リアクション機能を約20人がひたすら連打してみたらどんな光景になるんだろう?という実験動画です。
この光景は静止画を切り出して貼り付けても伝わらないですよね。動画だからこそ伝わります。更に言うとイベントに参加していると凄く楽しいです。イイ大人たちがアホな事に全力になりながら、実は学びもある!という、僕がアウトプット活動・コミュニティ活動をする時の大きなポリシーの1つでもある「楽しく学ぶ」を体現しています。この企画はオモシロそうな機能が展開されたら不定期に開催するので、気になる方は是非以下の Japan Office 365 Users Group に参加してイベント開催をお待ちください。
Japan Office 365 Users Group | Connpass
https://jpo365ug.connpass.com/
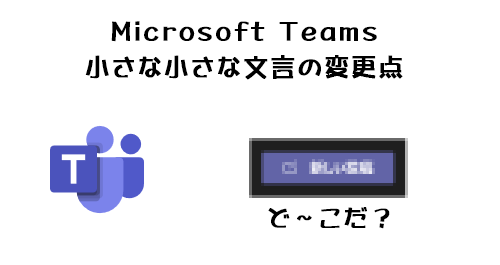
気が付いたのは2月末。ただいつ変わったかはわからない凄く小さな変更点。しかも日本語訳の変更。そしてまたいつ変わるか、元に戻るか、もわかりませんが。チームのチャネルの投稿内です。
▼さぁ、どこだかわかりますか?
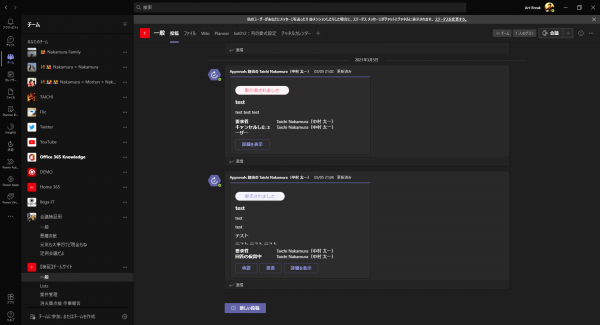
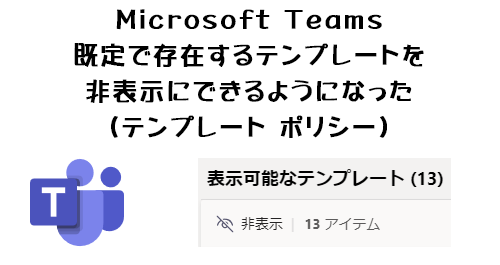
※ Microsoft Teams 管理者向けです。
※ 管理者以外のユーザーであっても IT部門など Microsoft Teams 管理者に依頼しても良いかも。
2020年10月末あたりに、 Microsoft Teams でチーム作成時にテンプレートを利用できるようになりました。
管理者がテンプレートを作成する事もできるけど、既定で Microsoft 側が13個のテンプレートを用意してくれてるんですよね。
▼チーム作成時に表示されるようになったテンプレート(黄色枠部分)
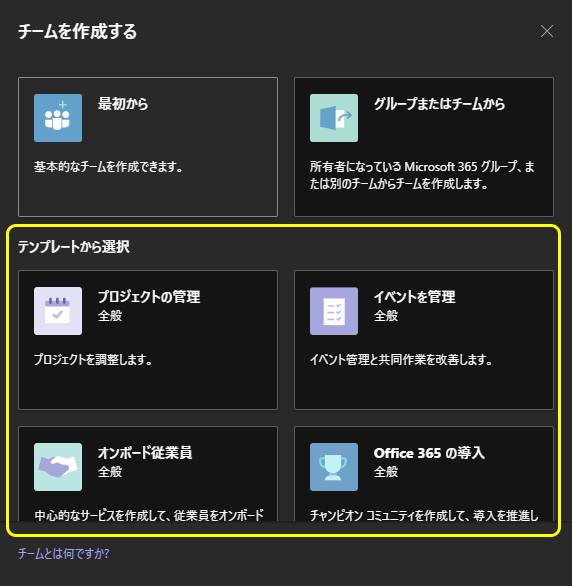
ただ上の記事内でも触れているけど、「病院」とか「銀行支店内…」みたいな特定の業種用のテンプレートがあって、それ以外の業種のテナントでは逆に邪魔だったりします。
▼「金融」「小売」「医療」あたりの特定業種用テンプレート
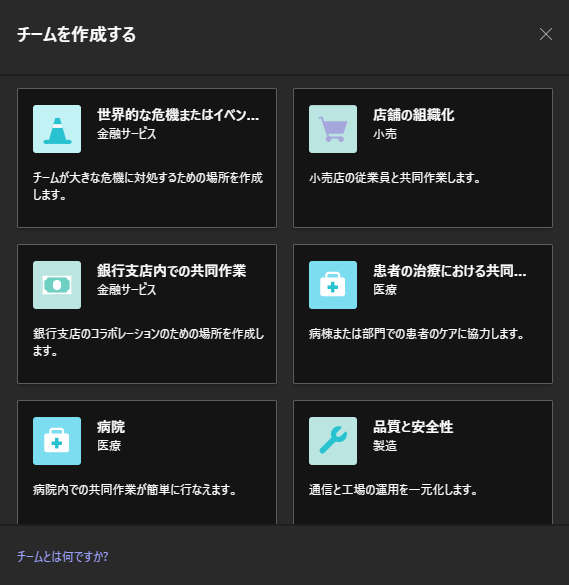
ただ、この時点ではその既定のテンプレートを削除したり非表示にする事ができなかったんですよね。微妙だなぁと思っていたら、Microsoft 365 管理センターのメッセージセンターに2月26日付けで公開されたメッセージ。
▼(更新)Microsoft Teams: テンプレート ポリシーを使用してテンプレート アクセスを管理する
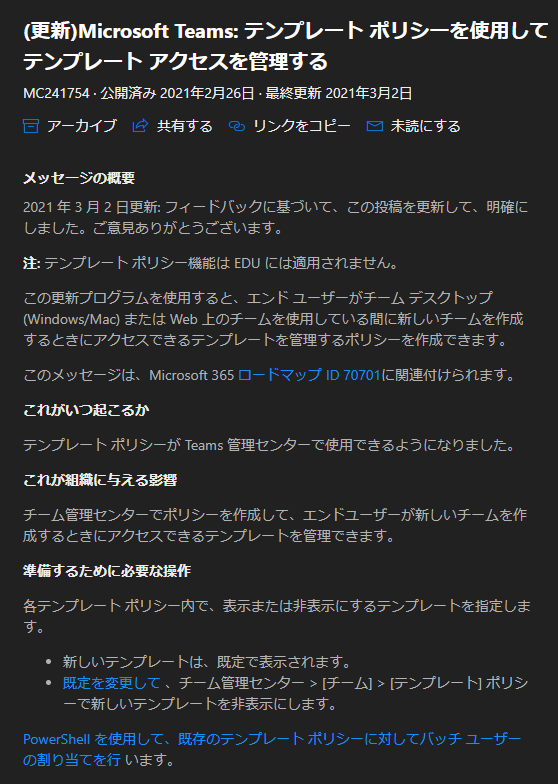
テンプレートポリシーを使ってテンプレートを非表示にできるとの事です。僕のテナントに設定項目が展開されていたので試してみます。
“Microsoft Teams :既定で存在するチーム テンプレートを非表示にできるようになった(テンプレート ポリシー)” の続きを読むMicrosoft Teams の「添付ファイル」という視点の動画シリーズ第4弾です。
まずは過去のおさらい。
■第1弾
「チャット」と「チームのチャネルの投稿」の添付ファイルの保存場所の違いの話
Microsoft Teams :【みんな知っておくべき!?】「チャット」と「チームのチャネルの投稿」の添付ファイルの保存場所(動画)
■第2弾
「チャット」に添付ファイルをした時の仕組みと注意点(影響度:低)
■第3弾
「チャット」に新規メンバーを追加した時の注意点(影響度:中)
そして今回、第4弾。
今回も先にここでネタバレしておくと、グループチャットからメンバーが退出した後でも、退出したメンバーはチャットに参加していた頃に共有されていたファイルは利用することができてしまうという事です。この仕組みを知っておくとグループチャットにすべきか?チームを作成すべきか?の判断材料にもなるし、知らないで後々トラブルになりかねない場合もあります。そういう意味でも僕基準の影響度が「中」です。気になる方は是非動画見てください。そしてチャンネル登録と高評価をお願いします。
さて、そろそろ影響度「高」の話をしたいところだけど、動画でも実際に画面を見て挙動を確認しながら話したいけど、動作を確認するまで期間を要する仕様があって…それを確認できるのはまだ先なので困った。
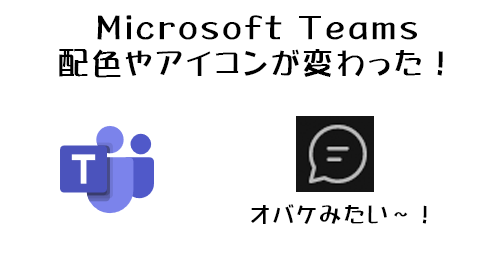
去年の終わりころかな? Microsoft 365 管理センターのメッセージセンターに Microsoft Teams のアイコンが変わるよってメッセージがあったハズです。今探したら見つからないけど…。
今朝、偶然 Microsoft Ignite 2021 の開催に合わせたかのように切り替わっていたので見てみます。
“Microsoft Teams :配色やアイコンが変わった!” の続きを読むMicrosoft Teams の「添付ファイル」という視点の動画シリーズ第3弾です。
まずは過去のおさらい。
■第1弾
「チャット」と「チームのチャネルの投稿」の添付ファイルの保存場所の違いの話
Microsoft Teams :【みんな知っておくべき!?】「チャット」と「チームのチャネルの投稿」の添付ファイルの保存場所(動画)
■第2弾
「チャット」に添付ファイルをした時の仕組みと注意点(影響度:低)
そして今回。もうここでネタバレします。
すでに困った事になった人もいると思います。グループチャットに新規メンバーを追加した時、それまでの会話の履歴を閲覧できるかどうかの設定は可能だけど、それまでの添付ファイルのアクセス権限は自動で付与されないという話です。これは場合によっては影響度は中レベルかと思います。10個程度の添付ファイルならイイけど、50個くらい添付ファイルあったら大変ですよね。動画ではこれらの挙動を実際に画面を見ながら試しています。
この特に「チャット」に添付ファイルのネタはまだあるので、もう少しシリーズで動画作成します。知らないで使ってると後々になって困ったことになりかねません。気になる方は、僕の動画作成のモチベーションアップのためにも、チャンネル登録と高評価をよろしくお願いします!
この記事はタイマーセットで公開しますが、今頃は人間ドックの受付をしている時あたりで、ドキドキしてると思います。苦手なんだよなぁ…。
シリーズ化する感じですが、 Microsoft Teams に関する「添付ファイル」という視点で見た「チャット」と「チームのチャネルの投稿」の違いとその仕組みや特性やメリット・デメリットについて話していこうかと思います。
前回はまず添付ファイルの保存場所の違いの説明をしました。
Microsoft Teams :【みんな知っておくべき!?】「チャット」と「チームのチャネルの投稿」の添付ファイルの保存場所(動画)
今回は第2弾。「チャット」の添付ファイルに注目します。チャットにドラッグ&ドロップで気軽にファイルを添付して共有した場合、そのファイルの保存先はどこなのか?どういう仕組みで保存されているのか?アクセス権限はどうなってるのか?何か特性というかクセ的なものはあるのか?それによるトラブルの可能性はあるのか?あたりを紹介していきます。実際に画面を表示して試しながら確認してるのであまり間違いなどはないとは思いますが、見るのがしんどくならないようになるべく長くても1本10分程度にしたいと思っています。
今回の動画のトピックは以下。
このあたりです。知らなくても別にイイけど知っておくと1年後2年後…あたりにトラブルにならないんじゃないか?というネタです。関心のある人は動画を見てみてください。
※今後も見てみたい方は、チャンネル登録と高評価も、よろしくお願いします。
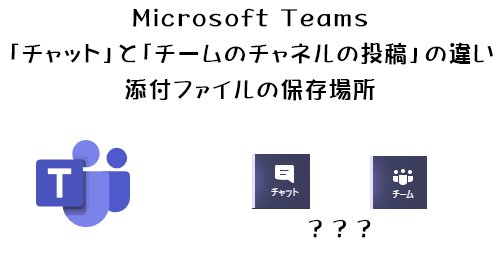
Microsoft Teams 初心者が最初に混乱するのが「チャット」と「チーム(のチャネルの投稿)」だと思います。どっちもいわゆるチャットができるんですよね。そうすると「どう違うの?」「どう使い分けるの?」というところになりますが、正解はないと思います。ただ、両方の特性やメリット・デメリットを知る事で自然と自分のチームや組織に合ったベストプラクティスは模索して徐々に見出せるんじゃないかとも思います。ただ、管理者であるIT部門や利活用促進部門は Microsoft Teams の裏側の仕組みを把握しておく必要はあるかもしれないけど、ことエンドユーザーである従業員たちがどこまで裏側の仕組みを把握すべきなのか?IT部門はどこまで従業員に教えるべきなのか?というのは非常に悩ましいです。知らなくたって使えるし、難しい事を説明したってかえって混乱するので。このサジ加減は僕もわかりません。おそらくここら辺もその組織次第だとも思います。ただ一つ言える事は、知らないと後々困ったりトラブルになりかねない可能性もあるんですよね。なのできっとこのブログや僕の YouTube の動画をワザワザ検索結果から見てくれる人達は関心が高い人達だと思うので(すでに把握してる人達も多そうですが…)、あえて僕が理解してる範囲内でなるべく画面を見ながら説明したいと思いつきました。
今回はまず「添付ファイルの保存場所」という観点で2者の違いをお話します。ここで言う「添付ファイル」というのは、つまり自分のPC上にあるファイルを入力欄にドラッグ&ドロップしてメッセージを投稿する事です。簡単に言えば、
「チャット」に添付ファイル → 保存先は OneDrive
「チームのチャネルの投稿」に添付ファイル → 保存先は SharePoint
となりますが、別にそんな事知らなくたって、 Microsoft Teams 上で、メッセージに添付されているファイルのリンクをクリックすれば利用できちゃうんですよね。
実際はもう少し細かい説明が必要だったり、実際の画面上ではどうなのか?あたりも気になると思います。動画にして YouTube にアップロードしたので、こちらを見てください。
今回は触りの部分の説明ですが、今後は更に深堀りしつつ、その特性がゆえの注意点なども動画にしてみたいと思います。あまり長い動画は大変だと思うので、なるべく1本10分以内にしたいと思います。
で、意外と動画作成は大変なので、モチベーションアップして継続させるためにも、是非、チャンネル登録と高評価をお願いします!