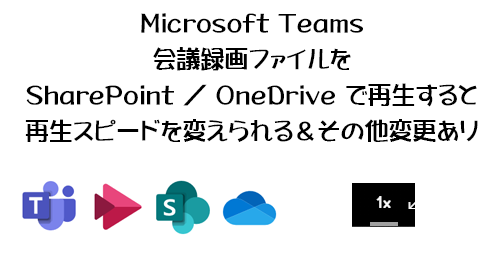
再生スピードが変えられる機能が展開されたのは9/17に確認していたけどウッカリ書くのを忘れていたようです。そんな中、更にUIも変わったり地味に他の機能も追加されていたのでまとめてみます。
さて、以前こんな記事を書きました。
SharePoint / OneDrive :動画ファイルを再生するプレイヤーのUIが変わった(今後の Microsoft Stream の進化の序章?)
地味にUIに変化があったんです。「 Microsoft Stream (built on SharePoint) 」が一歩一歩進化していってます。というよりクラッシックの方の Microsoft Stream の機能からガクっと機能落ちしてしまっているので、悪い言い方をすれば「一旦退化したのを元に戻す」という感じでしょうか。または「枝分かれした枝を分岐点まで戻って別の枝で再度成長」という感じでしょうか。まぁそれでもポジティブに「進化」と言うとします。で、その進化の一歩・二歩あたりが今回の記事。
では、上で紹介した8/11時点のスクショと現在のスクショを見比べてみます。
※後で説明しますが、以下は SharePoint や OneDrive からファイルを開いた際のプレイヤーです。
▼8/11時点のプレイヤー
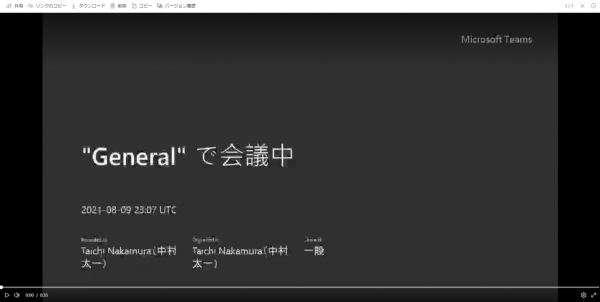
▼現時点のプレイヤー
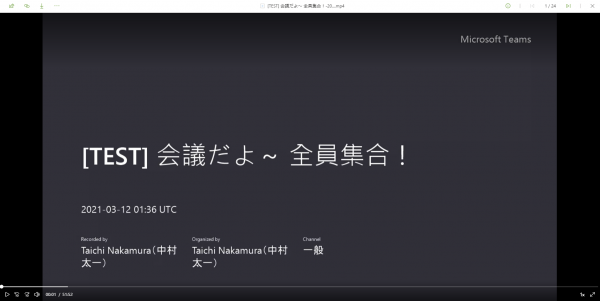
■コマンドバーの変更
さて、まずは上部のコマンドバーが変わりましたね。
▼新しいコマンドバー

テキストが消えてボタンのみになっています。そしてセンターにはファイル名。右側もボタンのみでシンプルになりました。ボタンの意味がわからなければマウスホバーさせるとテキストが表示されるので良いですね。
これは2021/09/17に公開された Microsoft 365 管理センターのメッセージセンターの以下のメッセージに該当します。
▼(更新)OneDrive: 新しいコマンド バー
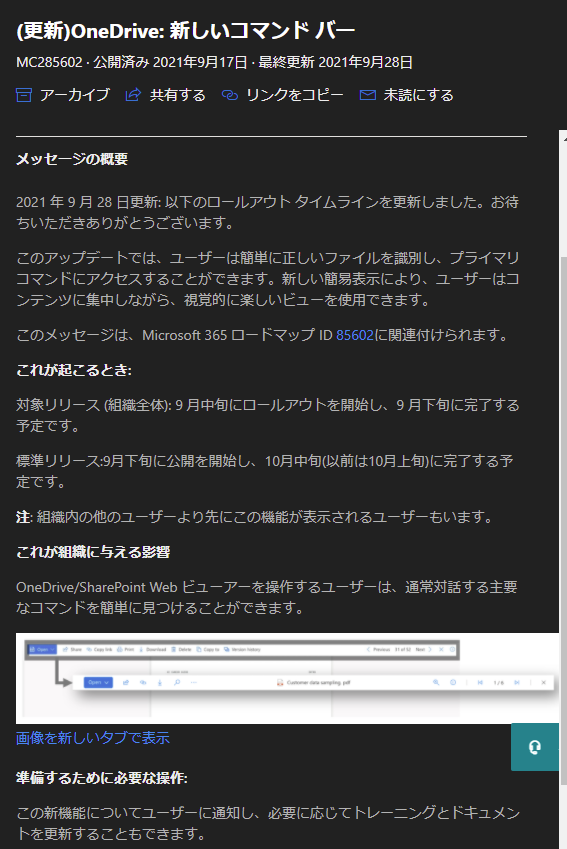
つまり Microsoft Teams の会議録画とか Microsoft Stream (built on SharePoint) に絡むアップデートというよりも、 OneDrive や SharePoint のアップデートという事ですね。
■再生スピードの変更
これは待望ですよね。Microsoft 365 管理センターのメッセージセンターには7月21日付けでメッセージが公開されていました。
▼チーム会議の記録の可変再生速度
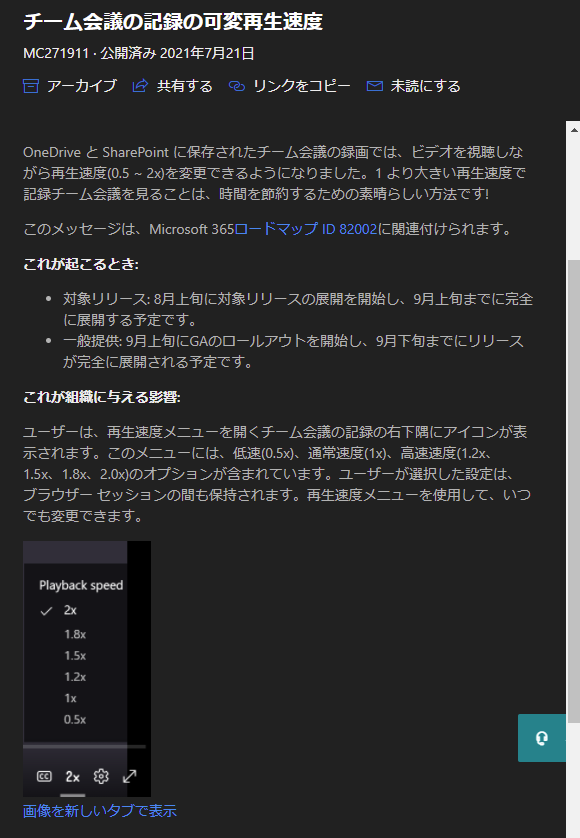
参加できなかった会議の録画を視聴するにあたって再生スピードを速くすれば効率的だし、逆に参加していたけど早口でうまく聞き取れなかったら、会議後に録画の再生スピードを遅くして視聴すれば良いし。再生スピードの変更は画面の右下。
▼画面右下の「1x」をクリックし、任意の速度に変更
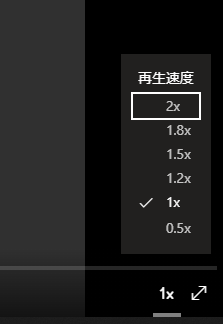
ショートカットキーもあります。
再生速度を速く:[ < ]
再生速度を遅く:[ > ]
▼マウスホバーすると書いてある
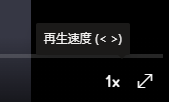
■前後10秒にスキップ
これも8/11時点ではなかった機能ですが、10秒スキップができるようになっています。
▼画面左下に
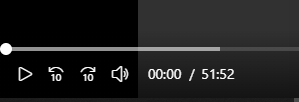
ちなみにショートカットキーもあります。
10秒前にスキップ:[ J ]
10秒後にスキップ:[ L ]
▼マウスホバーすると書いてある
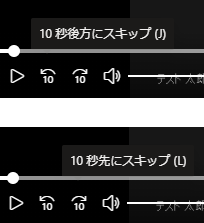
■再生スピードの変更は会議録画のみ?
軽く検証した結果だけなので不確かですが、僕が試した限り、再生速度の変更は Microsoft Teams の会議録画ファイルのみでした。試しに普通のアップロードした動画をプレイヤーで再生して見ると、
▼再生スピードの変更のボタンがない
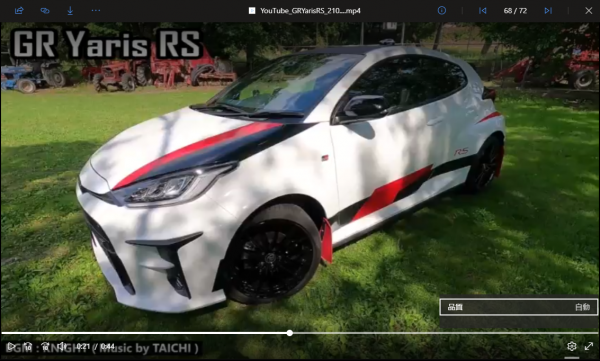
歯車アイコンが表示され、再生速度は変更できないようです。
■やはり残念なのが Microsoft Teams では旧UIのまま
冒頭で紹介した8/11時点の記事でも残念な紹介をしていますが、 Microsoft Teams 内で会議動画を再生させると現時点でも変わらず旧UIのままで、これら紹介した機能も利用できません。
▼ Microsoft Teams で同じ会議録画ファイルを再生させたところ
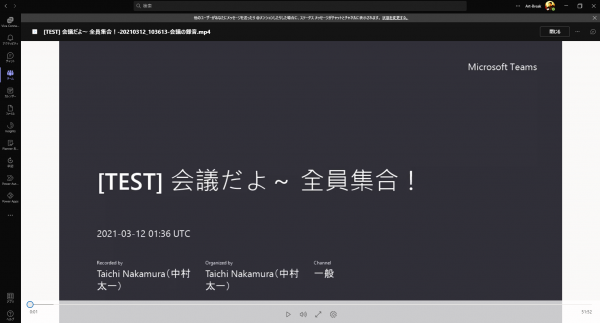
これは本当に残念ですねぇ。機能をフルで利用したい場合は、 OneDrive か SharePoint で会議録画ファイルを開かなきゃいけなく、ちょっと面倒です。これはそのうち変わってくれると思いますけどね。
■予告
展開された機能を触ってみる事をネタにするのがポリシーの一つの当ブログなので、まだ未展開されていない機能についてはあまり触れないけど、予告として、すでにメッセージセンターには公開させていますが、会議で文字起こしされたテキストデータも、このUIからトランスクリプトとして開く予定だそうです。
