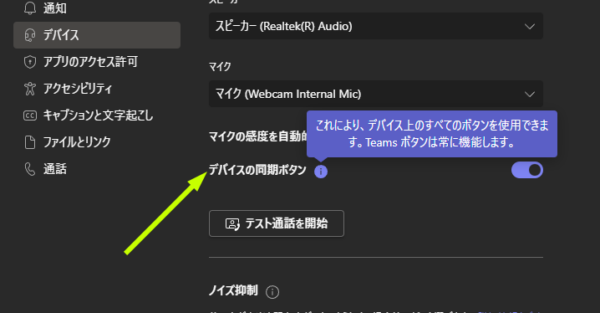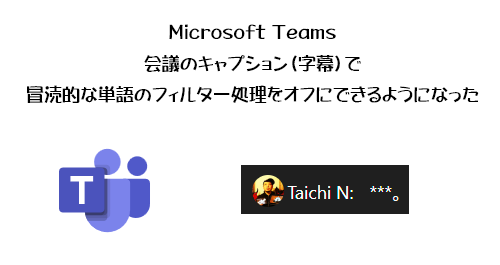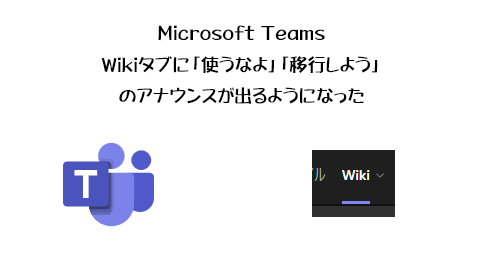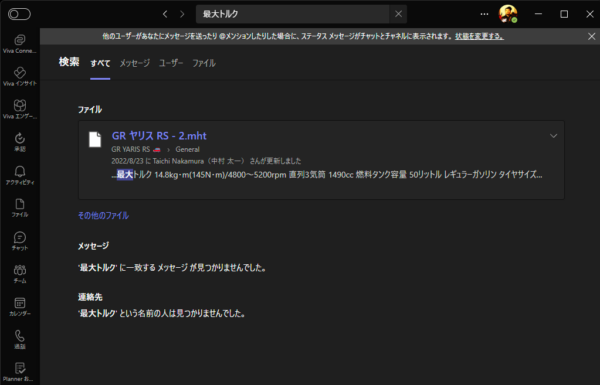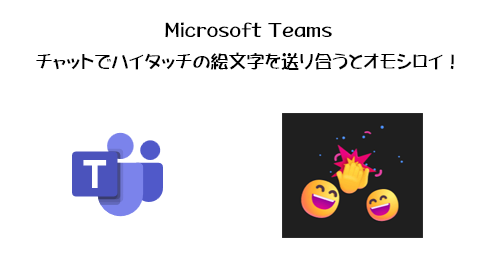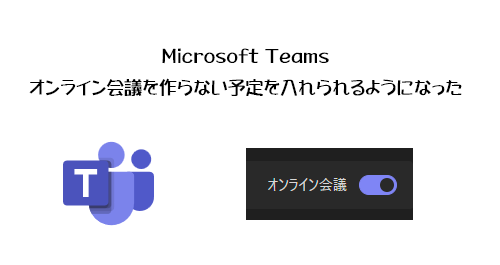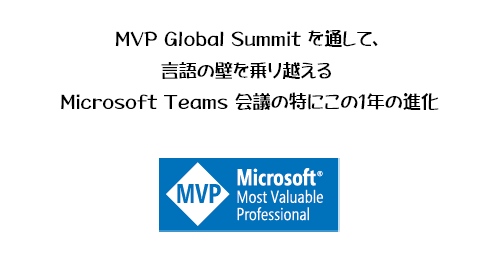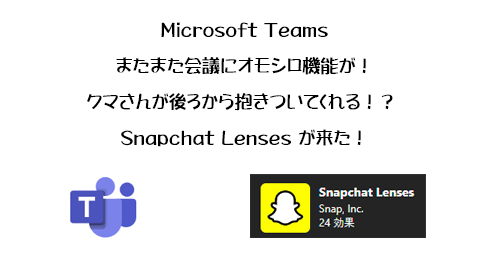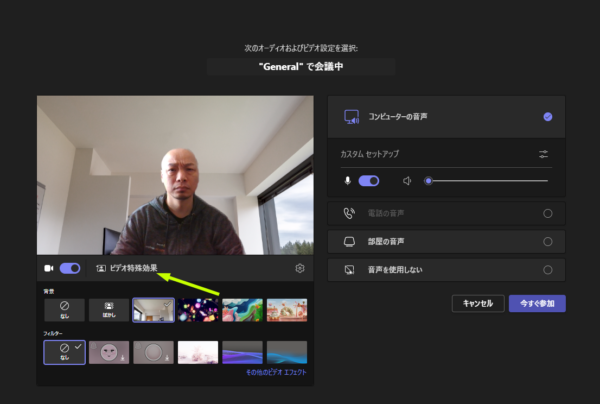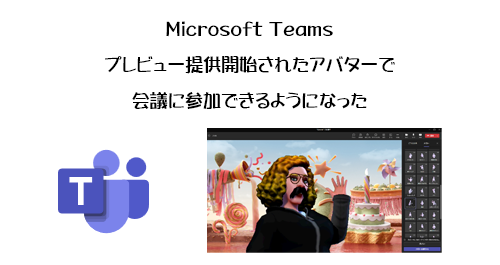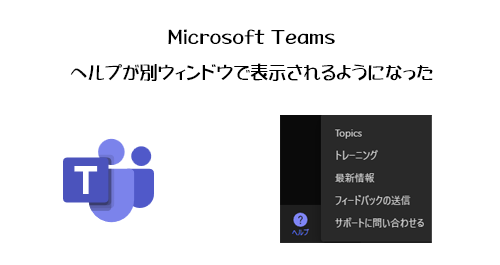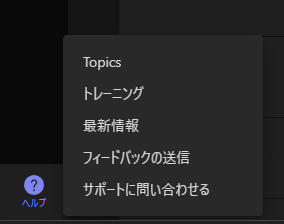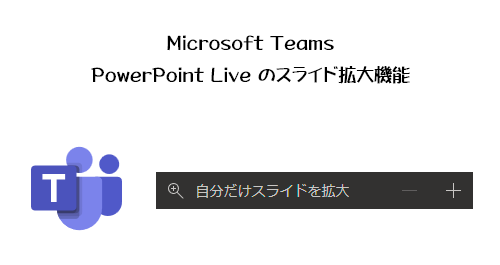
去年、 Microsoft Teams の画面共有で共有された画面を拡大できる事を記事や動画やイベントで紹介したら結構反響がありました。
そして PowerPoint のスライドを共有するなら僕は PowerPoint Live をイチオシしていますが、 PowerPoint Live でも画面を拡大できる機能が登場するぞという話が去年からあったんです。
先に Microsoft 365 管理センターのメッセージセンターのアナウンスを紹介しておくと、公開日は 2022/10/28 です。
▼(更新済み)PowerPoint チームでのライブ: スライドを拡大する
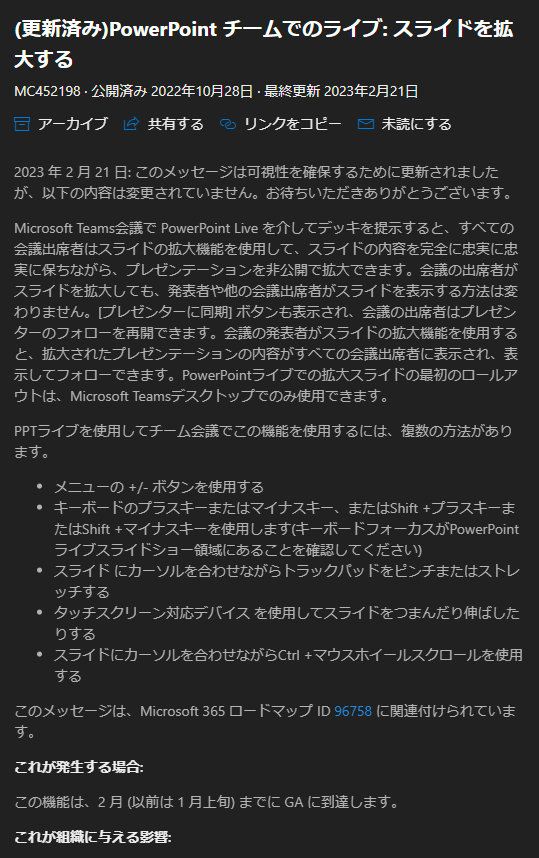
で、ここでは一般展開されるのが2023年2月と記載されているんです。そして僕はかれこれ2月から今までの3か月以上にわたり、毎日のようにこの機能が展開されたかどうかを確認していました。しかし待てど暮らせど展開されてこない…。
なんて思ってたら、最近、某弊社の YouTube 用に PowerPoint Live の動画を収録している最中に気が付いたんです。すでに展開されていた事を。そしてメッセージセンターのメッセージに騙された事に!そこらへんも紹介していきます。
“Microsoft Teams : PowerPoint Live のスライド拡大機能” の続きを読む