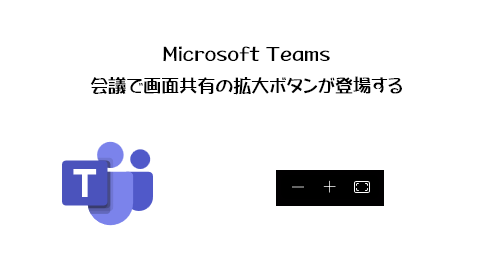
Microsoft Teams で画面共有されたけど文字が小さくて読めない…。なんて事あると思います。そういう時に発表者に「拡大してください」ってお願いしていたんじゃないかと思います。でも画面共有された側が自分で拡大させる方法は実は以前からあったんですよね。ただしボタンなどはなく [ Ctrl + マウスホイールをグリグリ ] だったので裏技的な機能でした。
この記事の冒頭で書いた通り、ある程度 Microsoft Teams に詳しい人も知らなかった裏技的 TIPS だったんだけど、ようやくボタンが表示されて裏技じゃなくなりそうです。
2023/05/31 付けで Microsoft 365 管理センターのメッセージセンターに以下のメッセージが公開されました。
▼ 画面共有の表示中にズームコントロールを導入する
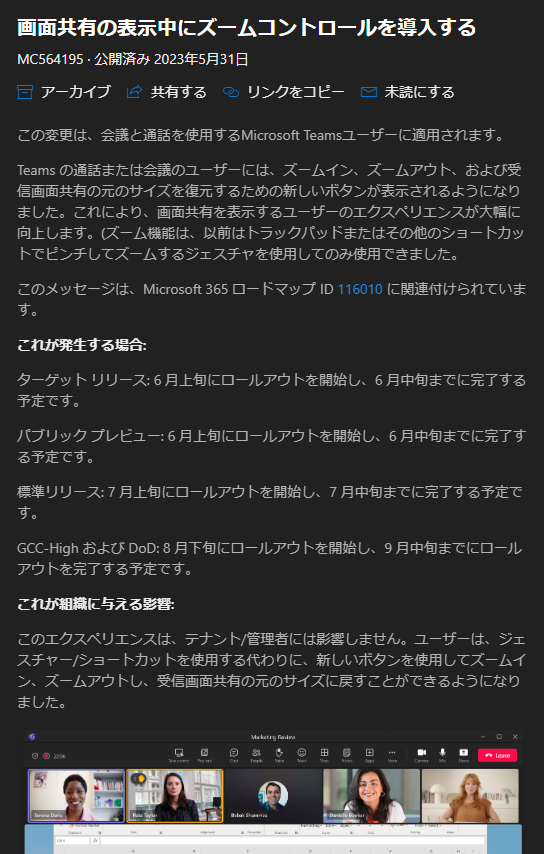
現在、ターゲットリリース及びパブリックプレビューで展開されており、おそらくほとんどの方は標準リリースだと思うので、7月上旬から使えるようになると思います。
僕の環境に展開されたので早速見てみます。
▼画面共有
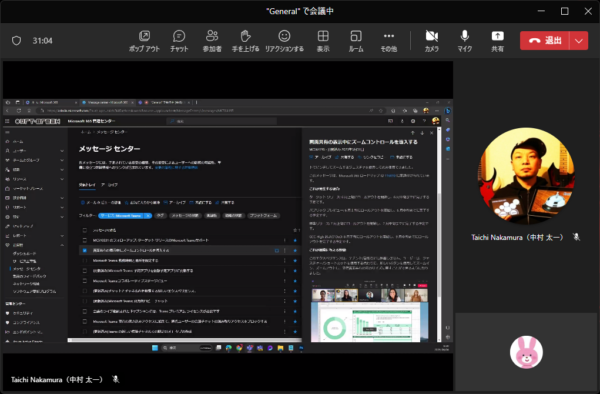
パッと見は何も変わりませんが、共有コンテンツ部分にマウスカーソルを持っていくと、
▼わかります?
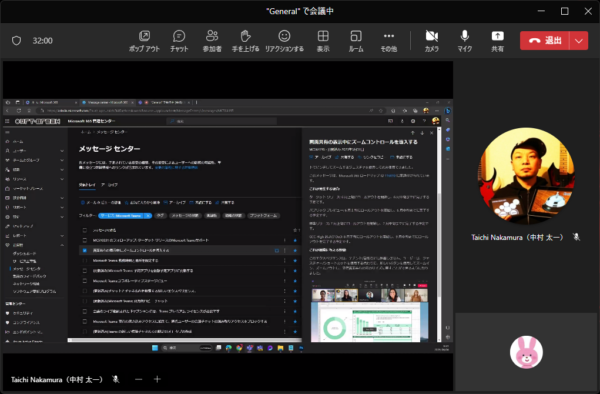
左下の共有者の名前の横に「 – + 」って表示されていますよね。これでボタン操作で画面を拡大できます。
「+」ボタンを押すと、
▼拡大したところ
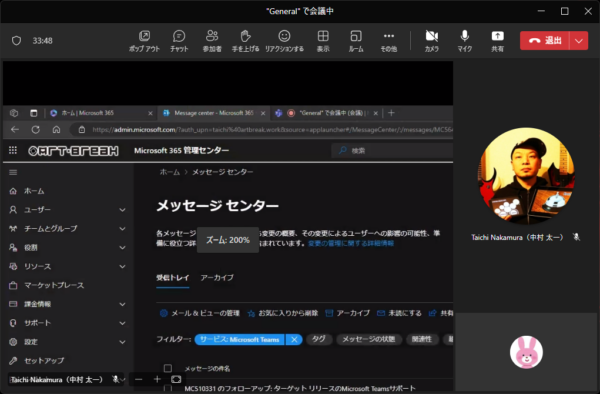
最大200%まで拡大できます。拡大した後にマウスで左クリックしたままグリグリ動かす事もできます。ど真ん中に「ズーム: 200%」と倍率を表示してくれています。
▼ドラッグして表示範囲を動かせる
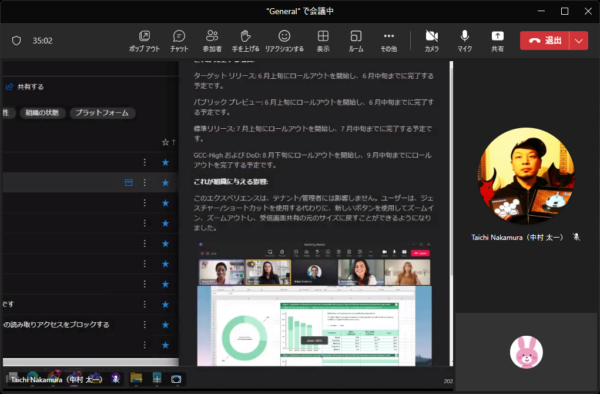
「-」を押すと縮小でき、拡大すると表示される右の四角いボタンをクリックすると100%に戻ります。操作や機能としては非常に単純なのでこのくらいです。
これが今まではUI上何もなかったので存在すら気が付かない便利機能だったわけですが、これでもっとこの機能が周知されると良いですね。この機能を会議参加者全員が把握していれば会議の質の低下が多少防げると思います。これまでコレを知らなかった場合は、冒頭で話したように画面共有されている側が発表者に「もっと大きくしてください」ってお願いしていたと思います。つまり発表者の発表をその都度中断させてしまっていたハズです。また、拡大したい人もいれば拡大せずに俯瞰して見たい人もいるので、拡大した事によって困る人も出てくる場合もあります。だからこそ見る側の人達が自分の事情(目が悪いので大きく見たい、目は良いので俯瞰して見たい)に合わせて各自で操作できる方が良いです。発表者の発表を中断させずに済むので。小さな事かもしれないけど、小さな事が積み重なるものですからね。
さて、あと「- +」というボタンがあるなら「拡大」じゃなくて「拡大縮小」では?と思う人もいるかもしれませんが、あくまでも標準の倍率を基準に考えて拡大しかできません。「-」ボタンが機能するのは拡大した時のみです。なので「拡大機能」で良いと思います。
という事で、これまでは主に僕が「裏技ですが!」とドヤれたTIPSが、表技になるアップデート情報でした。標準リリースへの機能展開完了まではまだ時間があるので、裏技でドヤるなら今のうちですよ。
