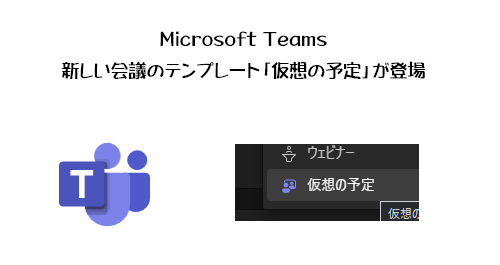
昨日、 Microsoft Teams のカレンダーから会議をスケジュールしようとしたら、見慣れないメニューを発見しました。
▼「仮想の予定」
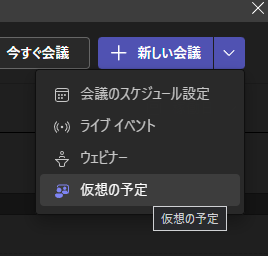
あ、思い出した。 2022/12/20 付けで Microsoft 365 管理センターのメッセージセンターに以下のメッセージが公開されていた事に。
▼ (更新済み)新しい Teams 会議テンプレートとしての仮想予定
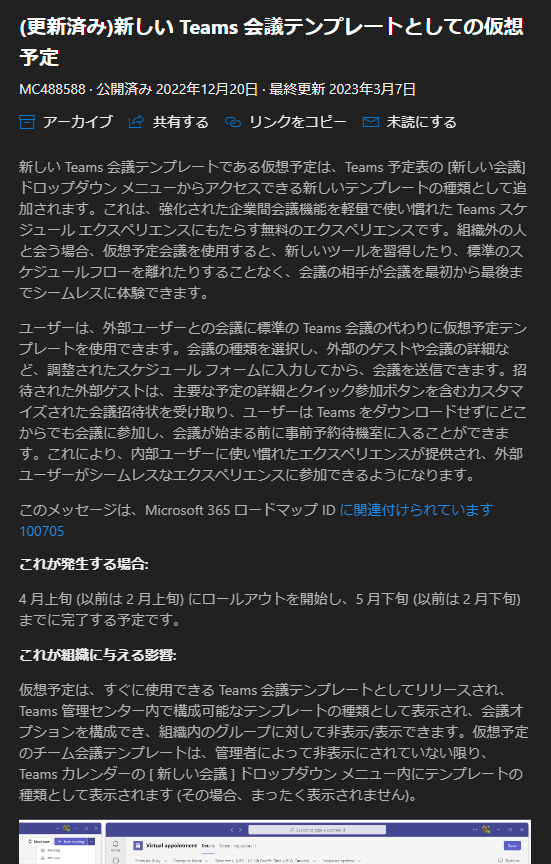
Microsoft Teams の会議には変わりはないんだけど、組織外の人と簡単にビデオで会話ができる会議テンプレートのようです。そういえば、たしか去年の Microsoft Ignite の何かのセッションで、 Bookings を使って就職活動の面接に利用するシーンのデモがあった気がします。 Bookings を使って予約した就職活動中の学生が、予約した面談の時間にアカウントなしでスマホからすぐにオンラインで面談を受ける様子が。
Microsoft のサポートページにも利用シーンの記載が冒頭にありました。
Teams 会議テンプレートを使用して仮想予定を作成する – Microsoft Teams サポート
https://support.microsoft.com/ja-jp/office/6a9e8cbb-c0ed-4598-851e-3b1750a4a747
「面接、メンタリング セッション、または財務、小売、医療、その他のサービスにわたる多くの種類の顧客会議に最適です。」との事です。それではそういう事を想定して実際に触ってみたいと思います。
■「仮想の予定」をスケジュールする
▼最初に仮想の予定を作成しようとすると出てくるボックス
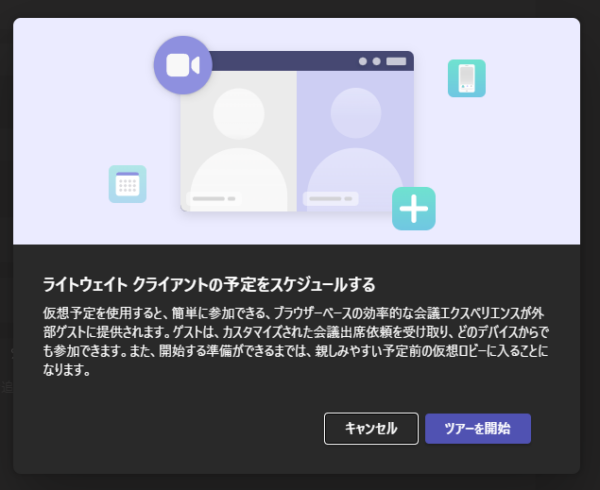
「簡単に参加」「ブラウザーベース」「外部ゲスト」「どのデバイスからでも参加」あたりの他に「予定前の仮想ロビー」なんてのもありますね。ここで「ツアーを開始」をクリックすると、
▼このように吹き出しで説明してくれます
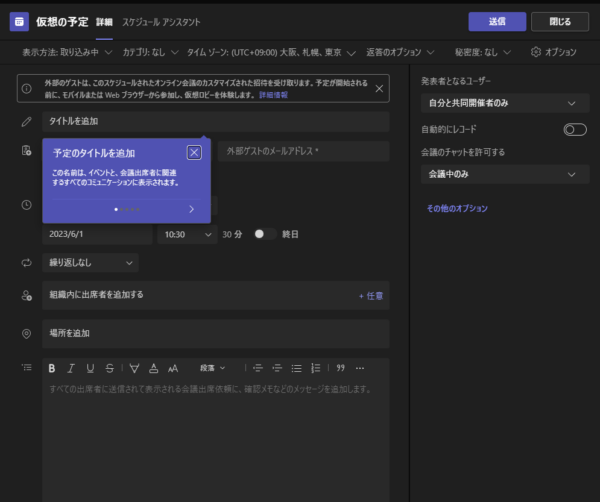
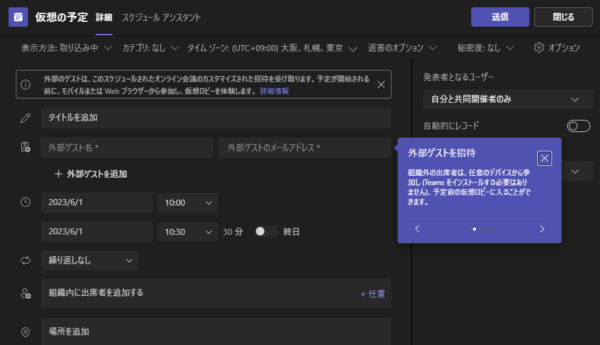
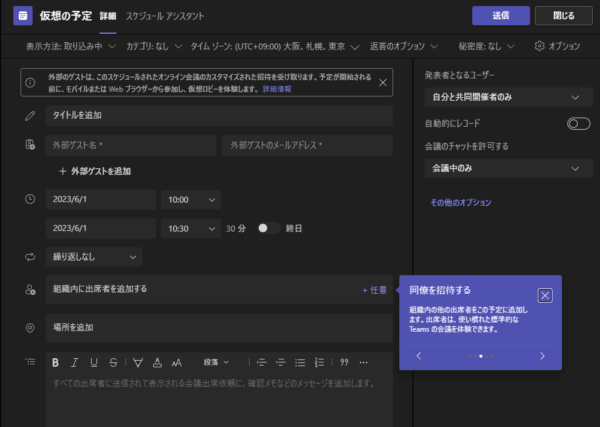
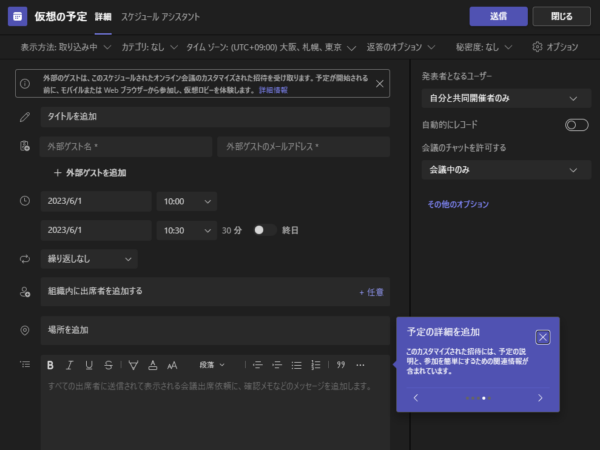
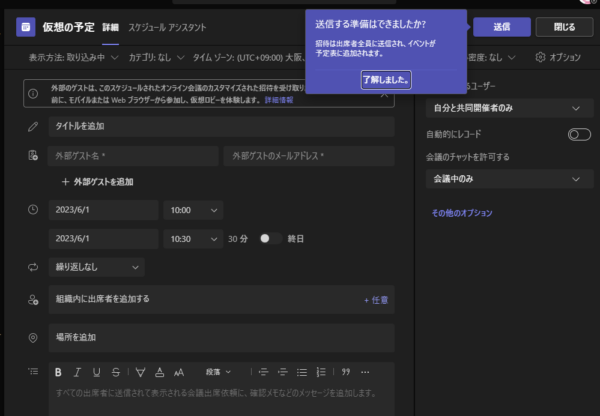
まぁ、通常の会議の作成画面とそんなに大差がないのであまり迷う事はないとは思います。
▼吹き出しの説明に従って入力
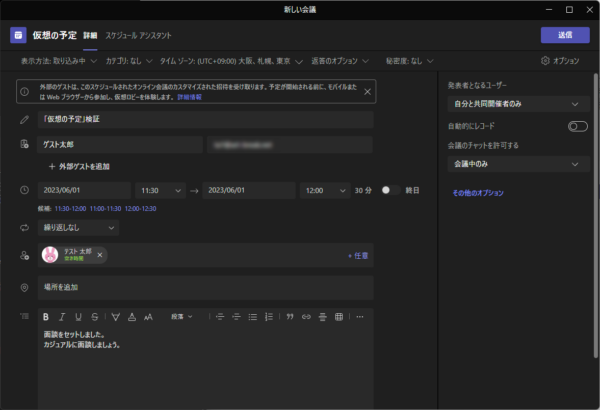
念のため、ゲストのメールアドレスは Microsoft 365 のアカウントでもないし、このテナントにゲストユーザーとしても入っていないメールアドレスを入れました。では「送信」します。
▼カレンダーに予定が入りました
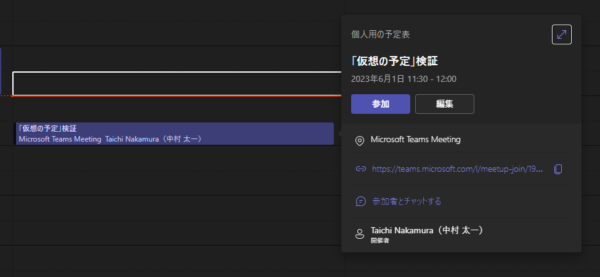
▼当然 Outlook on the web の予定表にも追加されています
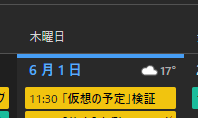
■招待された側でモバイルから確認
では、会議に招待された側をモバイルデバイス( iPhone )から確認してみます。
▼ iPhone のメールアプリで受信した招待メール
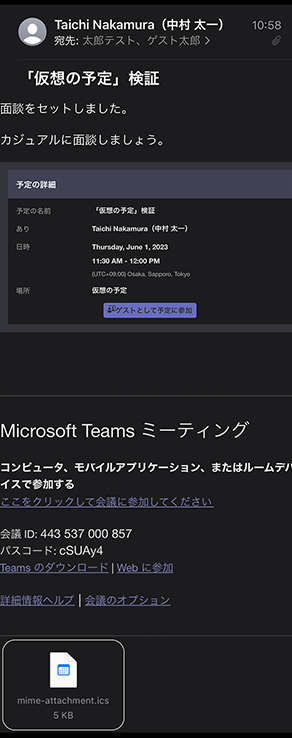
icsファイルが添付されているのでタップすると、
▼ iPhone のカレンダーなどに追加できます
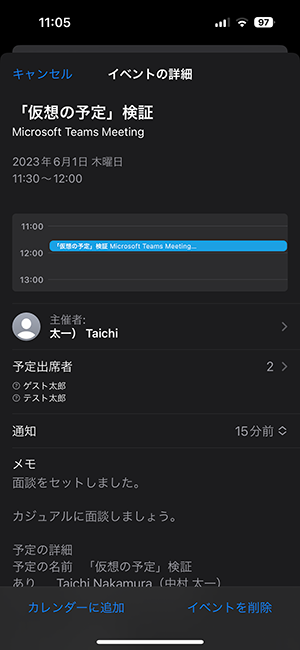
▼ちゃんとカレンダーに予定が入りました
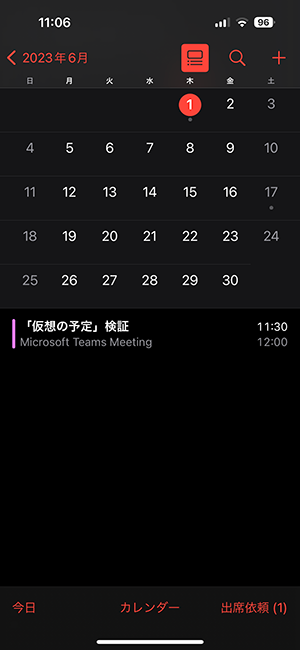
■招待された側でモバイルから参加
では時間少し前に参加してみます。もちろんモバイルから。
▼予定の「参加」をタップすると
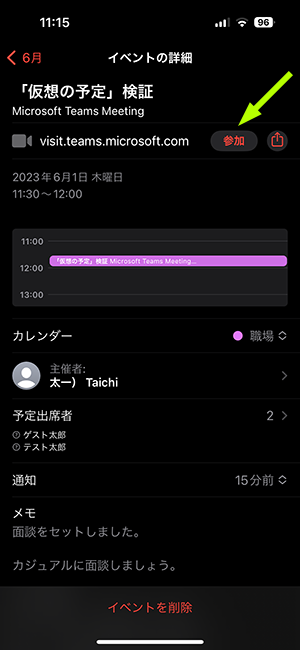
▼ Safari が立ち上がる
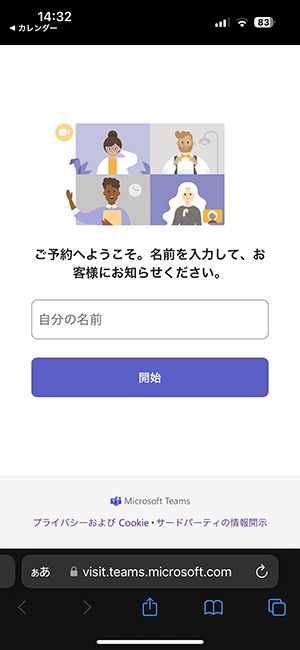
この iPhone には Microsoft Teams モバイルアプリは入っていますが、特に選択もなくブラウザーで立ち上がりました。そして匿名ユーザーとして会議に参加する形になるので、名前を入力して「開始」をタップします。
▼チェックイン…

ここでデバイスがマイク・カメラのアクセスを求めるボックスが出るけど「許可」をタップすると、
▼あれま、こんな画面があるのね(ここらへんから見苦しい画像が出てきますがご容赦を…)
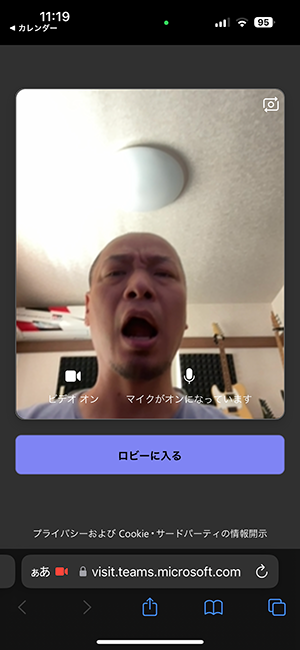
「ロビーに入る」をタップすると、
▼待機中…
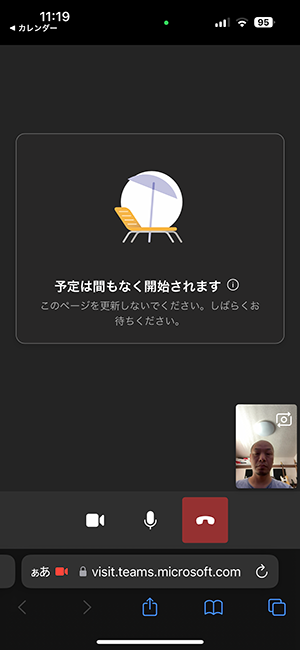
■招待した側
次に招待した側は?
▼会議に参加していると招待者がロビーで待機の案内が
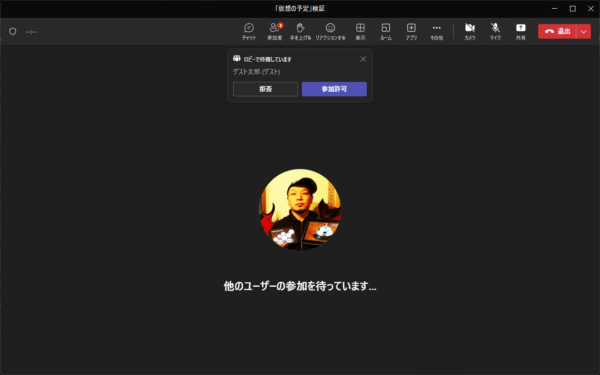
匿名ユーザーなので正直これだけで本人かはわかりません。名前しか情報がありませんからね。案内メールは本人にしか届いていないので本人でしょうけど、受信したメールを別の人に転送などすればわかりません。まぁ、あまり気にする必要はないとは思いますが、例えば参加前の名前入力の際に「本名を正しく入力してください」などの注意書きを添えて招待すると良いかもしれないですね。
では時間になったので「参加許可」をクリックします。
▼入室
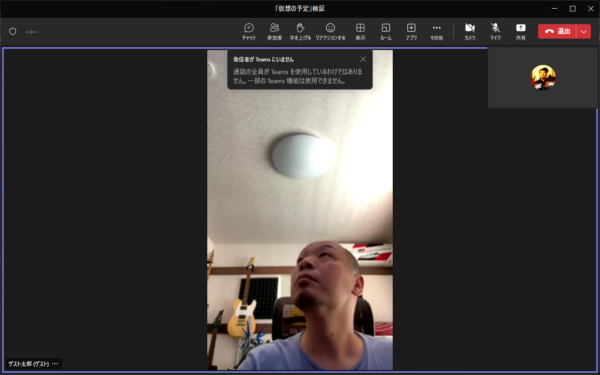
当然ですがしっかりと会話ができます。
■招待された側
ロビーで待機していた招待された側の人はロビーから参加許可をもらうと
▼会議が始まります(しっかしひどい顔…)
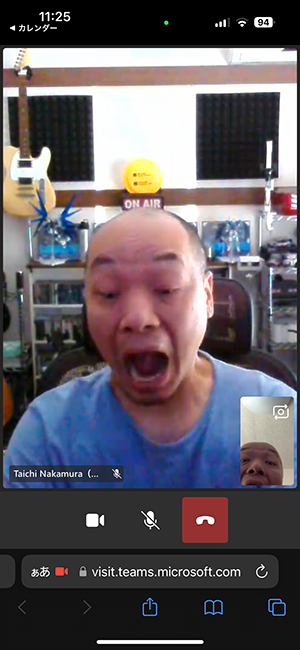
この通り、非常にシンプルです。カメラとマイクのオンオフと退出ボタン。相手のカメラ映像部分をタップすると、
▼このように上部にバーが表示され、
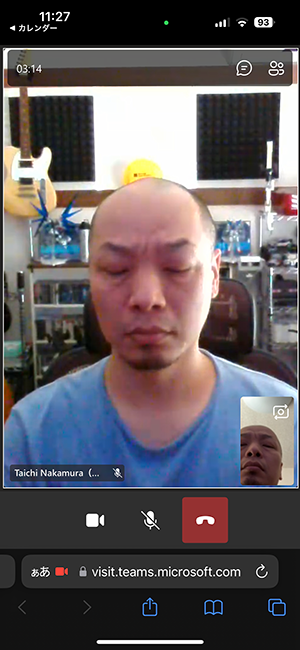
▼左のボタンをタップすればチャットができるし、(偶然にもオデコより上が初日の出状態に…)
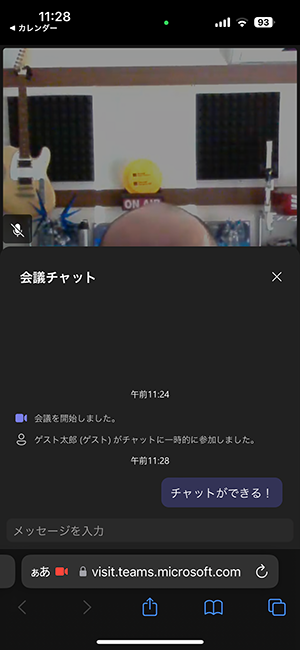
▼右のボタンをタップすれば参加者一覧が表示されます
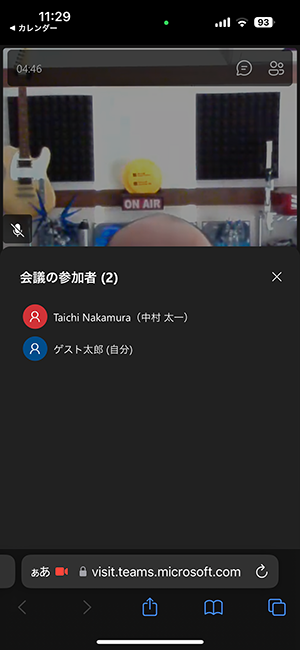
▼退出ボタンを押せば終了

もし間違えて退出ボタンを押してしまった場合は、下部に戻れるリンクがあるのでタップしましょう。背景色とテキストリンク色のコントラストがとれていないので見にくいですが「もう一度参加してみる」という文言です。またロビーで待機状態になりますが。
これまでモバイルデバイスから匿名ユーザーでブラウザーから参加した事がなかったけど、こんな感じなんですね。でも面談などをするには必要十分ですね。PCからも参加できますが、面倒なのでここらへんにしておきます。
今回触れていませんが、仮想の予定からスケジュールしようとするとその時点で右に会議のオプションが設定できます。設定項目は少ないので特に今回は触りませんでしたが、必要によって設定を変更しておきましょう。しかし、このスケジュールの作成画面、仮想の予定には会議のオプションがあるのに、なんで通常の会議の作成画面には会議のオプションが表示されないんでしょうね。ブラウザーから設定変更するのダルいので是非通常の会議の作成画面にも会議のオプションを表示してほしいものです。
という事で、「仮想の予定」使ってみましょう。そして Bookings との組み合わせでもっと便利になるのかもしれないけど、実は僕自身があまり Booking を触っていなかったので、重い腰を上げて余裕が出たら触ってみたいと思います。(←こういう言い方するヤツは触らない…)
