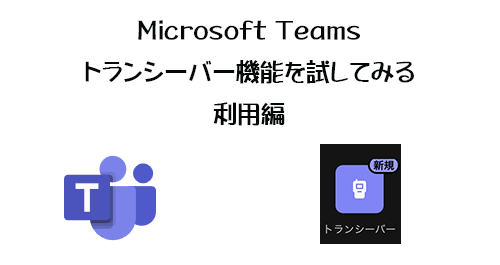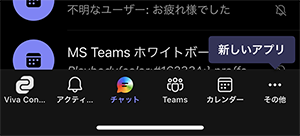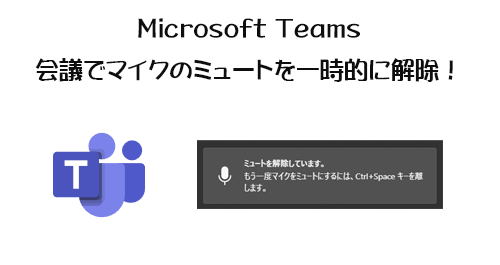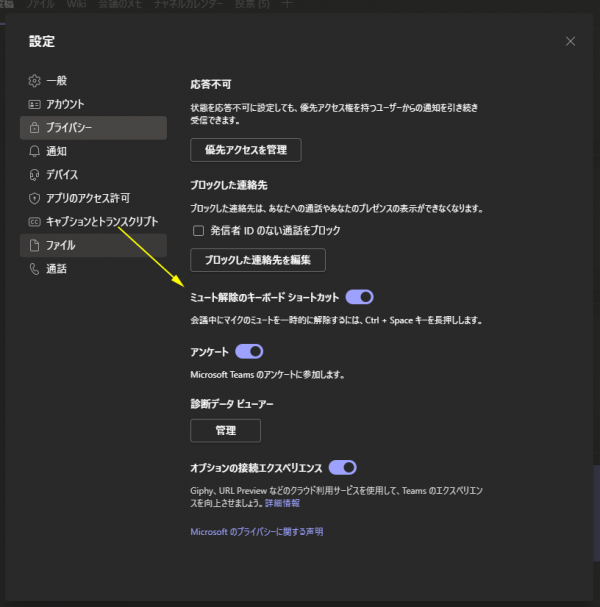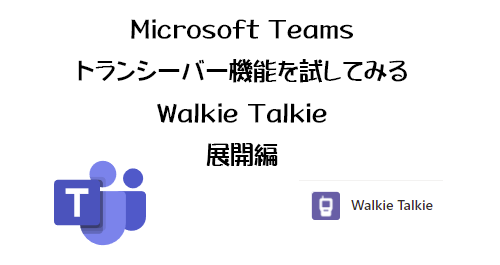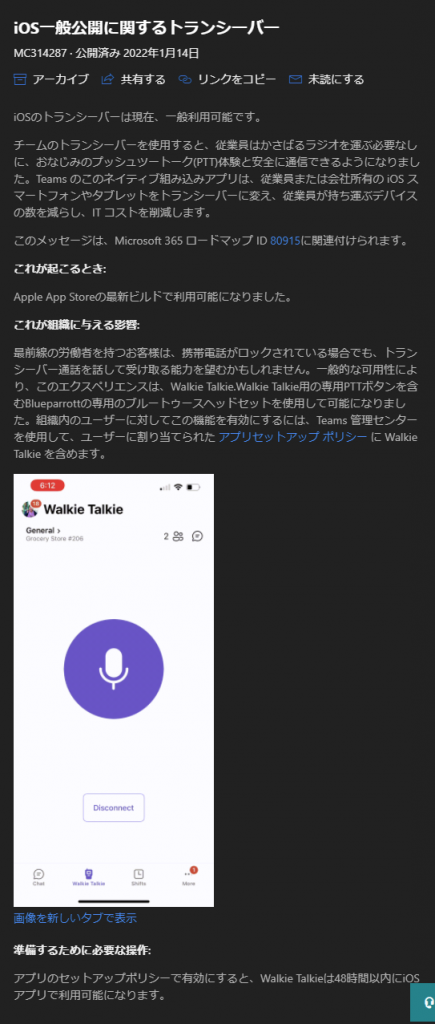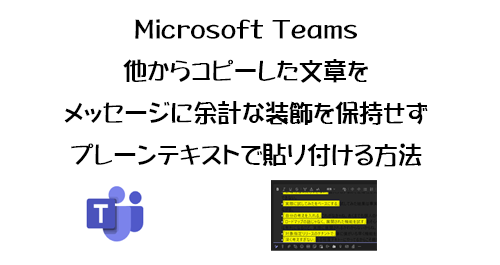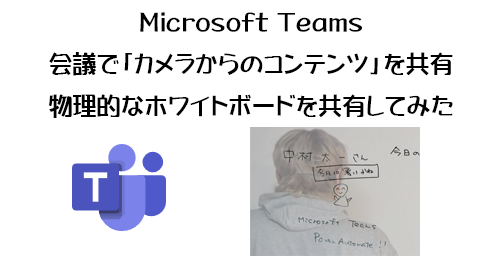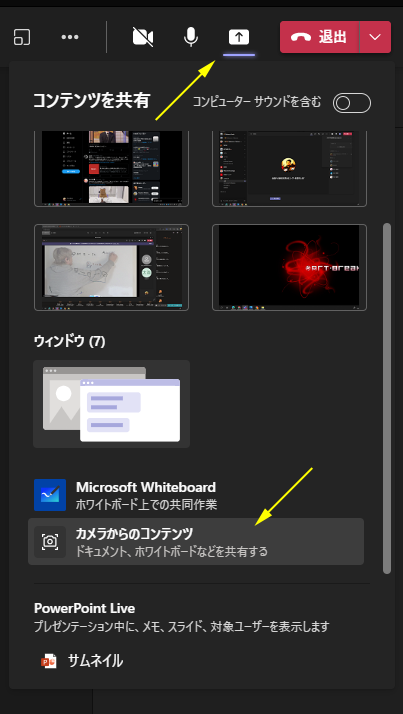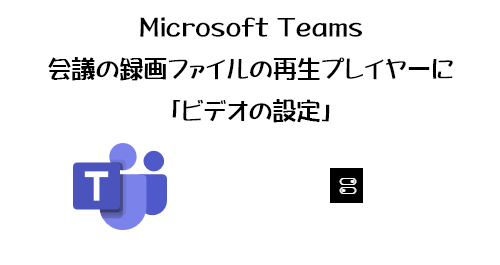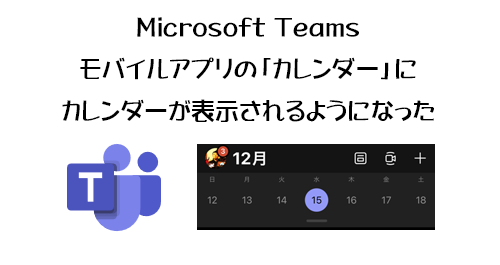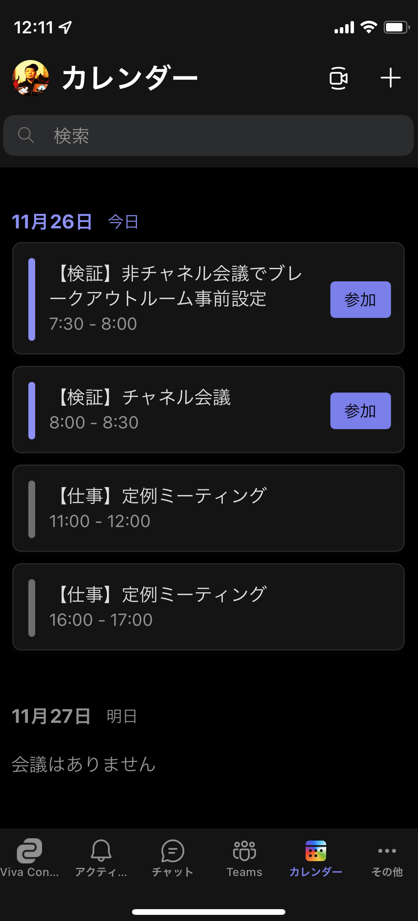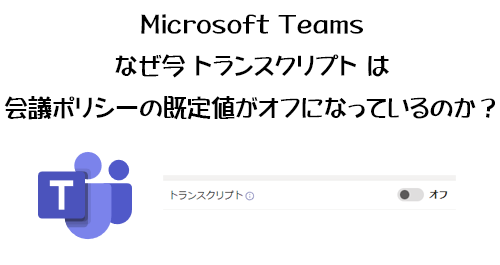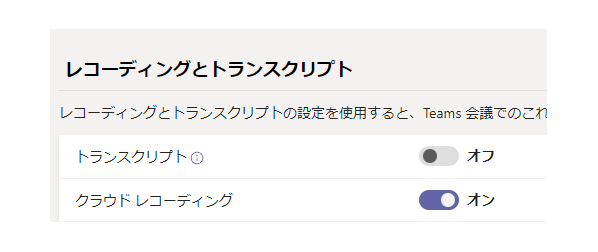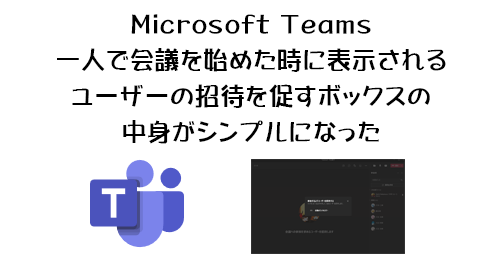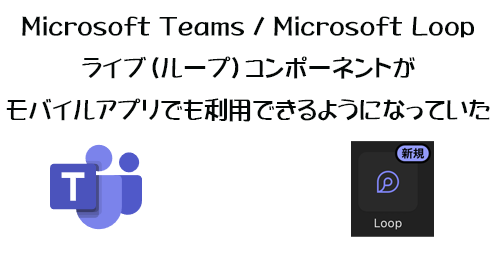
去年 Microsoft から Microsoft Loop が発表され、第一陣の機能として出てきたのが Microsoft Teams で利用できる「ライブ コンポーネント」です。ややこしいのが、今年のいつかに「ライブ コンポーネント」から「ループ コンポーネント」に名前が変わると去年すでに予告されているという事です。もしくは「 Loop コンポーネント」と日本語表記されるんですかね。ここら辺はブレブレなので名称変更された日本語の画面を見ない限りわかりませんが。どんな機能なのかは以下の記事を参照ください。
なので、ライブコンポーネント自体は Microsoft Teams に限った機能ではありません。第一陣として Microsoft Teams から作成できるだけで、今後は Microsoft 365 の色々なところから利用できるようになる予定です。なので別途 Microsoft Loop と名乗ってるわけだと思います。
さて、このライブコンポーネントは2021年の11月に展開されはじめましたが、当時触っていて Microsoft Teams モバイルアプリからは直接利用できない点に気付いていました。以下の記事の下部に記載があります。
PC のデスクトップアプリでチャットからライブコンポーネントを作成すると、モバイルアプリからは「 Live component 」というリンクしか表示されず、タップすると Office アプリが立ち上がってその中で利用できる。という仕様でした。つまり Microsoft Teams モバイルアプリからは直接ライブコンポーネントを利用できない、という事です。
しかし、昨日気が付いたのですが、現時点ではモバイルアプリから直接利用できるようになっていました。
“Microsoft Teams :ライブ コンポーネント(ループ コンポーネント)がモバイルアプリでも利用できるようになっていた” の続きを読む