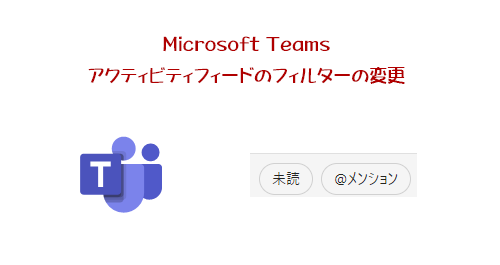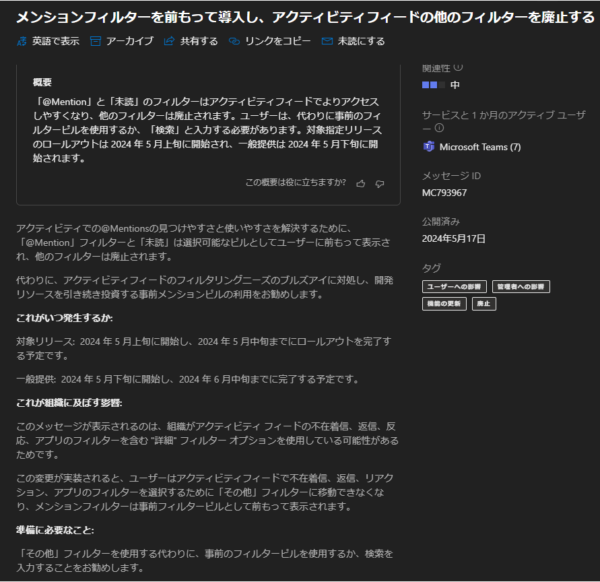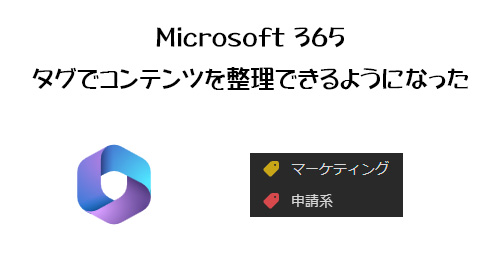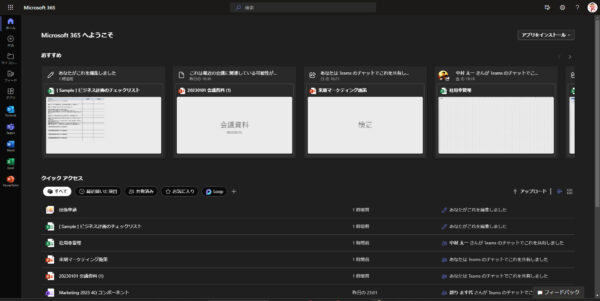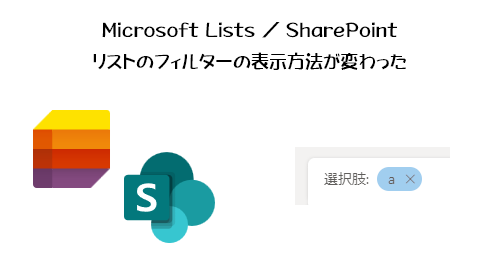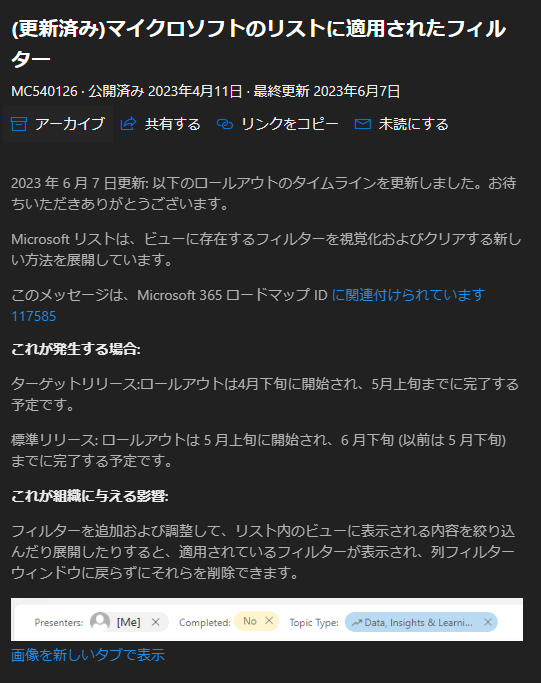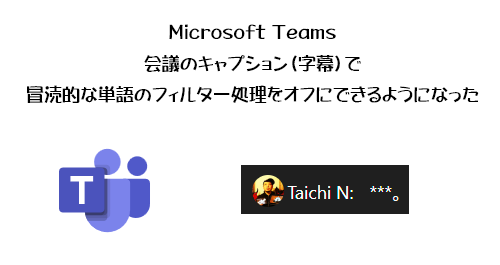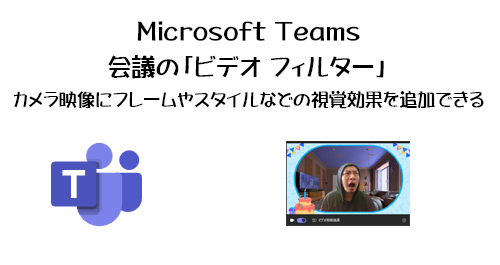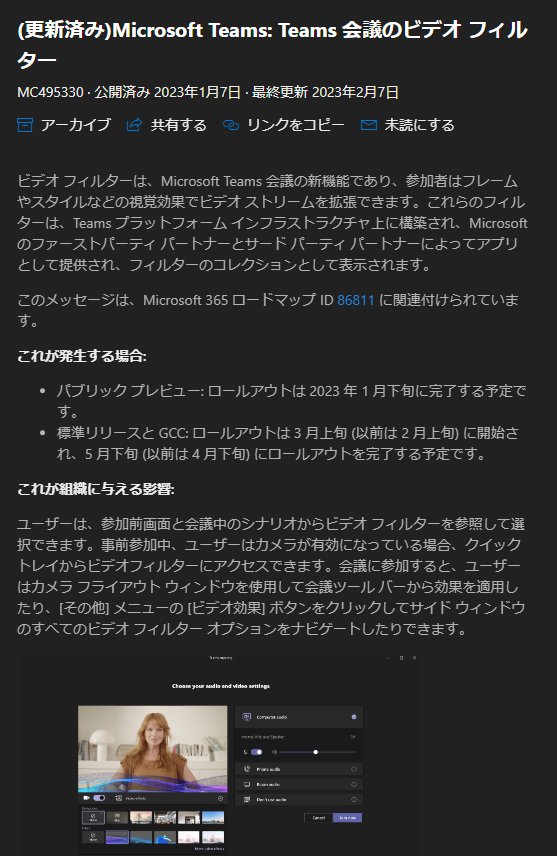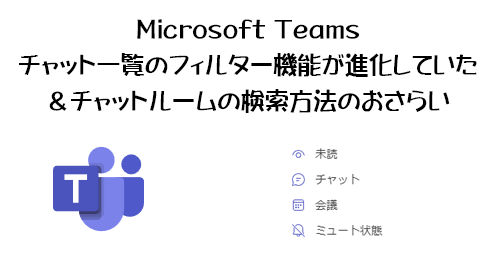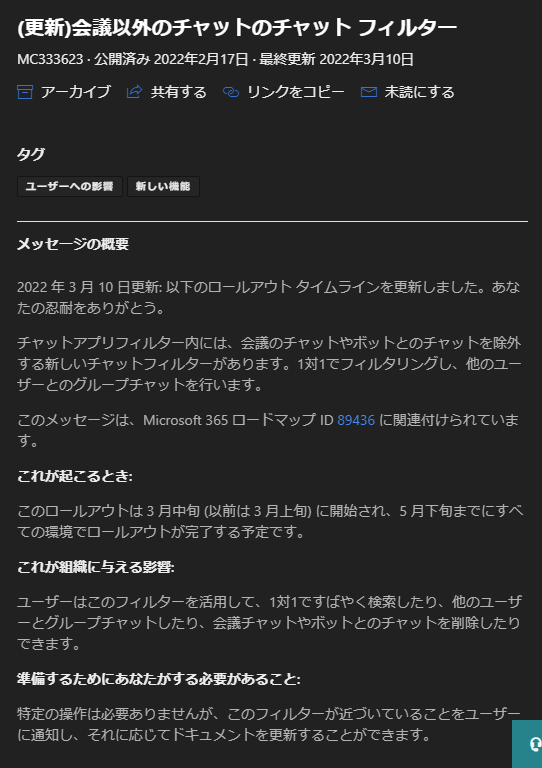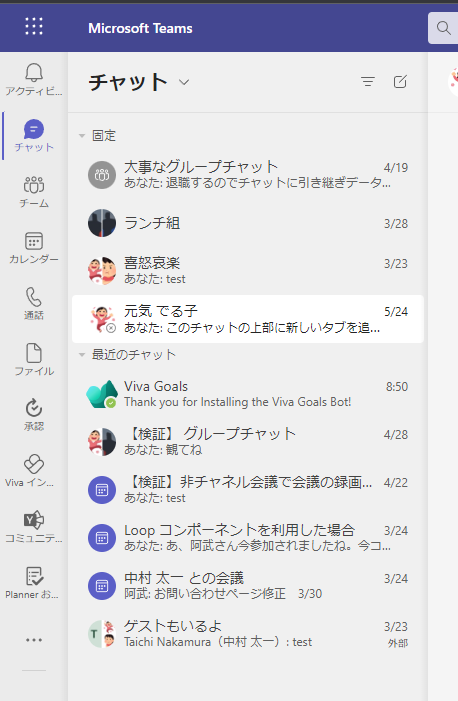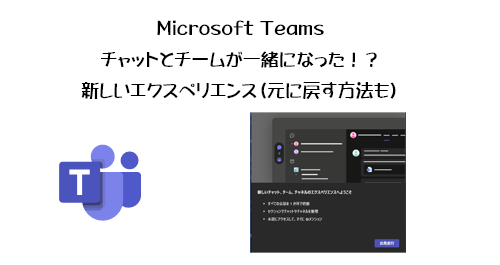
いやぁ、完全にすでに記事にしていたと勘違いしていました。大事かつインパクトのあるアップデート。色んなところでアウトプットをしているので、どこで何を話した・書いたのか忘れちゃいます。
※元に戻す方法も紹介しますが、先に紹介してしまうとこのアップデートのネガティブな要素のみ把握したまま元に戻されてしまうのは僕の本意ではないので、最後の方で紹介します。
すでに一般提供は完了しているので、多くの人が戸惑っているかと思います。 Microsoft Teams を起動すると、このアップデートが展開されたタイミングで以下のダイアログボックスが登場するでしょう。
▼「新しいチャット、チーム、チャネルのエクスペリエンスへようこそ
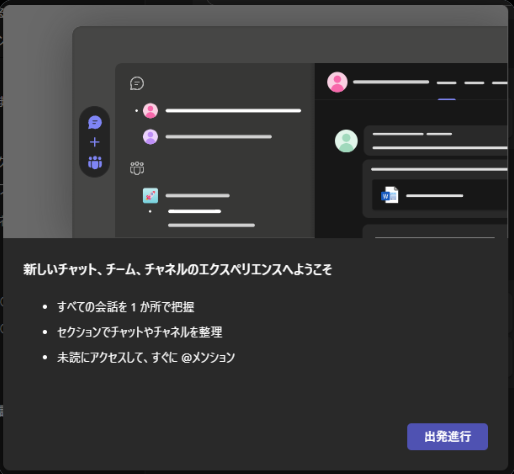
このアップデートは対象指定リリース環境では去年2024年11月あたりに展開されはじめ、当初はこのボックス内に「やめとく」みたいなボタンも並列されていたけど、上のスクショは昨日久しぶりに Microsoft Teams を開いたユーザーに表示されたんですけど、もう「出発進行」の一択でした。これは後で紹介するメッセージセンターのメッセージ内にも記載されているけど、何度かキャンセルするオプション(ボタン)があるけど、最終的には新しいエクスペリエンスになるようです。なので多くのユーザーはこのアップデートが一旦は強制的に適用されるという事でしょう。これは事前に社内などでアナウンスがないと戸惑う人も多いでしょうね。
Microsoft Teams ではメッセージでコミュニケーション・コラボレーションをするには「チャット」と「チーム」があり、それが Microsoft Teams が登場した6年前当初からよく意味がわからなかったり使い分けがわからないなどの混乱の元でもありました。そこら辺の経緯やどうすべきか?あたりの話は他で散々してきたのでここでは割愛するとして、とにかく「メッセージでの会話」という意味ではチャットもチーム(チャネル)も同じなので、その体験を合理化しようという取り組みのようです。
2024/10/28 付けで Microsoft 365 管理センターのメッセージセンターに、以下のメッセージが公開されました。
“Microsoft Teams :チャットとチームが一緒になった!?新しいエクスペリエンス(元に戻す方法も)” の続きを読む