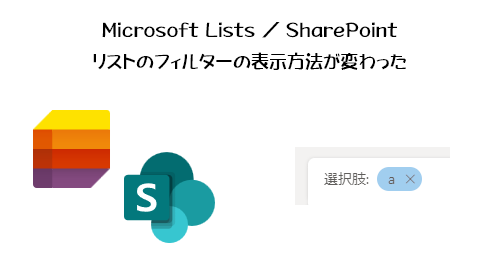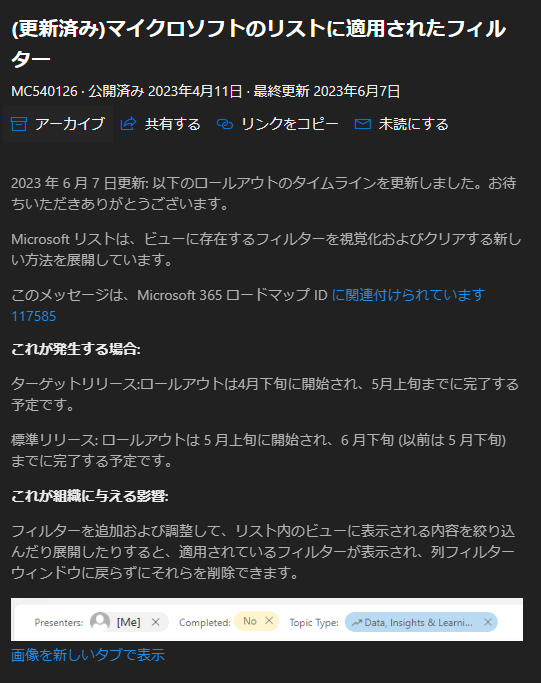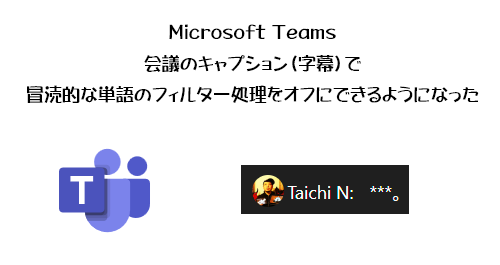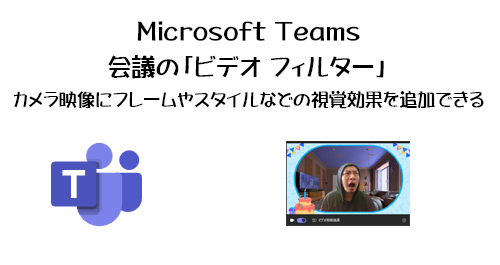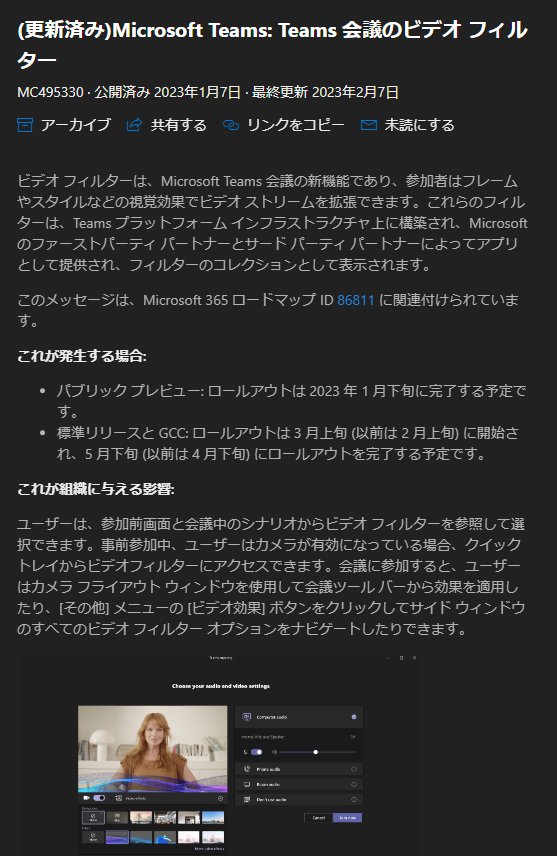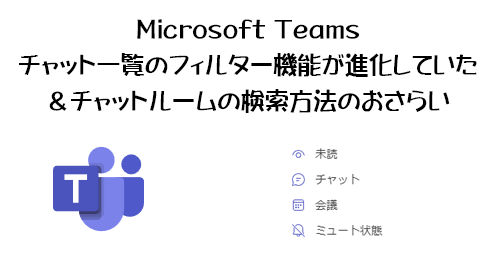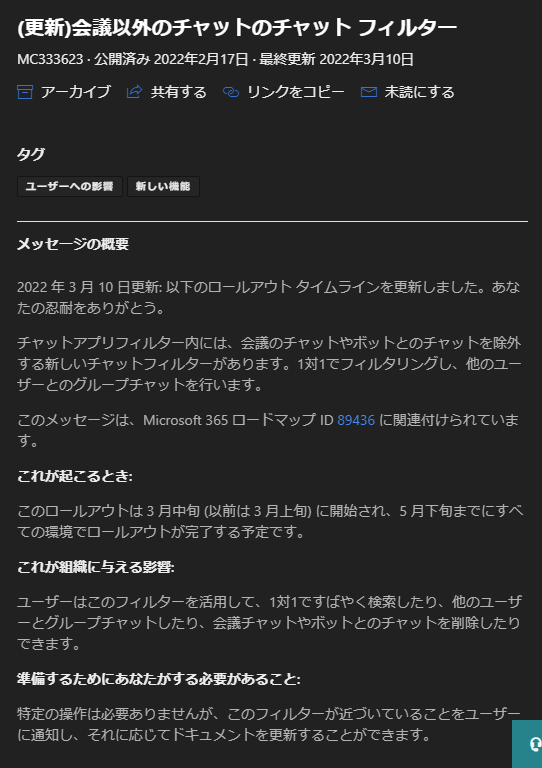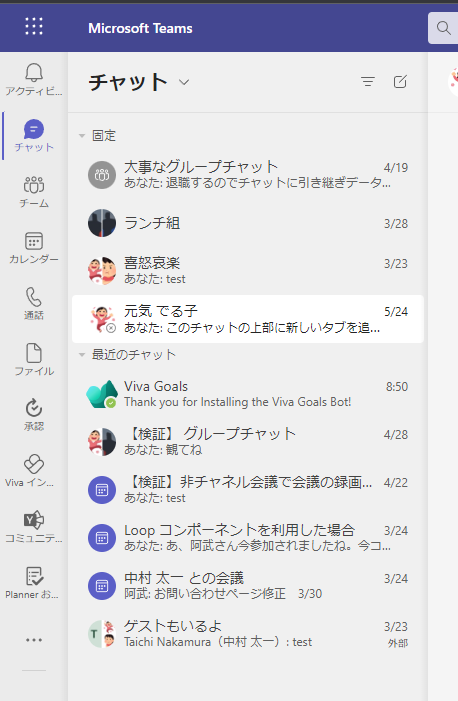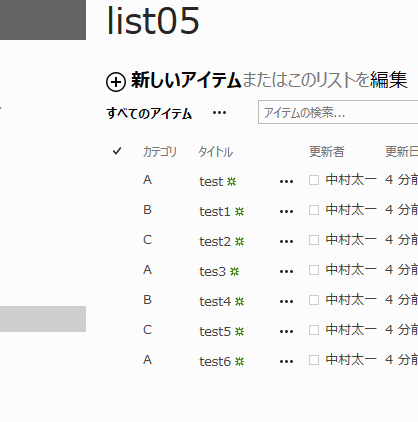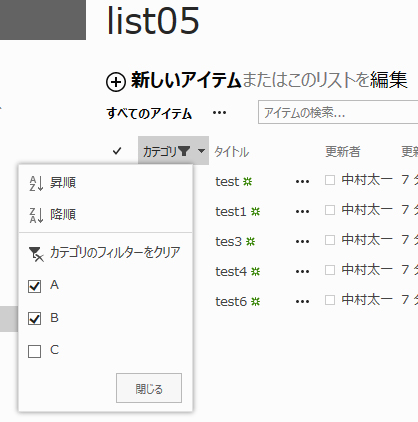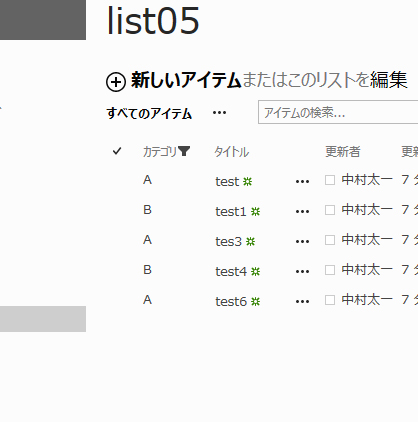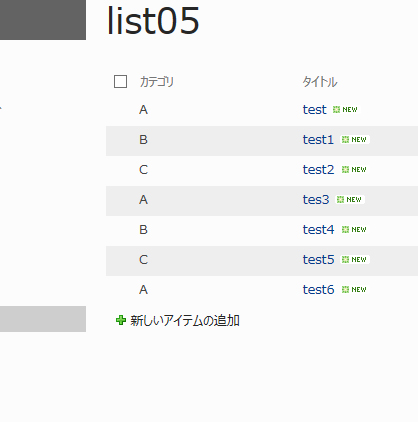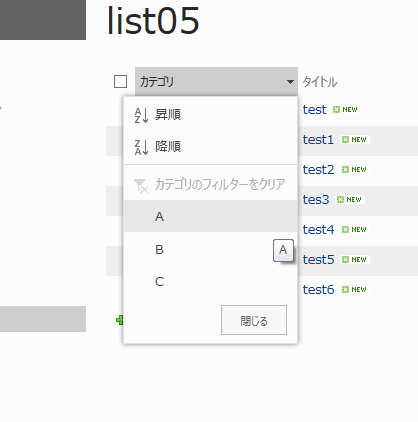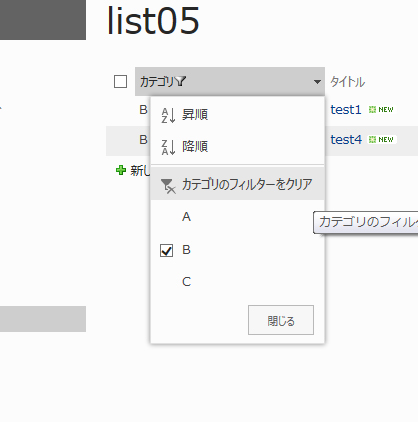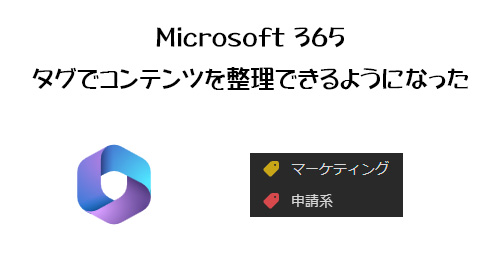
いやぁ、最近色々と忙しくて更新が滞りがちです。前回の投稿から1週間以上空けてしまいました。投稿ネタはたくさんあるんですけどね。忙しい事は良い事だけど、ブログを書く余裕は常に持っていたいです。
今回は僕の観測した限りだと Microsoft 365 管理センターのメッセージセンターにもアナウンスがないアップデートです。対象指定リリース環境では1カ月前くらいから実装されていたけど、標準リリース環境でも先週あたりから徐々に展開されてきています。
[ 2023/11/30 追記 ]
記事公開後に読者さんからアンケート経由で Microsoft 365 ロードマップにアナウンスがあったというタレコミをいただきました!ありがとうございます。メッセージセンターには依然見つからなかったけど、以下のURLからロードマップで確認できます。
さて、 Microsoft 365 ホームって使っていますか?おそらく Microsoft 365 の利用において、 Word / Excel / PowerPoint は必ず使うと思います(あ、日本人の場合は文書作成も Excel でやってしまうから Word 使ってない人は多そうだけど)。次に Outlook でメールやスケジュールですかね。そして Microsoft Teams でオンライン会議やチャットですよね(実際は Microsoft Teams も未だに利活用が伸び悩んでいる企業が多い事を目の当たりに…)。このくらいしか使っていないユーザーが非常に多いのではと思います。するとこれらは全てアプリが存在するのでブラウザーでの利用は滅多にないのかな?とも思います。そういう事を考えると Microsoft 365 全体の玄関口でもある Microsoft 365 ホームを利用している人は少ないのでは?と考えます。なので…この記事も需要は少なそう。
▼ Microsoft 365 ホーム
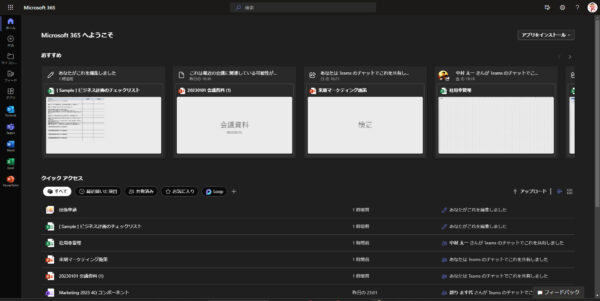
使っていますか?僕は使っていますよ。ここには「コンテンツ」という意味で自分や自分の周囲の最新を知る事ができます。自分が閲覧・編集したドキュメント、そして自分にアクセス権のある範囲内で他ユーザーが共有・編集したドキュメントを知る事ができます。得てしてドキュメント作成においては連続して作成する事が多いですよね。つまり、あるドキュメントを作成する際にちょっと作業して1カ月放置してまた作業再開…のようなシーンはあまりないかなと思います。集中して作り上げるか、1日の中で合間を見て作業し、翌日また合間を見て作業…みたいに連続性があると思います。その際に毎回保存されているライブラリやフォルダーやチャネルを辿っていくよりも、 Mirosoft 365 ホームを覗けば、クイックアクセス部分に直近自分が作業したドキュメントへのリンクがありますからね。
また、自分の身近なところでどんなドキュメントが共有されて編集されているのか?も自分のアクセス権の範囲内で知る事ができるので、「あ、この人最近こんな施策に取り組んでるんだ?」「あ、この人こういう資料作ってるんだ?」みたいな気付きもあったりします。
そして、ドキュメントだけじゃなく、 Microsoft Lists のリストなどもここに表示されるので、より多様な「コンテンツ」の自分と周囲のトレンドを知る事ができます。
さて、そのクイックアクセスもそうだし、左のアプリバー内の「マイ コンテンツ」(アプリバー内では「マイ コン…」と表示)もそうですが、
“Microsoft 365 :タグでコンテンツを整理できるようになった” の続きを読む