去年の夏に Office 365 サインイン画面が大きく変更されました。変更前に「新しいサインイン エクスペリエンスがあります」ってアナウンスがサインイン画面に出て、なんじゃそれ?って思った方が多かったのか、以下の記事は当時かなりアクセス数がありました。
で、昨日あたりからサインイン画面にまた似たようなアナウンスが表示されましたね。
Microsoft 365 Copilot ( Office 365 ) ・ Power Platform ・その他の情報発信ブログ
去年の夏に Office 365 サインイン画面が大きく変更されました。変更前に「新しいサインイン エクスペリエンスがあります」ってアナウンスがサインイン画面に出て、なんじゃそれ?って思った方が多かったのか、以下の記事は当時かなりアクセス数がありました。
で、昨日あたりからサインイン画面にまた似たようなアナウンスが表示されましたね。
Office 365 の様々なアプリの上部に統一された Office 365 のナビゲーションバーがあります(現時点では結構統一されてない印象だけど…)。
「スイートバー」なんて呼ばれている事もありますが、管理センターの設定事項には「ナビゲーション バー」と記載されているので、以降そのような記載をします。
Office 365 ナビゲーションバーについて、4月に以下のようなメッセージがありました。
結構前からハブサイトを作って実際に家庭内テナントでは利用しているんだけど、ブログにはネタとして全然登場させていませんでした。本当だったらハブサイトの作り方あたりから記事にしていけば良いけど、このブログはマイペースです(笑)
ってことで、ハブサイトを作成した後に表示されるハブサイト用のナビゲーションについての記事です。
2週間前の記事でモバイルアプリでモダンサイトのホームページを表示すると、ニュースの追加をするのに若干手間がかかるという話もしました。
ホームページの代わりにアクティビティが表示されていた頃は、そこから「+追加」リンクを1タップでニュースの追加ができていたのですが、ホームページが表示されるとニュースの追加をするのに3タップが必要で、更にその操作がUX的には良くない感じでした。
ホームページのニュースWebパーツにも、Webパーツのタイトル周辺に「+追加」リンクが欲しいところです。例えばリストWebパーツなどは「+新規」リンクは実装されましたからね。
ただ、ここ最近、シレっと変化があり、3タップ必要だった操作が2タップになります。(たった1タップの削減だけどされど1タップです。)
“SharePoint :モバイルアプリでモダンサイトのホームページに追加したニュースWebパーツの小さな変化” の続きを読む
Yammer のネットワーク管理には利用ポリシーの設定があります。
企業規模が大きくなるほど法務担当部門などが主導でここらへんを設定するケースは少なくはないと思います。僕も過去に Yammer 導入プロジェクトで利用ポリシーの草案を考えた事もあります。社内SNS利活用促進においては、あまりガチガチにポリシーを書くとユーザーは委縮して使われないですよ、的は話は色々なセミナーに参加しても良く聞くと思いますし僕もそう思います。特に Yammer にはグループを作成禁止にする設定がないなど、ユーザーにある程度自由を与える事が前提のサービスなので。
利用ポリシー作成のヒントになるページは以下にあるので参考にしてみてください。(「使用ポリシーの作成のヒント」「Yammer 利用規定のサンプル」あたり。)
Yammer ネットワークのセットアップ (Yammer 管理者ガイド)
https://support.office.com/ja-jp/article/f886e916-fe64-41de-be52-38d458250fa5
冒頭から話は逸れてしまいましたので軌道修正!
この利用ポリシーの中でよくわからない設定箇所があるんですよ。
▼それがこの矢印の部分。わかりづらいけどテキストリンクになっています。
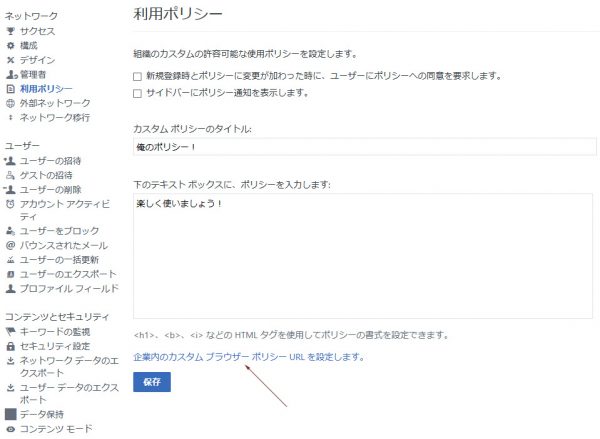
「企業内のカスタム ブラウザ ポリシー URL を設定します。」
なんのこっちゃ???
こちらで30分枠で登壇させていただきます。
タイトル
「Office 365 を楽しもう!(家庭で Office 365 を使ってみたところから業務での利活用促進を考える)」
勉強会は総じて技術力高めの登壇が多い中、割とライトな内容とさせていただきます。アプリ多すぎ問題がある Office 365 をいかに活用するかは、カスタマイズや開発といった技術力も大事ですが、それよりも基本機能をある程度把握する事と、情報収集力と、アイデア次第なのかなと感じています。
また、利活用促進をする立場側の人間に大事な事は、利活用を勧めるからには Office 365 を自ら好きになり、使い倒し、自分たちでまずは事例を作る事と、(広い意味で)楽しさをPRしていく事が大事かなと思います。
家庭内で Office 365 を活用する上では特にITに疎い嫁さんにどう使ってもらって便利と思ってもらえるかが鍵の一つで、それは企業内で(ITリテラシーの幅のある)ユーザー達への利活用促進にもつながる事かと思います。
実際に家庭内での課題から Office 365 の各アプリの基本機能を使って解決を試みた過程を紹介し、成功して解決した事や、逆に失敗例なども紹介します。そこから、企業内のユーザーへの利活用促進のヒントがひとつでも繋がってもらえればうれしいかなぁ。
前回の Office 365 勉強会 ではライトニングトークにて「 Microsoft Teams 」の読み方について問題提起して波乱を巻き起こしましたが、今回も一味違ったところでインパクトを残しつつ、無駄足だったなぁと思われないような内容にできればと思います。
すでに通常の参加枠は枠に対して倍の申し込みがありますが、毎回開催日に近づくとキャンセルが相次ぐのでまだまだ希望は捨てずに参加してみたかったら申し込んでみてはと思います。
プライベートのテナントでは SharePoint の家庭用のチームサイトにニュースを投稿する時、写真も投稿するので iPhone のモバイルアプリから投稿するのですが、テキスト Webパーツにテキストを入力する際におかしな挙動を発見しました。(Androidはわかりません。)
これからテキスト Webパーツに「色々あったけど」と入力しようと思います。
▼テキスト Webパーツを追加し、中にテキスト「いろいろ」と入力します。

この動作なら普通なら「色々あったけど」と入力されるのに、なぜか入力したはずの「色々」が消えて、「あったけど」だけになってしまいます。
不思議に思って何度か試しているうちにおかしな挙動を発見しました。
▼「色々」を漢字に変換すると、何故か「色々」が選択された状態になるんです。

この状態で次を入力すると、選択されたテキストは上書きされてしまうんですよね。
この現象は漢字変換しなくてもテキストの確定で起きます。また、テキスト Webパーツ内の最初のテキストの確定のみで起きる現象です。
面倒ですが、変換するなどした後にテキストが選択されてしまったら、タップして選択状態を解除しましょう。
▼テキスト Webパーツ内で、最初のテキストを入力後に選択状態になったら

▼タップして選択状態が解除されカーソルがテキストの後ろに表示されます。
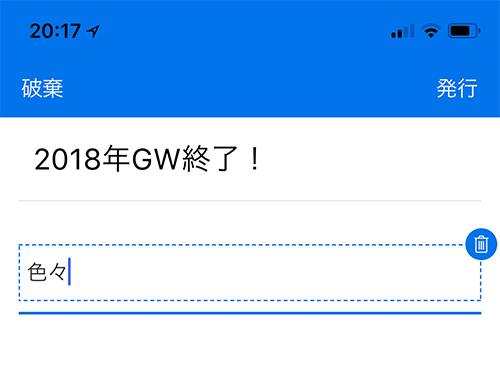
回避方法はあるものの、この変な挙動を失念してイライラする事が多いです。英数半角など1バイト文字では起きない現象なので、修正はなかなかされないかもしれないです。このようなユーザーがストレスを感じる挙動は利活用の妨げにもなるので、早く改善されるとうれしいなぁ。
▼記事書いてから約1年後の今日(2019/03/29)、思い出したかのように動画にしてみました
新しい SharePoint 管理センター のプレビューが僕のテナントに実装されて1ヵ月半ほど経過しました。とにかく旧(現)管理センターでは表示されないサイトコレクションがようやく表示されるという、本来であれば当たり前な事に歓喜したものです。他にも魅力的な機能が搭載されていました。
しかし、ちょっと触っただけで違和感のある個所があったりしたけど、今どうなっているのかを確認してみます。
もちろん太一クオリティなので、1ヵ月半の間の全部の変更点はカバーしません。目についたところの変更点を挙げてみます。
“SharePoint :新しい SharePoint 管理センター プレビューに1ヵ月半後、再び触ってみる” の続きを読む
変なタイトルにしてしまいました。
SharePoint のサイトコレクションに外部ユーザーを招待しようとしたところ、エラーで招待できないトラブルがありました。よくよく調べると、そのユーザーは過去に一度招待をしていて、その後利用しなくなったので削除したような形跡がありました。外部ユーザーの削除はただアクセス許可レベルの削除だったり、 SharePoint グループから削除するだけでは完全には削除できないようで、最終的に PowerShell を使う事になったので備忘録として残しておきます。
※以下、スクショはボカシ多めでスミマセン。
▼招待で外部ユーザーのアドレスを入力するとなぜかエントリーが一致したと(すでにおかしい)。ちなみに複数って書いてあるのに実際は1つだけ候補が出る。
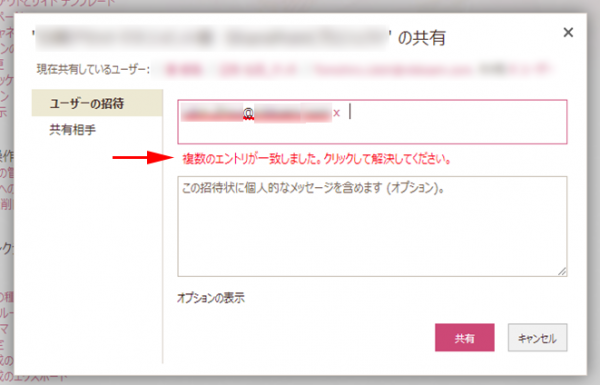
先日、新しく Microsoft Teams & Skype for Business 管理センター(以下、Teams & SfB 管理センター)ができたのですが、ややこしいです。
■従来の Microsoft Teams の設定画面
[ Office 365 管理センター ] > 設定 > サービスとアドイン > Microsoft Teams
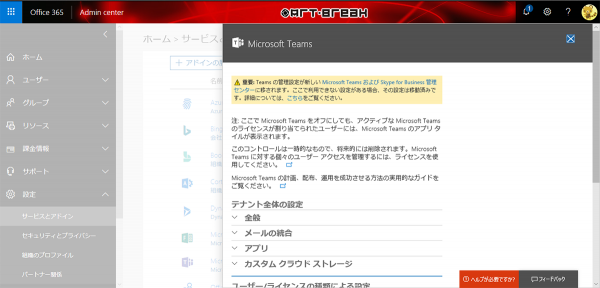
■ Microsoft Teams & Skype for Business 管理センター
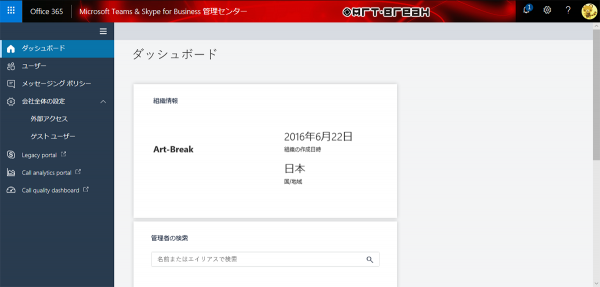
過渡期とはいえ、どこにどの設定があるのか?どの設定が新しい管理センターに移動されたのか?新旧両方設定できる場合はどのように設定値が連動されるのか?また、今後どんどん旧管理画面・センターから新管理センターに設定が移動されると思いますが、コロコロUIが変わる可能性もありますね。設定ミスするとトラブルにもなりかねないので困りますね。
“Office 365 : 新しい Microsoft Teams & Skype for Business 管理センター がややこしい!” の続きを読む