便利そうな機能が追加されました。既存チームをテンプレートとしてチームを作成する機能。
クリックすると…
Microsoft 365 Copilot ( Office 365 ) ・ Power Platform ・その他の情報発信ブログ
便利そうな機能が追加されました。既存チームをテンプレートとしてチームを作成する機能。
クリックすると…
開発者プレビューを解除すると消えるからおそらく開発者プレビューだから表示されている機能ですが、コードを使用してチームに参加できる機能がありました。
また、左上にワッフルメニューがあったり「 Microsoft Teams 」って表示されているのも、開発者プレビューにすると出てきますね。
では、そのコードはどこで生成されるのか?
PowerApps を利用するには大きく2種類の方法があります。
▼Microsoft ストア からダウンロードできるデスクトップアプリです。
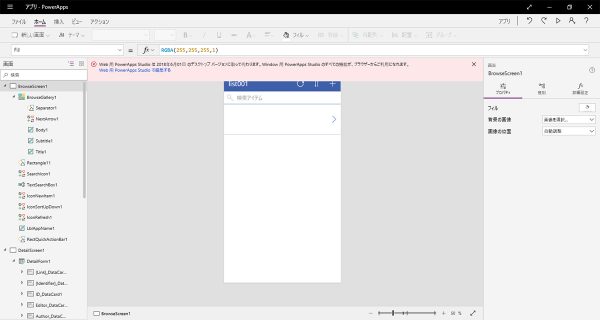
▼ https://web.powerapps.com にアクセスし、ブラウザで利用します。
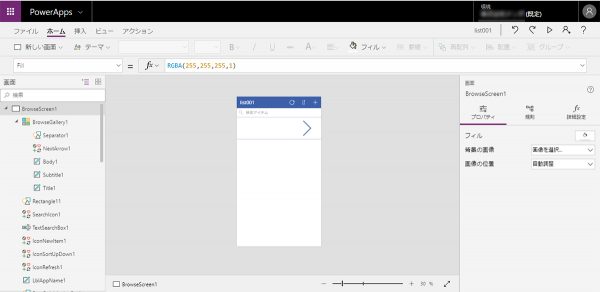
パっと見はほぼ同じですね。 for Web の方は Office 365 ナビゲーション バー が表示されている事と、全体的に for Win に比べて狭い感じ?(両方とも同じモニターで画面最大です。)
で、数か月前の事ですが、 PowerApps の中の人がブログで3月に以下の記事を投稿しています。
当ブログの人気記事の一つに SharePoint の複数行テキスト列の改行に関しての記事があります。
そこから派生して、様々なアプリでEnterキーを押した時にどうなるか?改行されるのか?投稿されるのか?といったところを表にまとめました。
アプリによってEnterキーの挙動が違うと何が起きるかというと…
様々なアプリを使いこなしているなら特にありえますね。なんで挙動が違うのかどうかはわかりませんが、なんとなくの見解は上述の記事の中で書いています。
で、前回 Skype for Business を調べ忘れていたので、今回それを追加しました。
※諸事情によりスクショはないです。
Office 365 グループには名前付けポリシーを設定できますね。(やったことはないけど)
Office 365 グループの名前付けポリシー
https://support.office.com/ja-jp/article/6ceca4d3-cad1-4532-9f0f-d469dfbbb552
SharePoint のモダンチームサイトや Microsoft Teams のチームや Microsoft Planner のプランなど、作成すると勝手に Office 365 グループが作成されるので、そもそも Office 365 グループの作成を禁止や制限する方法もありますが、名前付けポリシーを設定する事により、GALの分類にも役立ちますね。
で、名前付けポリシーでプレフィックスとサフィックスに固定文字列などを設定すると、 Microsoft Teams においては若干弊害が出る事がわかりました。
“Microsoft Teams : Office 365 グループの名前付けポリシーを設定する小さな弊害” の続きを読む
その前にこの手の話題になると困るのが「プラン」と「ライセンス」の意味が曖昧というかよくわからない。話し方の一例として「 今、E3 プランは95ライセンス割り当てられています」みたいな感じでいいのかな。
で、この購入しているプランが複数ある場合、どのプランのライセンスが誰に割り当てられているか?を調べる機会は多々あると思います。でもどうやって調べて良いかわからないって話をちょくちょく聞くので、備忘録にします。(ちなみに僕は難しい事は苦手なので PowerShell を使って…という紹介はしません。あくまでも気軽な方法です。
Microsoft Teams でチームの所有者が1人の場合、その所有者が退職などの都合でアカウント削除されてしまったら、所有者不在のチームができてしまいます。
チームが消滅してしまう事はないのでそのままチームを利用する事は可能ですが、チームの管理ができなくなってしまいます。
そうなった時にどうすれば良いか?メンバーを所有者に昇格できる方法はないか?
去年の12月にプレビュー版が始まった Microsoft Whiteboard ですが、ちょっと触った後にスッカリ忘却の彼方でした。
つい1週間前くらいにたまたま Microsoft Whiteboard の設定画面を見ていたらなんか気が付いたんです。
未だにプレビュー版であるモダンページのリストWebパーツおよびドキュメントライブラリWebパーツ。去年の12月に「+新規」「+アップロード」などのボタンが追加されたんですよね。
SharePoint :モダンページのリスト・ドキュメント ライブラリ Webパーツに新規ボタンなどのコマンド バーが追加された!
で、最近ちょっとこのボタンが配置されているコマンド バーのデザインが地味に変わっていました。
昨今では液晶ディスプレイも安くなったので、仕事のみならず自宅環境でもディスプレイを2台以上利用している方が多いハズ。
僕も会社ではノートPCにディスプレイ1台接続しています。自宅では3台のディスプレイを横並びにして利用しています。(DTMやる時は非常に便利!)
そこでちょくちょくあるのがマウスポインター行方不明事件!広い画面だと見失ってしまうんですよね。大きなショッピングモールでちょっとした隙に子供を見失う感じ。で、迷子のアナウンスみたいな方法や設定がやんちゃなマウスポインターにもないのか?というとあるんですよね。
2通りほど紹介します。