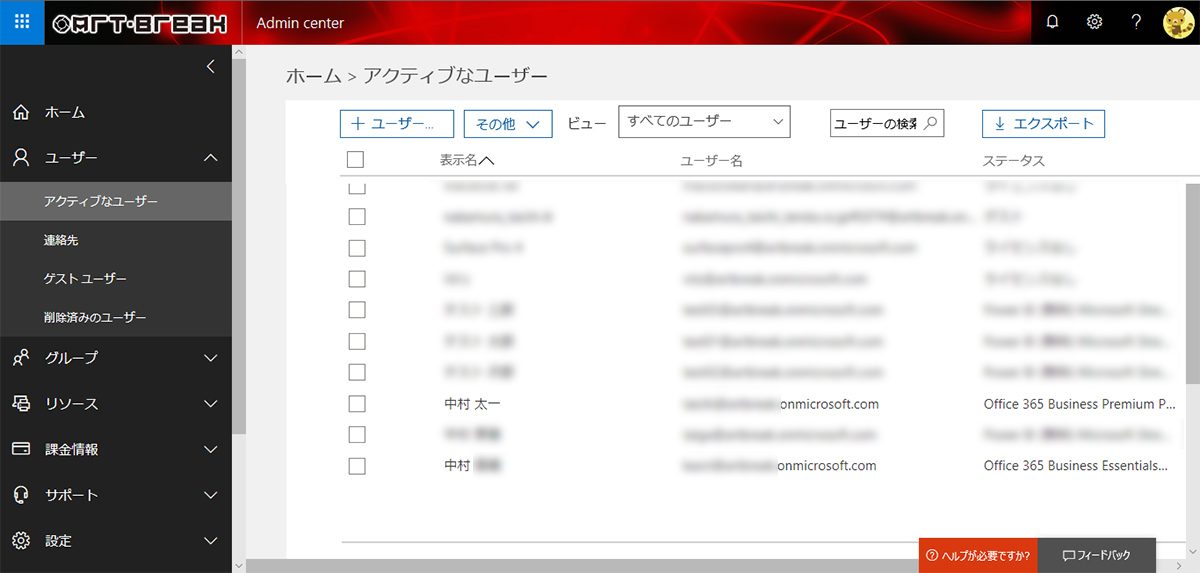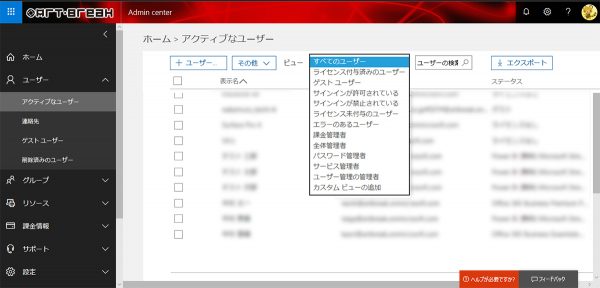その前にこの手の話題になると困るのが「プラン」と「ライセンス」の意味が曖昧というかよくわからない。話し方の一例として「 今、E3 プランは95ライセンス割り当てられています」みたいな感じでいいのかな。
で、この購入しているプランが複数ある場合、どのプランのライセンスが誰に割り当てられているか?を調べる機会は多々あると思います。でもどうやって調べて良いかわからないって話をちょくちょく聞くので、備忘録にします。(ちなみに僕は難しい事は苦手なので PowerShell を使って…という紹介はしません。あくまでも気軽な方法です。
■ Office 365 管理センター内の「ユーザー」
▼ Office 365 管理センター > ユーザー > アクティブなユーザー
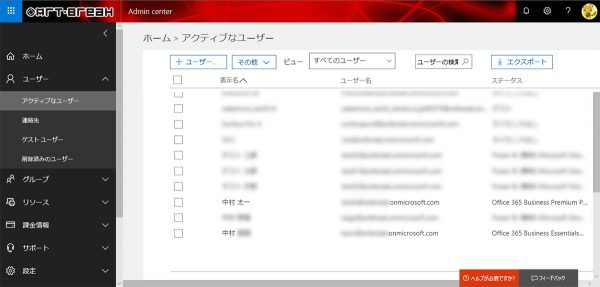
SharePoint のビューっぽいUIでユーザー一覧が表示されます。右の「ステータス」列に割り当てられているライセンスのプラン名が表示されています。 SharePoint のようにここでフィルターをかけられるかというと…かけられない。また、この「ステータス」列のみソートもできないです。(クリックはできるのに何も起きない…)
ここで、ライセンスを割り当てているユーザー一覧は出せないの?と思ってしまいます。
次によく見ると上部に「ビュー」があり「すべてのユーザー」」が選択されているのでそれを見てみると…
しかし、この中を見てもプランの名前がないので、そのようなビューはないようです。
で、ここがちょっとしたトラップというか不親切なところなのですが、よく見るとこの中に…
ちゃんとこの文言を見ればわかるけど、他のビューと同じ選択肢の一部なので見落としやすいUIです。せめてこの選択肢だけフォントカラーや背景色を変えるか、頭に「+」でもつけると良いんですけどね。
で、これを選択すると…
▼ほらほら、ここに「割り当て済みのライセンス」で選択できます。
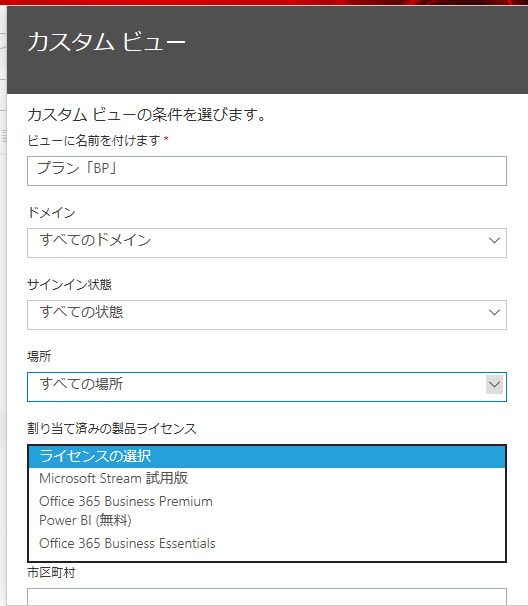
▼他にもこんな切り口でフィルターがかけられます。ちゃんとユーザーの連絡先情報を入力しているかにもよりますが。

で、作成したカスタムビューを選択すると…
▼このようにプランでライセンスを割り当てたユーザー一覧が表示されました
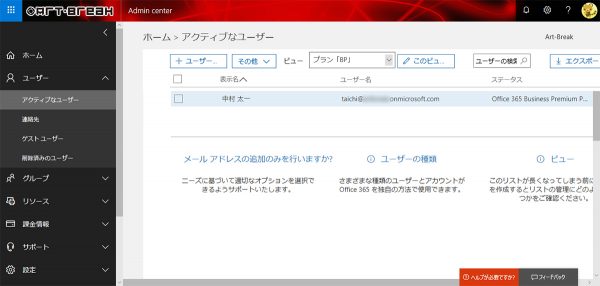
ただ、カスタムビューを作成するのがダルい!ちょっと調べたいだけなんだよ!という面倒くさがりな人の場合、もっと楽に調べる方法があります。
■ 課金情報 から調べる
▼ Office 365 管理センター > 課金情報 > サブスクリプション
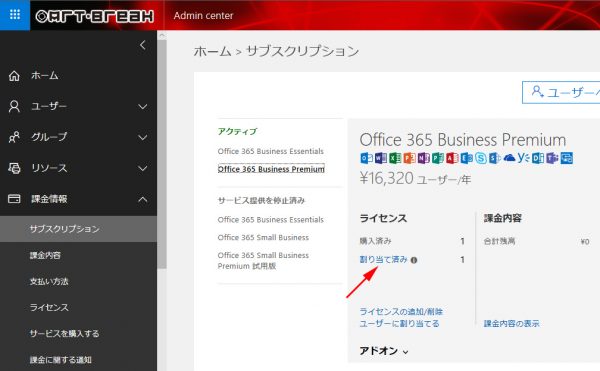
ここで該当するプランを選択し、ライセンスの中にある「割り当て済み」をクリック。
▼するとこのようにユーザーの方ではできなかったフィルタリングがされた状態で、上述のカスタムビューの結果と同じ一覧が表示されます。
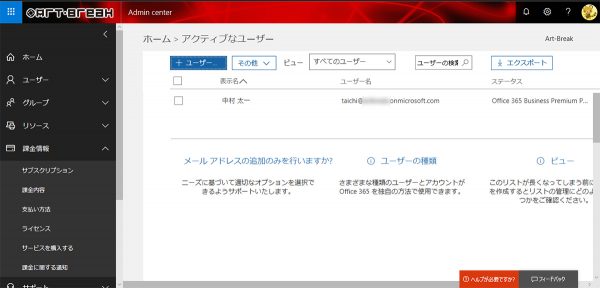
ちょっと調べたいだけの場合はこの方がカンタンですね。