個人的には小さなアップデートだけど、うれしい人にはうれしいアップデートですね。 Microsoft Teams のプレゼンスで「オフライン」が選べるようになりました。
以下、 Microsoft 365 管理センターのメッセージセンターのメッセージです
▼新しいプレゼンス状態としてオフラインで表示する機能
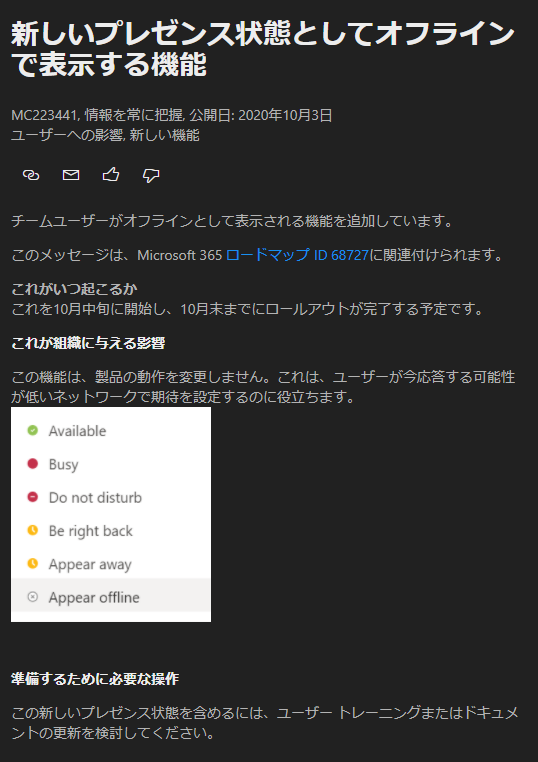
まぁ、つまりシンプルにプレゼンスをオフラインにできますよって話ですね。
試してみます。
“Microsoft Teams :プレゼンスで「オフライン」が設定できるようになった” の続きを読むArt-Break .log : Taichi Nakamura
Microsoft 365 Copilot ( Office 365 ) ・ Power Platform ・その他の情報発信ブログ
個人的には小さなアップデートだけど、うれしい人にはうれしいアップデートですね。 Microsoft Teams のプレゼンスで「オフライン」が選べるようになりました。
以下、 Microsoft 365 管理センターのメッセージセンターのメッセージです
▼新しいプレゼンス状態としてオフラインで表示する機能
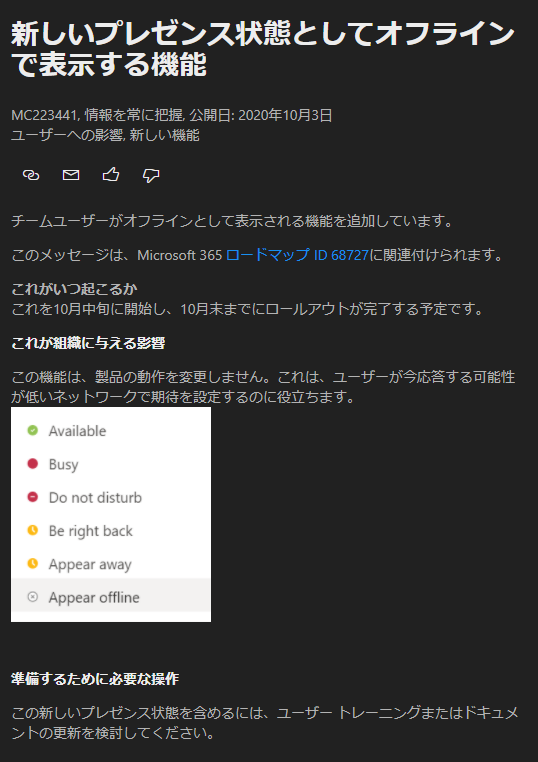
まぁ、つまりシンプルにプレゼンスをオフラインにできますよって話ですね。
試してみます。
“Microsoft Teams :プレゼンスで「オフライン」が設定できるようになった” の続きを読む
一ヶ月前くらいに Microsoft Teams の通知設定のUIが変更されました。
それからまた少し変更があり、これは場合によっては大事な設定かもしれません。それがこの通知のメッセージのプレビューを表示/非表示の設定ができる項目です。
▼「メッセージのプレビューを表示」
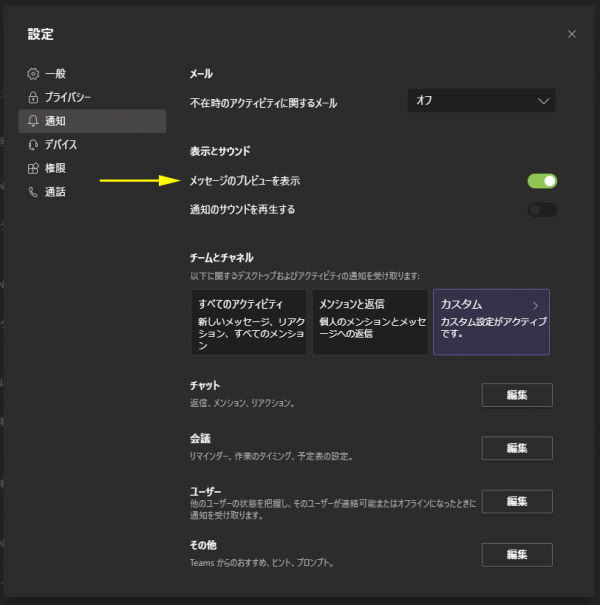
さて、これはどういう設定項目でしょうか?
“Microsoft Teams :通知のメッセージのプレビューを非表示にできるようになった” の続きを読む※自己責任でお願いします。
これまで僕は3回ほど Microsoft Teams のデスクトップアプリの調子が悪くなったことがあります。1・2回目はどういう症状だったか忘れました…。3回目はつい数日前から設定画面のタブを切り替えたりデバイス設定でデバイスを変更しようとするとアプリが固まって落ちて再起動する挙動が頻発しました。オンライン会議前にこうなると会議に遅刻してしまう恐れがあるので解決に向けて色々試しましたが、この3回のトラブルとも僕の場合はデスクトップアプリを再インストールする事でトラブル解消されました。で、特にPC初心者の方は、デスクトップアプリのアンインストールや再インストールの方法がわからない人もいると思うので、備忘録も兼ねて僕の方法を紹介します。
“Microsoft Teams :デスクトップアプリが不調な場合は再インストールしてみると良いかも?” の続きを読む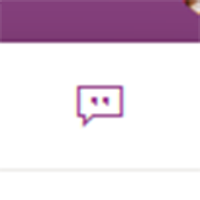
さて、また便利な機能、場合によっては混乱する機能が展開されましたね。混乱の話は最下部に書いています。
10月21日に Microsoft 365 管理センターのメッセージセンターにメッセージが出たので珍しく展開が早かったです。対象リリーステナントで先行して展開されているので、まだ展開されていない場合は気長に待ってください。今のところは今年のうちには全展開される予定のようです。
▼マイクロソフトリストでのコメントの紹介
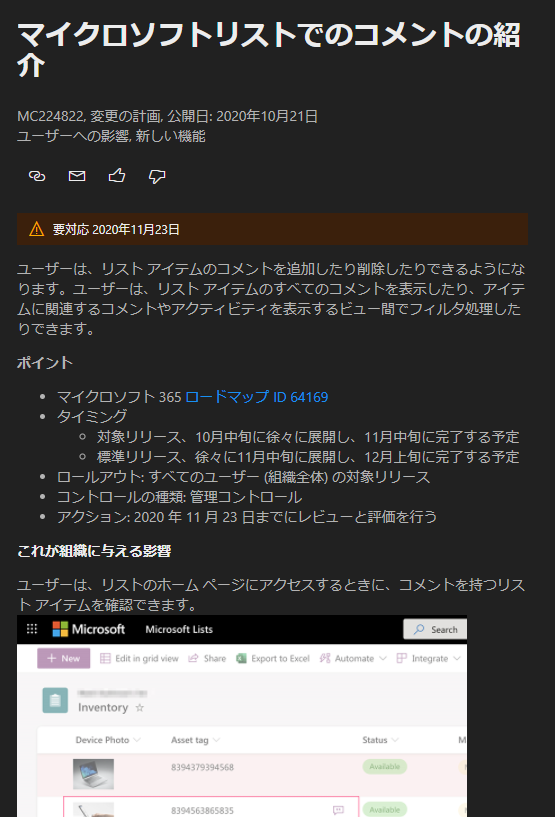
では、触ってみたいと思います。
“SharePoint / Microsoft Lists :リストにコメント機能が展開された” の続きを読む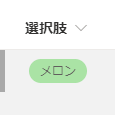
リストで列の書式設定をすると条件に応じて背景色などを変えたりできます。
▼列の書式設定をした場合のビューの見え方
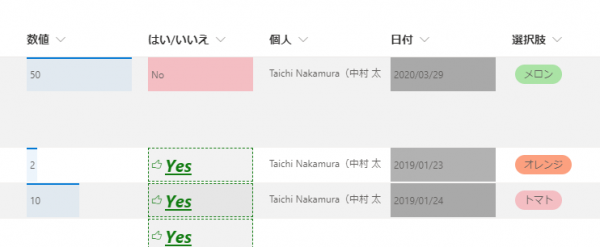
しかし、ビュー上では書式設定が反映されていても、
▼フォームには反映されていませんでした
“SharePoint / Microsoft Lists :フォームにも列の書式設定が反映されるようになった” の続きを読む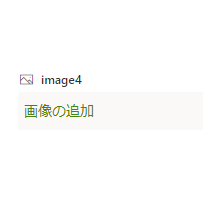
Microsoft 365 管理センターのメッセージセンターのメッセージを探してもどうも見つからないので Microsoft 365 ロードマップからですが、
SharePoint lists and libraries – Improved Image columns
https://www.microsoft.com/ja-jp/microsoft-365/roadmap?filters=&searchterms=64872
画像列に直接画像をアップロードする事ができるようになるという感じです。
で、本記事を最後まで読む人は少ないと思うので結論から言うと、既存の列の種類が置き換わったりアップデートされたわけではなく、新しい列の種類が追加された、というイメージになります。
“SharePoint / Microsoft Lists :画像列から直接画像がアップロードできるようになった!しかし色々と…” の続きを読む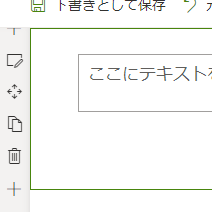
Microsoft 365 管理センターのメッセージセンターに9月末に以下のメッセージが追加されました
▼SharePoint モダン ページを使用すると、テキストの追加が簡単になります (ターゲット リリース)
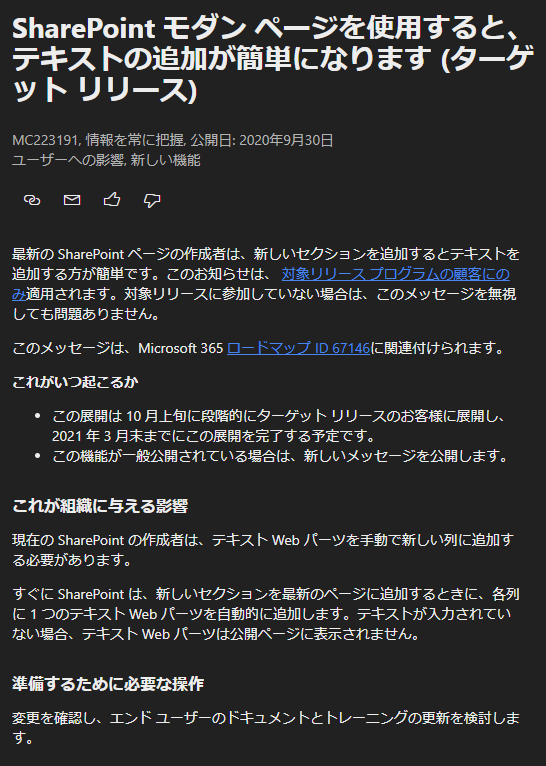
これを見るとターゲットリリースのテナントのみ展開され、一般公開される時にはあらためてメッセージが出るようです。おそらく多くの企業では組織全体にターゲットリリースの設定はしていないと思います。
“SharePoint :ページにセクションを追加するとテキストWebパーツが勝手に追加されるようになった(ターゲットリリーステナント)” の続きを読む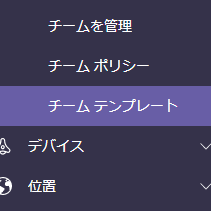
Microsoft Teams でチーム作成時に Microsoft Teams 管理センター内で定義されているテンプレートからチームを作成できる機能がようやく展開されました。
SNSでは展開された話が投稿されているのになかなか僕のテナントには展開されていなくてソワソワしていたんですよね。
▼一昨日までのチーム作成時のダイアログボックス
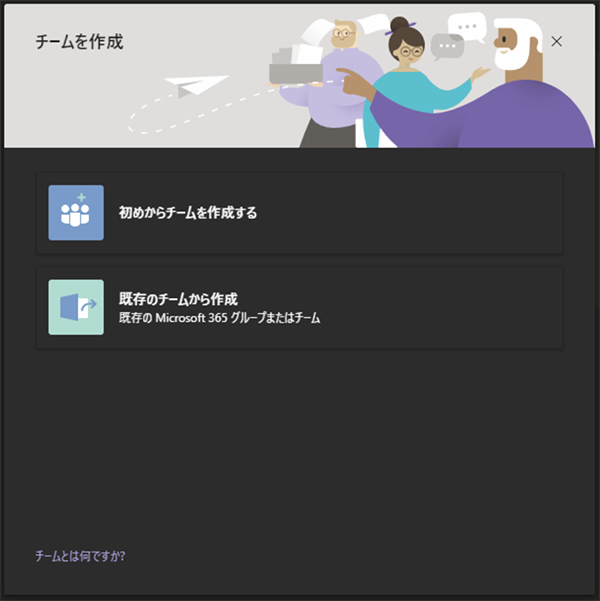
▼昨日の朝のチーム作成時のダイアログボックス
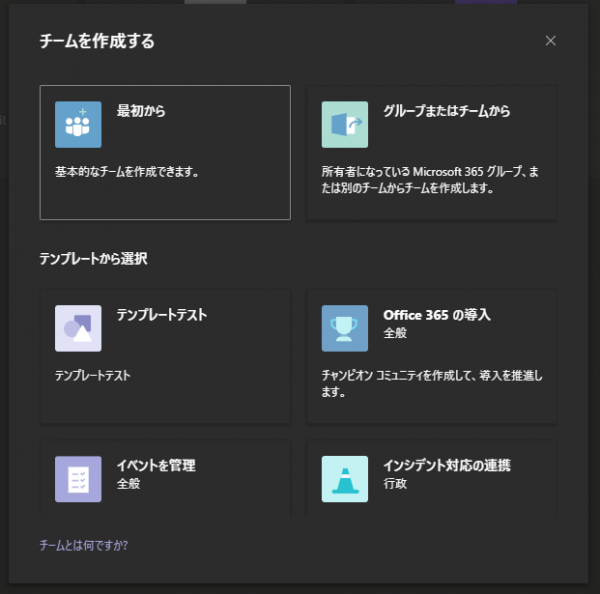
不思議なイラストがなくなり、従来あった「初めからチームを作成する」が「最初から」という微妙な言葉に置き換わり、「既存のチームから作成」が「グループまたはチームから」というこれまた微妙な言葉に置き換わっています。ただ、どちらも一応その下の説明文を見れば理解できそうですね。特に「グループまたはチームから」の説明文には「所有者になっている…」と足されているのは良いですね。自分が所有者であるチームしか表示されませんからね。
で、大事なところはそこじゃなくて、そこから下の「テンプレートから選択」という部分です。
“Microsoft Teams :チーム テンプレート の機能が展開されたぞ” の続きを読む※ 以下、 Microsoft Lists で試していますが、 SharePoint のリストも同じです。
例えば、以下のリストは、僕が2年前くらいに作った Power Apps のデモで使ってるリストです。
▼消火器点検 作業報告 のリスト
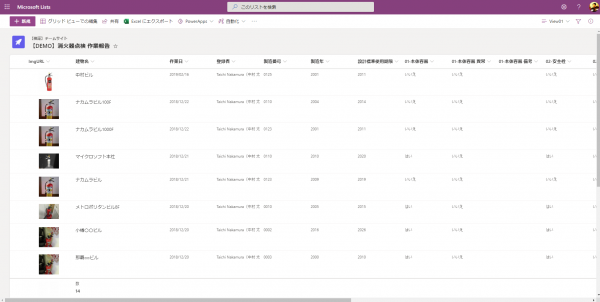
で、このビューメニューを見た時に、
▼「ギャラリー」なるものがあったんです
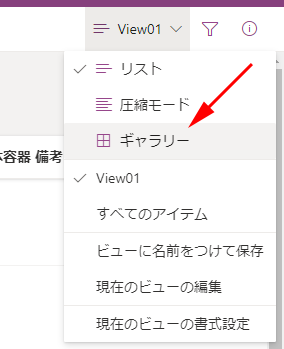
見つけたのはもう2週間前くらいなんですけどね。ウッカリ記事にするのを忘れていました。で、これをクリックすると…
▼ギャラリービュー
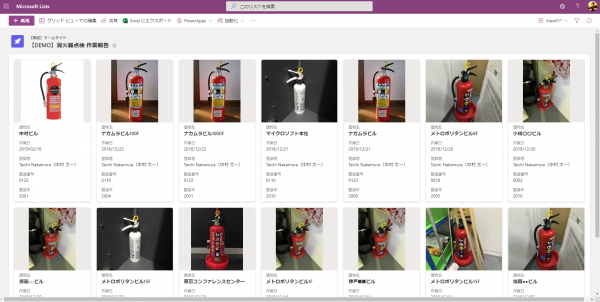
画像がメインになり、カードっぽく表示されます。今までは通常のビューだと、画像列に表示されるサムネイルが小さくて視認しにくかったけど、ギャラリービューの画像は程よく大きくて良いですね。
“Microsoft Lists / SharePoint :リストのビューにギャラリーが登場していた” の続きを読む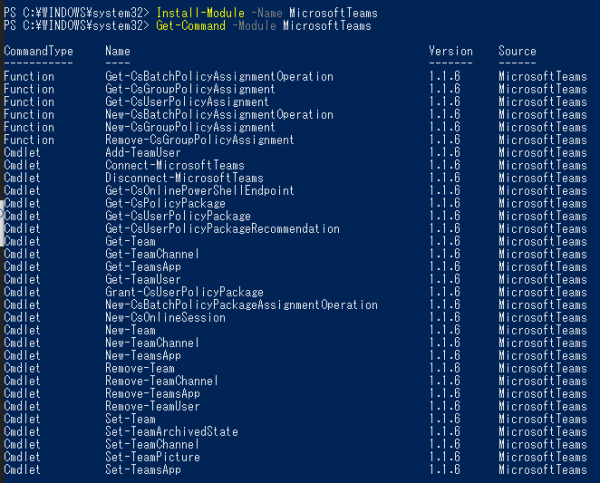
※いつもに増して記事の内容の正確性には全く自信持てません。完全に自分の備忘録なので、なるべく参考にせずに途中で紹介してる Microsoft の公式情報をご利用ください。
数ヶ月前に Microsoft Teams の会議で参加者レポートをダウンロードできる機能が展開されたけど、待てど暮らせど展開されず…。と思ったら、既定では機能はオフで、オンにするには PowerShell を使わなきゃいけないって事がわかったんです。
Teams での出席レポートのダウンロード
https://support.microsoft.com/ja-jp/office/ae7cf170-530c-47d3-84c1-3aedac74d310
▼この機能は管理者が有効にする必要があります(上のページから引用)

で、飛ばされたページはコチラ
会議のポリシー設定-会議出席依頼のレポート – Teams での会議ポリシーを管理する
https://docs.microsoft.com/ja-jp/microsoftteams/meeting-policies-in-teams#meeting-policy-settings—meeting-attendance-report
▼ PowerShell を使用する必要があります(上のページから引用)
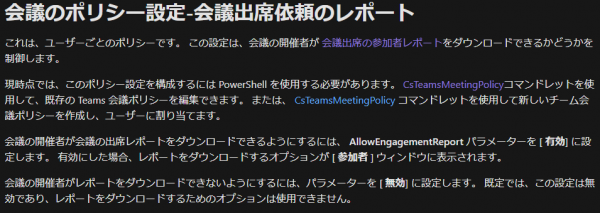
で、僕は PowerShell の苦手意識が強くて、今までも Microsoft Teams の設定はGUI上でできるものしか触ってきませんでした。しかし、参加者レポートのダウンロードをどうしてもやりたい事になったので、重い腰を上げて設定をしようと思ったら、素人が手を出して悶絶したという話です。備忘録として残します。
“Microsoft Teams :会議の参加者レポートのダウンロードをできるようにしたく PowerShell で悶絶した話” の続きを読む