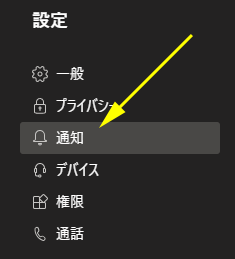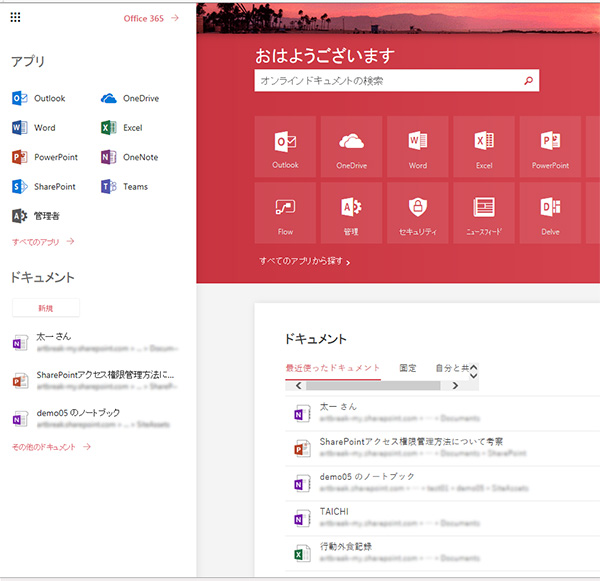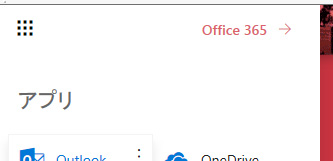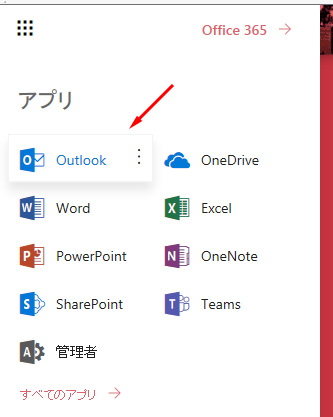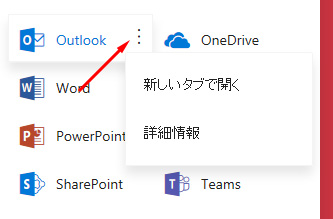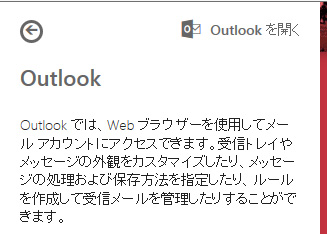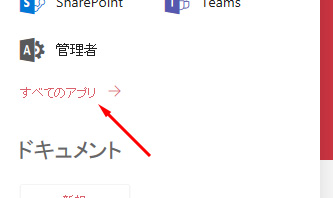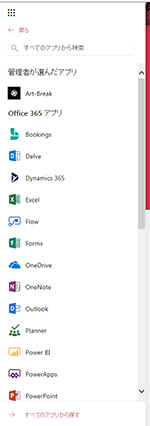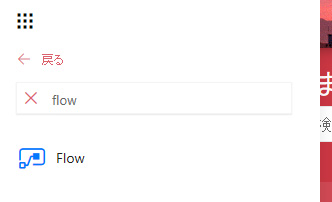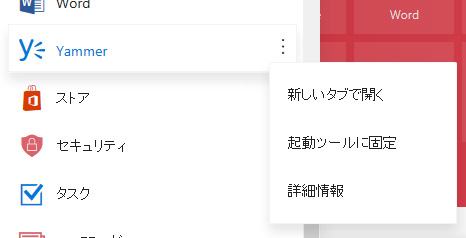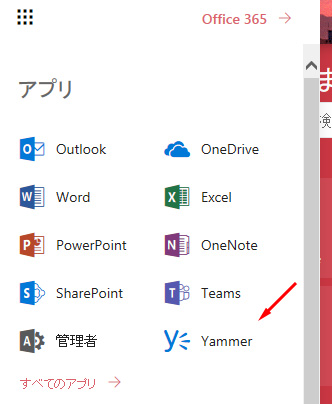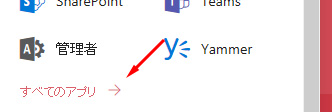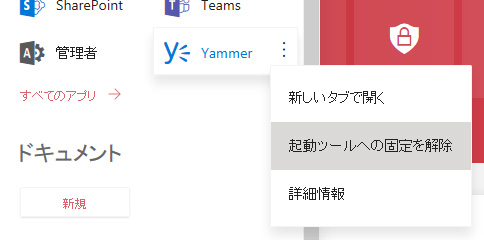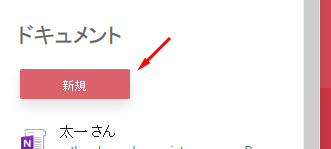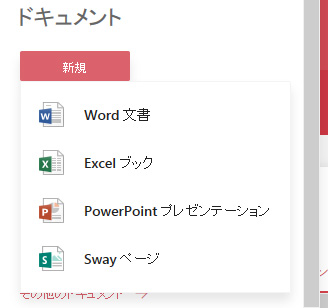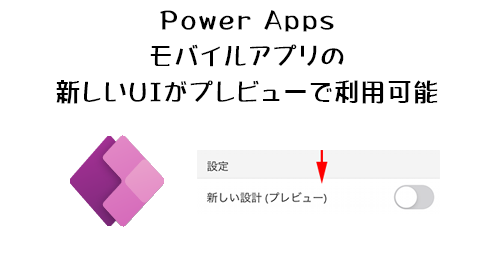
※例によってモバイルの話は iPhone のみです。
エンジニアだけじゃなく、非エンジニアな人であってもコードを書かずに、または Excel の関数程度のコードでアプリを作成する事ができるという、ノーコード・ローコードが大きなウリの一つでもある Power Apps 。今や「ノーコード・ローコード」という言葉も浸透してきて「市民開発者」という言葉も浸透しつつあります。非エンジニアであっても、例えば開発経験のない人事担当者や経理の人であっても、自分の欲しいアプリを自分の手で作ることができる!という意味で「市民」という言葉と「開発者」という言葉が組み合わさるわけですね。つまり、もうその時点で開発者つまりエンジニアでもあるんです。僕も特に Power Apps に関してはまだまだ無名で注目もされていない時代からユーザーコミュニティで関わってきましたが、特にこの2年くらいの知名度や注目度の急増はメチャメチャ体感できるレベルです。例えばコミュニティイベントの参加者が激増したし、登壇者もほとんどいなかったのが最近は非常に増えました。ブログなどのアウトプットの量も相当増えています。
僕は昔から Power Apps はモバイルやタブレットで利用してこそ真価を発揮できる!と大げさに言っています。正直なところ、PC からデータを入力するアプリを Power Apps で作るところにあまり魅力を感じておらず(否定はしてないです。個人的な感想です)、モバイルやタブレットだからこそ、いつでもどこでも入力できるし、コンパスや緯度経度の情報を自動で取得して利用できるところをノーコード・ローコードで実現できるところに魅力を感じています。それは置いといて…
Power Apps のモバイルアプリの設定画面を見ていたら気になる項目を発見しました。
“Power Apps :モバイルアプリの新しいUIがプレビューで利用できる” の続きを読む