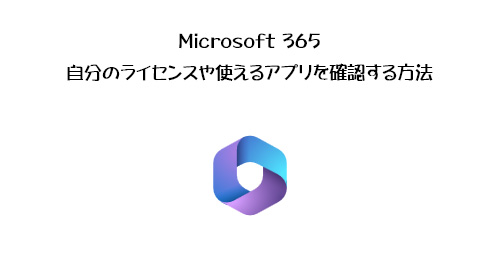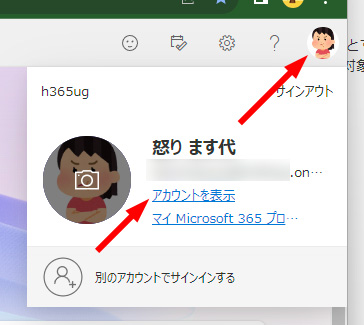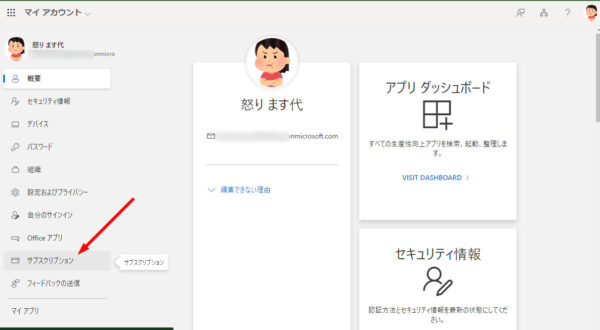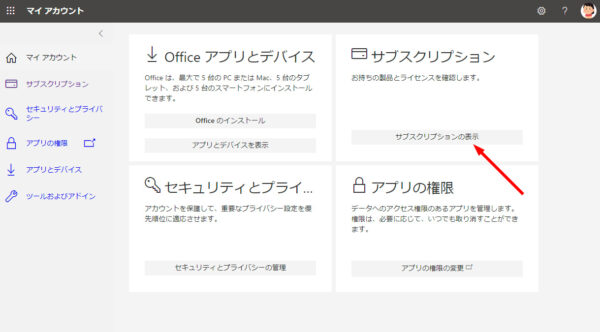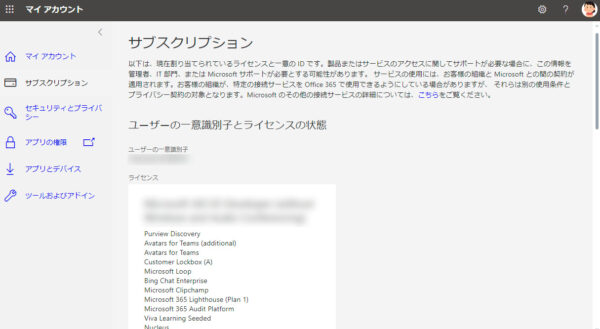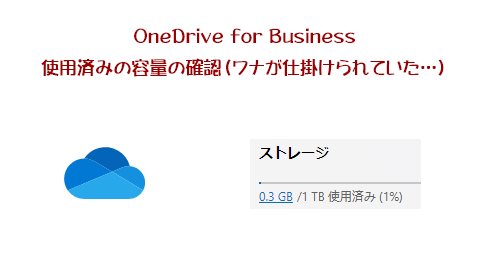
OneDrive for Business (以下 ODfB )の容量は多くの人は1ユーザーあたり1TBだと思います。1TBはだいぶ容量としては大きめだと思いますが、業務で扱うファイルの種類次第では利用開始から数年後あたりには残り容量が気になってくるかもしれません。
そこで ODfB の今使用済みの容量を確認しておきたい場合もあるでしょうが、先日ふと気が付いたんです。以前表示されていたところに今は表示されていない!?って。なのでちょっと僕なりに色々触って導線を確認してみました。もしかしたらもっと良い導線があるかもしれないので、指摘があればお願いします。
■ Microsoft アカウントの OneDrive では
無償で利用できる Microsoft アカウントの OneDrive の場合は、左下に表示されていますよね。
▼ OneDrive は左下のストレージに表示がある
“OneDrive for Business :使用済みの容量の確認(ワナが仕掛けられていた…)” の続きを読む