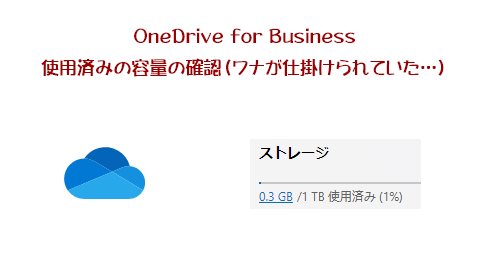
OneDrive for Business (以下 ODfB )の容量は多くの人は1ユーザーあたり1TBだと思います。1TBはだいぶ容量としては大きめだと思いますが、業務で扱うファイルの種類次第では利用開始から数年後あたりには残り容量が気になってくるかもしれません。
そこで ODfB の今使用済みの容量を確認しておきたい場合もあるでしょうが、先日ふと気が付いたんです。以前表示されていたところに今は表示されていない!?って。なのでちょっと僕なりに色々触って導線を確認してみました。もしかしたらもっと良い導線があるかもしれないので、指摘があればお願いします。
■ Microsoft アカウントの OneDrive では
無償で利用できる Microsoft アカウントの OneDrive の場合は、左下に表示されていますよね。
▼ OneDrive は左下のストレージに表示がある
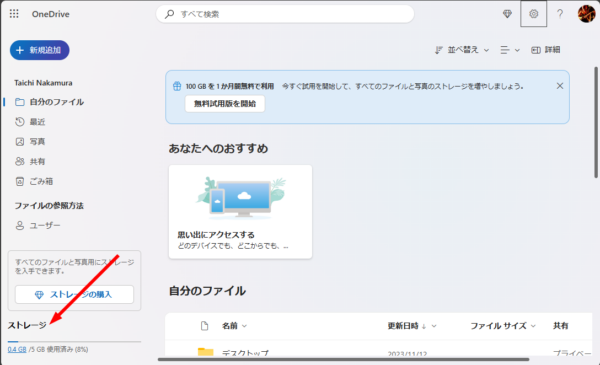
これで常に総容量と使用済み容量と空き容量が一目でわかるので良いですよね。
他に詳しく知りたい場合は、
▼右上の歯車メニュー内の「オプション」をクリックすると、
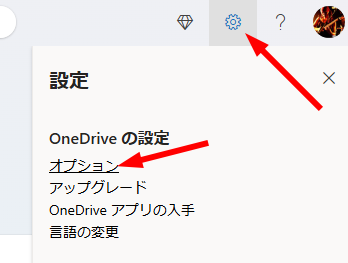
▼ストレージの管理画面
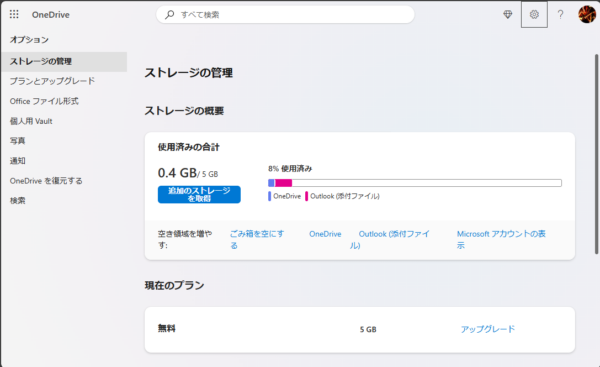
これで更に詳しく確認する事ができますね。なので、 Microsoft アカウントの OneDrive は特に問題ありません。
■ Microsoft 365 の OneDrive for Business では
▼ Microsoft 365 ホームのアプリ一覧から OneDrive をクリックすると、
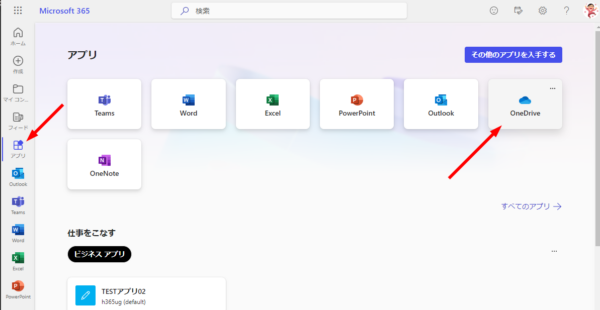
▼ ODfB ホーム
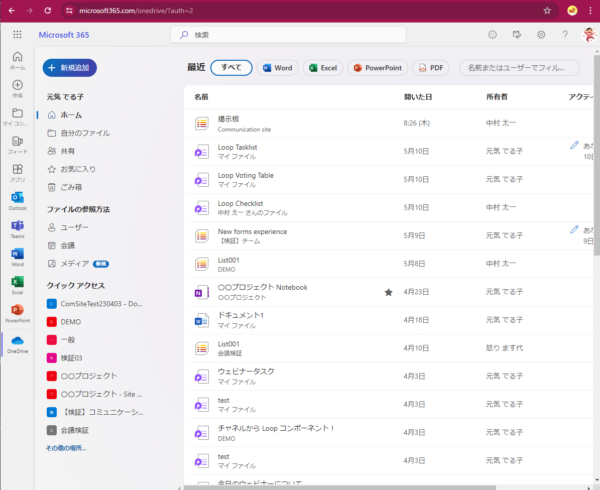
見ての通り、左下に容量の表示はないんです。
以前は表示されていたんですよね。おかしいなと思ってネットで検索すると色々と確認方法が出てくるけど、すでに情報が古くてメニューがなかったり確認できる設定画面にたどり着けなかったりします。まぁ日々進化するクラウドサービスの宿命みたいなものでこの記事を含めた当ブログの情報も公開した直後から鮮度が落ちて古い情報になりますが、現時点での確認方法をダメな方法も含めて確認していきたいと思います。
まずは上述の通り、 Microsoft 365 ホームのアプリ一覧から ODfB ホームに行った時の画面左下には容量表示は現時点ではされていません。
▼これは Microsoft Teams の OneDrive アプリも同じです

また、過去には ODfB ホームの右上の歯車メニュー内に「 OneDrive の設定」というメニューがあって、そこから確認する事ができるという導線もありましたが、
▼歯車メニュー内に「 OneDrive の設定」がない
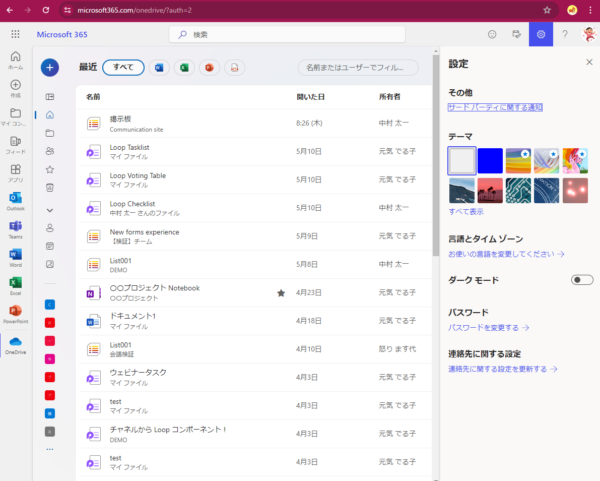
という事で大抵は行き詰ってしまうんじゃないかと思います。
■容量確認方法①: OneDrive アプリ
まず手堅い方法としては、 OneDrive アプリから確認する方法がありますね。
▼ Windows のタスクバー内の OneDrive アイコンをクリック
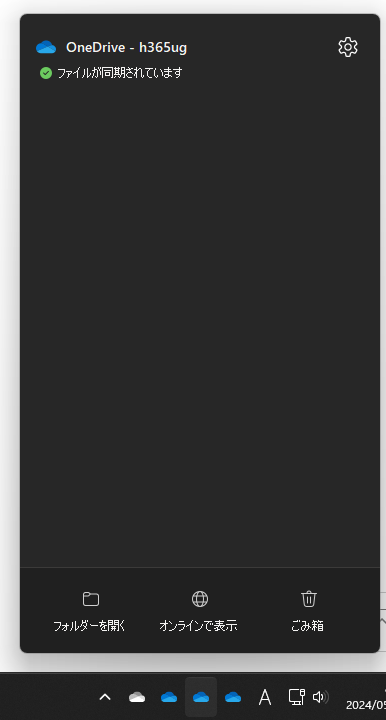
あ、 Mac はわかりません。で、僕の環境にはアカウントが複数あるので OneDrive アイコンがたくさんありますが…まぁとにかく容量確認したいアカウントのアイコンをクリックし、出てきたボックスの右上の歯車アイコンをクリックし、
▼「設定」をクリックすると、
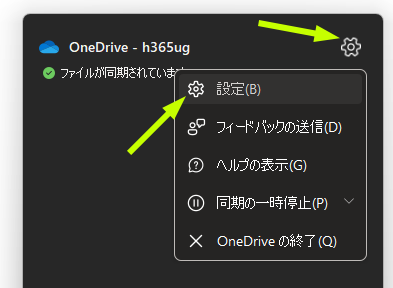
▼表示されたボックスの左下にストレージの表示があります
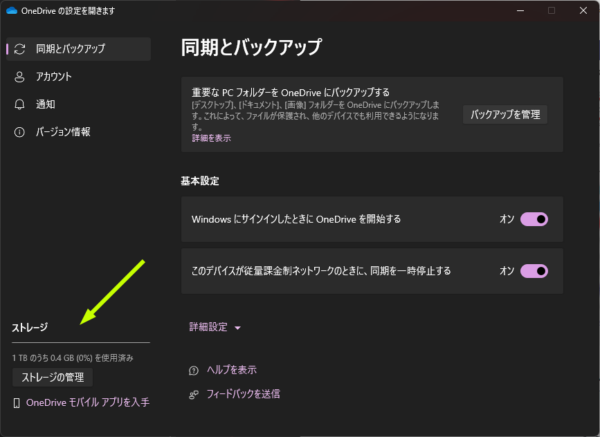
これがおそらく手堅い方法かとは思いますが、いや、手堅くなかった…。よく聞きます。「弊社では OneDrive アプリは利用禁止にしています。」って話。非常に残念ですね。
これで確認できた人はここで本記事は読み終えても良いと思います。ここから下はちょっと初見殺しというか Microsoft 365 初心者ユーザーにとっては混乱の元になるかもしれません。興味のある人は読んでください。もしくは OneDrive アプリが利用禁止になっている環境で ODfB の容量を確認したい方。
■容量確認方法②: 実は別の導線で辿り着く ODfB ホームがあった…
ここからちょっとしたワナを紹介します。ワナというか闇を垣間見れ…以下自粛。そんなワナと知りながら、太一隊長と読者隊員達は Microsoft 365 の秘境に足を踏み入れたのだった…。
上で紹介している Microsoft 365 ホームのアプリ一覧から行く ODfB ホーム画面、もしくは Microsoft Teams の OneDrive アプリに関しては、去年2023年12月あたりに「新しい OneDrive アプリ エクスペリエンス」というアップデートがありました。
Microsoft Teams :アプリバーから「ファイル」が消えてしまった!安心してください「 OneDrive 」に変わりましたよ
僕も確かな記憶じゃないので当てになりませんが、おそらくここで容量表示がなくなったんだと思います。いや、なくなったんじゃなくて実際はあるんだけどなくなったんです…(怪談話みたい)。
どういう意味かというと、今の Microsoft 365 ホームのアプリ一覧から行く ODfB ホームは、昔の ODfB ホームじゃないんです。
▼あらためて Microsoft 365 ホームのアプリ一覧経由の ODfB ホーム
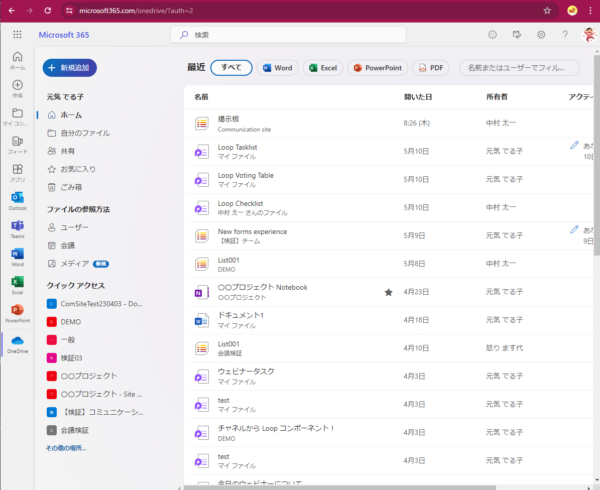
上の方にも同じスクショを出していますが、良く見ると左上は「 OneDrive 」ではなくて「 Microsoft 365 」なんですよね。つまり Microsoft 365 の枠組みの中で ODfB を表示させているイメージです。実はこのスクショは意図的にアドレスバーまで出していますが、URLが以前の ODfB ホームと違うんです。
▼ microsoft365.com/onedrive/

以前の ODfB ホームのURLと違うんですよね。元々 ODfB は SharePoint の個人サイトコレクション内のドキュメントライブラリなので、URLは個人サイトコレクションのURLだったんです。URL内に「 SharePoint 」とか「 personal 」なんて単語が入っていた長いURLだったんです。つまり、このホームは以前のホームとは見た目は似ていても別ページだったんです。
しかし、以前のホームから置き換えられたわけじゃなくて別途追加されているのでアナザーワールドというかパラレルワールドのように新旧2つのホームが実は存在しています。
じゃ、それ旧ホームのURLをブラウザーのアドレスバーに手入力しなきゃ行けないの?それじゃ面倒じゃない?と思うとそうじゃないんです。これがワナです。実は…
▼ Microsoft 365 内ならほとんどのページにある左上のアプリ起動ツール
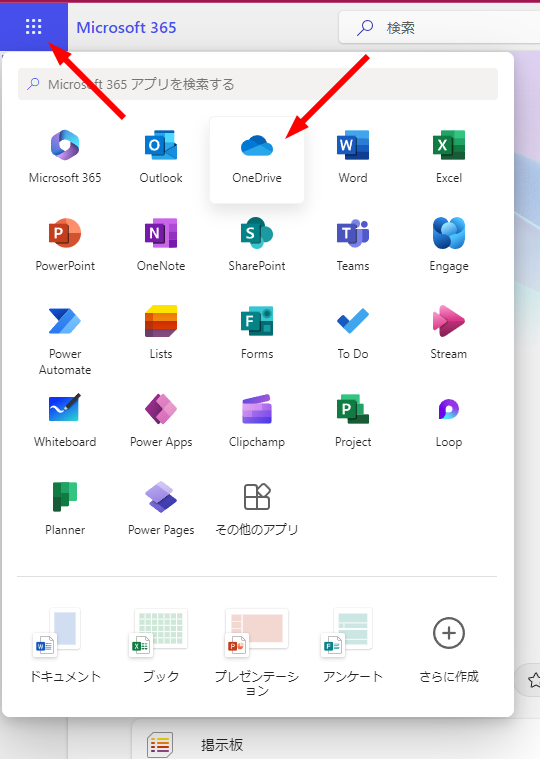
ここの「 OneDrive 」をクリックすると、
▼あれれ?
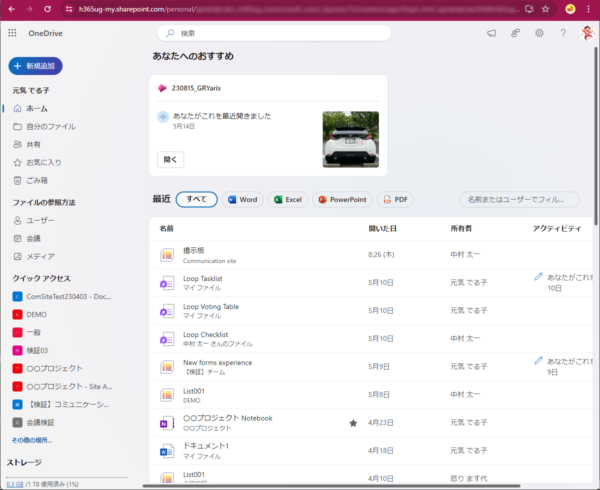
URL見てください。以前の OneDrive ホームの長ったらしいURLです。更に左上は「 OneDrive 」になっています。左には Microsoft 365 のアプリバーもありません。そして良く見てください。左下。
▼ストレージの表示がある

更に、右上の歯車メニュー内に、
▼「 OneDrive の設定」があり、クリックすると、
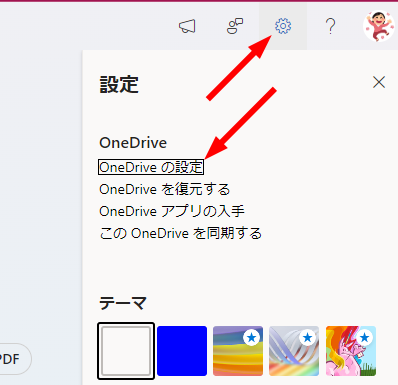
▼切り替わった画面の「その他の設定」→「ストレージの測定基準」をクリックすると、
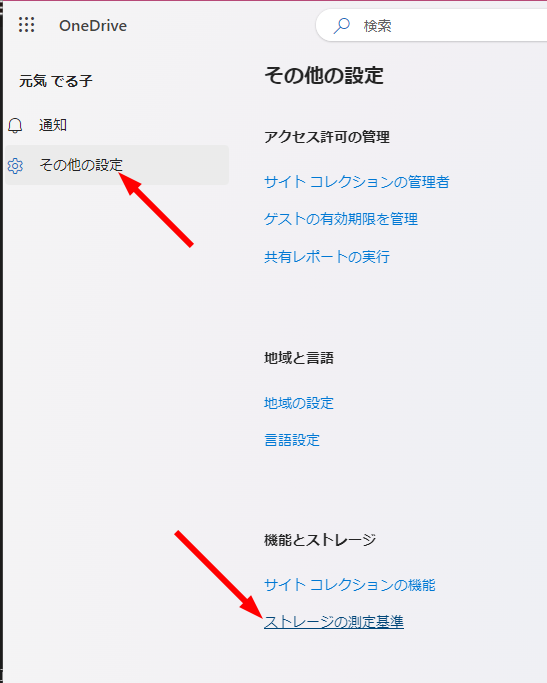
▼個人サイトコレクションの記憶域メトリックス
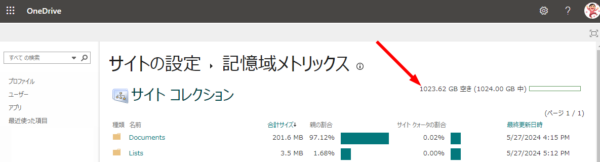
この右部分では個人サイトコレクション全体の容量も確認できます。
どうですか?なかなかのワナかと思います。
■まとめ
というわけで、 ODfB ホームが2つあって、新しい方にはストレージの表示がなかったというわけでした。新しい方にも表示してくれれば良いんですけどね。
また、導線として Microsoft 365 ホームのアプリ一覧などからアクセスする場合と、アプリ起動ツールからアクセスする場合で、 ODfB ホームの2種類の道筋が分かれる点はわかりにくいですね。
どういう意図でこうなったんでしょうか。ここからは僕の邪推なので話半分で読んでいただきたいのですが、旧URLは長いし昔のアーキテクチャがURLから推測できてしまうのでURLをシンプルに変えたい点。だけど旧ホームを消してしまうとそれはそれで色々と問題が起きてしまうので残しておきたい点かなと。特に前者に関しては元々 SharePoint の個人サイトコレクションは今となっては隠しておきたい意図があるのかなとは思っていました。特にそれが ODfB の実体であるという点はややこしいし。徐々に個人サイトコレクションにアクセスできる導線が減っていっていますからね。裏側のわかりづらいアーキテクチャを一般ユーザーにはなるべく意識させず、変に迷子にならないようにしているんじゃないかと。そういう意味だと、旧 ODfB ホームから行ける個人サイトコレクションの記憶域メトリックスなんて本当はもう見せたくないんじゃないかと思います。そこから裏側の仕組みが見えてしまうし、そもそもクラシックUIの設定画面だし。あ、あくまでも僕の邪推でした。
とにかくそういう事なので、 ODfB の容量の確認は OneDrive アプリで行うか、それがダメな場合は、アプリ起動ツールからアクセスできる ODfB ホームの方で確認してみてください。そしてこの情報もそのうち古い情報になるでしょう。できればもう1つの ODfB ホームの方にも容量表示してほしいですね。
