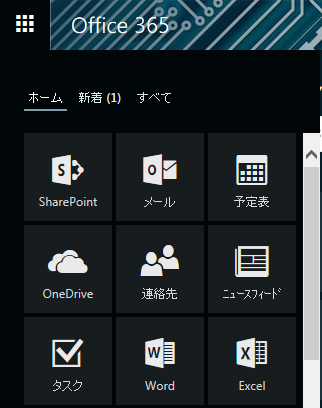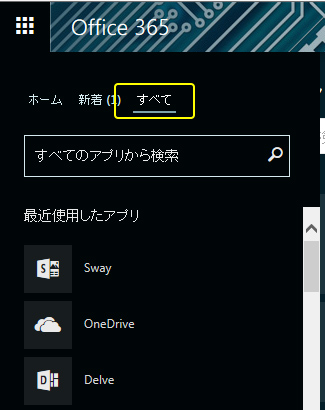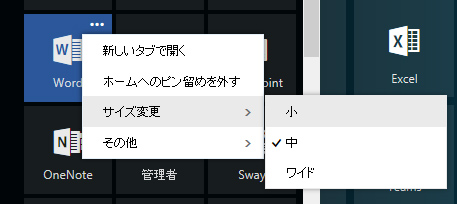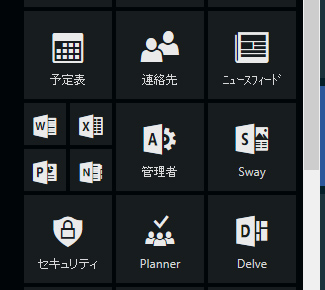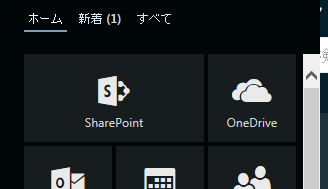先日、「 Office 365 アプリ起動ツール」(以下、「アプリ起動ツール」)にカスタム タイルを追加する方法を紹介しました。これは Office 365 の管理者じゃないとできません。
Office 365 :ワッフルメニュー内「Office 365 アプリ起動ツール」にカスタム タイルの追加をしてみた
ただ、なかなか知られていなかったりしますが、アプリ起動ツール内はタイルの移動などユーザーがカスタムできるんですよね。
■ホームのタイルは移動可能
特にUI上に説明がないので気がつきにくいのですが、普通にドラッグ&ドロップでタイルは移動可能です。頻繁に利用するアプリのタイルを上に持っていくなど、自分の利用しやすいように移動してみると良いですね。
▼例えばこの状態から OneDrive のタイルを1段下にしたいと思います。
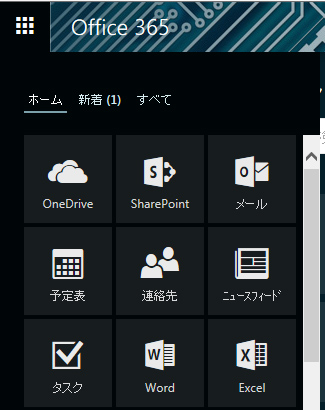
▼ OneDrive のタイルを掴んだまま移動するとこんな感じになります。
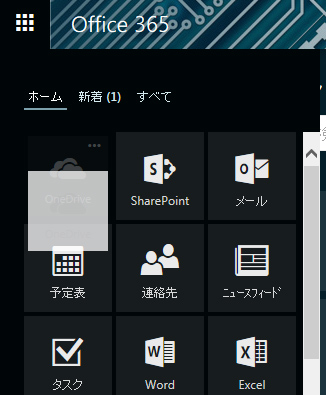
動作は気持ち良いのでドンドン変更してみましょう。iPhone のホームと同じように間を空けて配置する事はできなく、勝手に左上を基点として詰まる挙動です。
■ホームにタイルを追加
ホームとはワッフルメニューアイコンをクリックし展開された際に表示される画面。上述の通り、ここに自分好みに厳選したタイルを配置すると良いですが、ここに表示されていないアプリを配置したい場合は、「すべて」タブから追加ができます。
▼追加したいアプリの「…」をクリックし、「ホームにピン留め」をクリック。
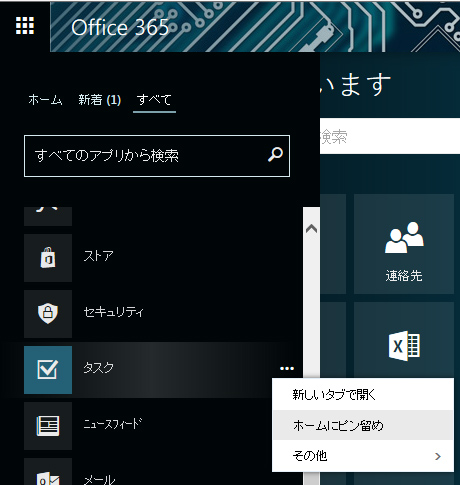
これでホームにタイルが追加されます。
■ホームからタイルを削除
同じくホームから滅多に使わないアプリは邪魔なので削除する事も可能です。
▼タイルの「…」をクリックし、「ホームへのピン留めを外す」をクリック。
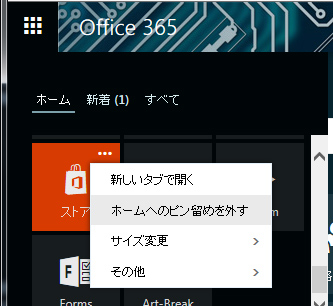
ホームタブでもすべてタブでもどちらからでも操作可能です。
■タイルの大きさを変更
Windows のタイルと同じくタイルの大きさを変更できます。利用頻度別にサイズを変えてみるのも良いかもしれないです。
小さくしたい場合は…
ワイドにすると…