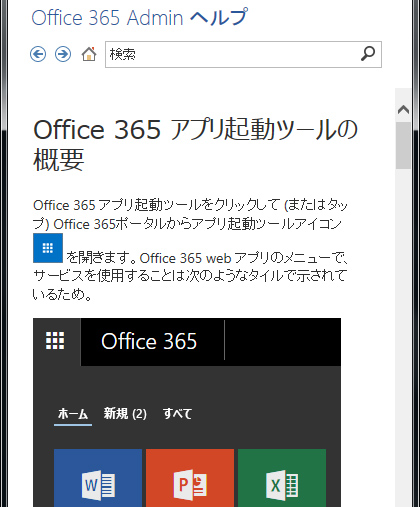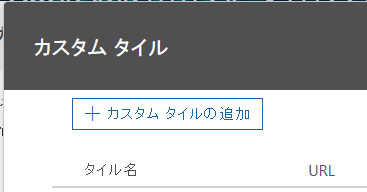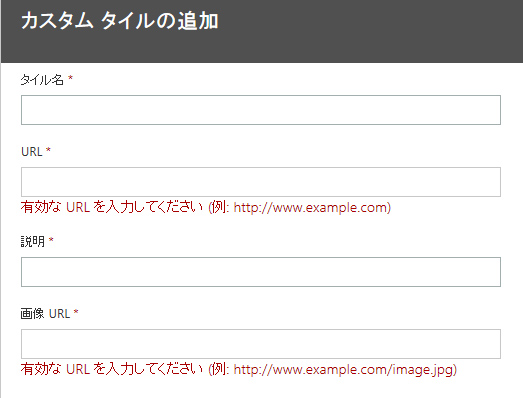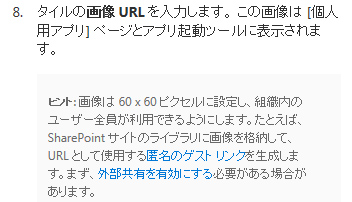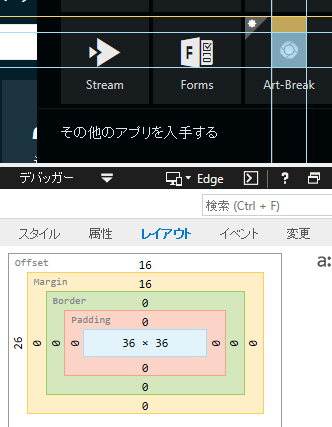Office 365 全般で左上にあるワッフルメニューのアイコン。展開すると利用可能なアプリのタイルが出てきます。 Office 365 内でも正式名称が揺れているので、このタイルメニューの正式名称はよくわかりませんが、ヘルプ内では「Office 365 アプリ起動ツール」と書かれているため、以下では「アプリ起動ツール」と若干略して書きます。
このアプリ起動ツールにはカスタム タイルを追加できるんですよね。常にワッフルメニューアイコンは左上に表示されているので、例えば以前記事にした「ポータルサイト接続」の代替にもなりそうです。つまり、アプリ起動ツール内に社内ポータルへのタイルを追加するような。
▼Office 365 の管理センターの「設定」→「組織のプロファイル」内に、「組織用のカスタム タイルの追加」
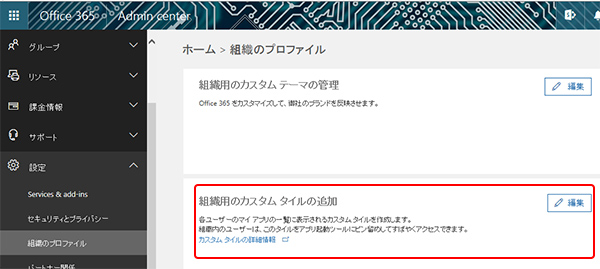
全て必須項目になっているんだけど、若干の注意点は「画像 URL」の部分。ここから画像をアップロードできるわけではなく、どこかにアップロードしてからそのURLを入力しろという事。 SharePoint の注目リンクの背景画像のようで若干面倒。
例えば通常のインターネットサイトのサーバー内に画像を置けば、そのURLを使えば良かったりもします。もちろんヘルプ内のように SharePoint のどこかにアップする方法もあるけど、匿名のゲストの事も気にしてあげてねという事らしい。(とはいえ、権限がなくても画像が表示されないだけでタイルは存在するはずだから大きな問題ではないとは思いますが。)
あと、60px × 60px という指定があるけど、後々紹介しますが、タイルのサイズではないですよね。タイル自体の大きさは調べたら88px × 88pxですからね。だからタイルの大きさだと思って画像を制作すると、設定した後に見てみると思ったのと違う表示になります。(僕もそれで後ほど失敗しています。)
▼今回はこのように僕のインターネットサイトを指定します。(会社のインターネットサイトを置いても良いですよね。)
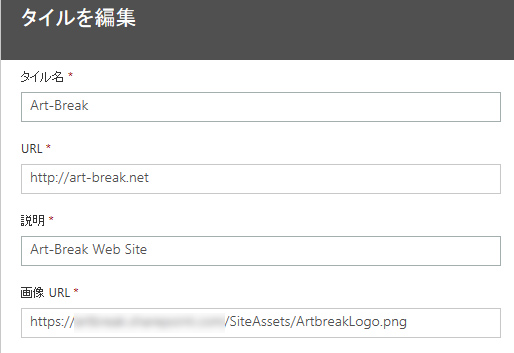
設定をするとしばらく待つと反映されるようです。
▼反映されるとこんな感じでカスタム タイルが追加されました。
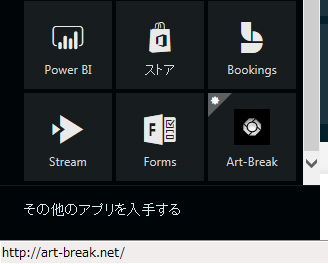
で、予告したとおり、思ったのと違う!指定した画像はタイルの画像かと思ったら、タイル内のアイコンの画像なんですね。
つまり、60×60で最適な細かい画像を作っても、36×36に縮小されてしまうので、アイコンが潰れてわけがわからなくなってしまう可能性もあります。ここで表示させたいアイコン画像を制作する際には、36×36で表示される事を意識して制作しましょう。
という事で、画像は置いといて、気軽にカスタム タイルが追加できます。