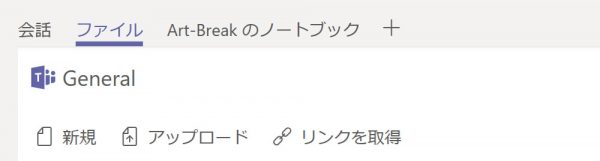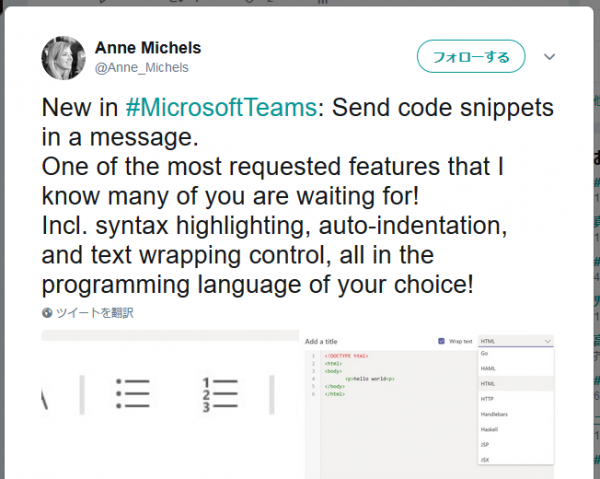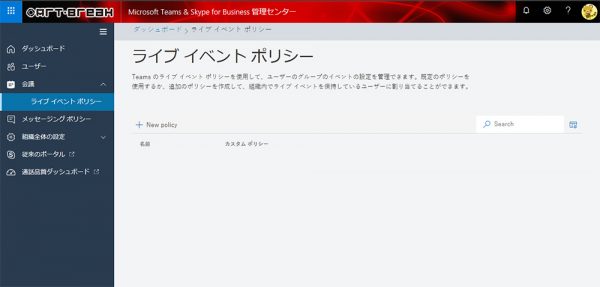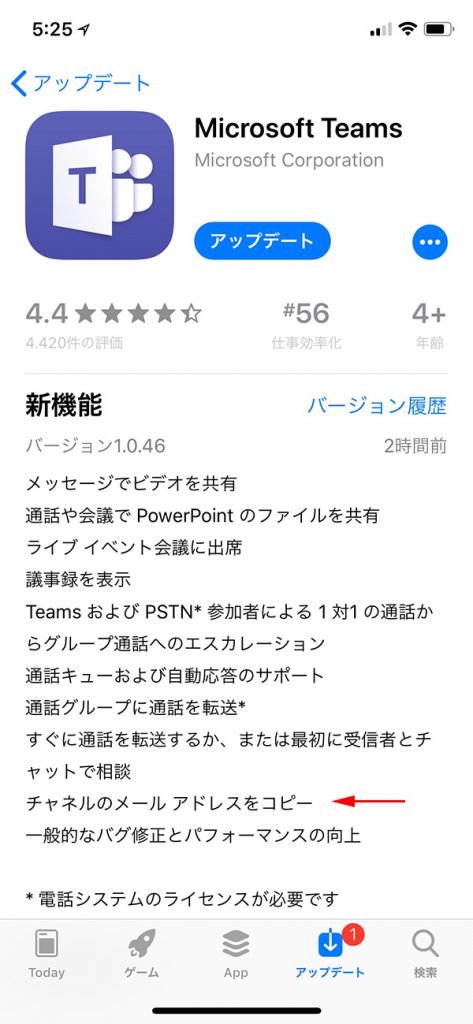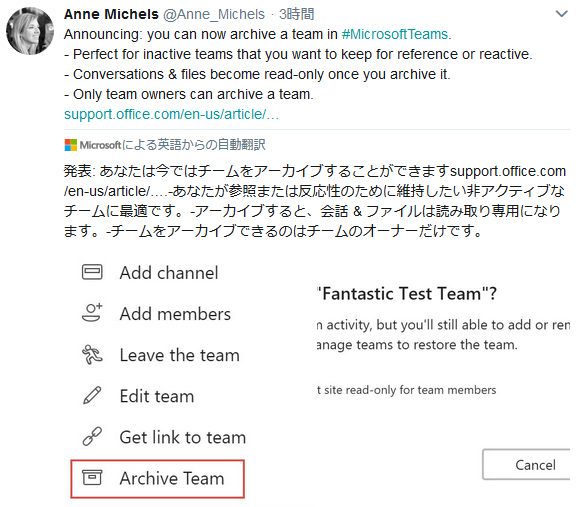ふと気が付いたので例によっていつ変わったかはわかりませんが…(そして諸事情により気が付いた時から記事にするまでに更に1週間…)
Microsoft Teams でチームを作成すると、その裏では Office 365 グループが作成されるわけですが、Microsoft Teams を利用したい人はメールを使いたいわけじゃないので、正直 Office 365 グループのメールアドレスって必要ないですよね。また、場合によっては Microsoft Teams とは関係なく Office 365 グループもバリバリ利用している事もあり、そういう時に Outlook のグループに Microsoft Teams でチーム作成した際にできる Office 365 グループが表示されるのは邪魔でした。また、 Outlook 内から開くアドレス帳にも表示されて邪魔なんですよね。
それが、いつの間にか Microsoft Teams にチームを作成しても、 Outlook のグループにもアドレス帳にも表示されなくなったようです。(たしか過去に Microsoft 365 管理センターのメッセージに流れていましたっけ。)
ただし、仕様変更される以前に作成したチームのグループは継続して表示されています。
では、実際に試してみましょう。
“Microsoft Teams :チームを作成すると裏で作られる Office 365 グループが Outlook に表示されなくなっていた” の続きを読む