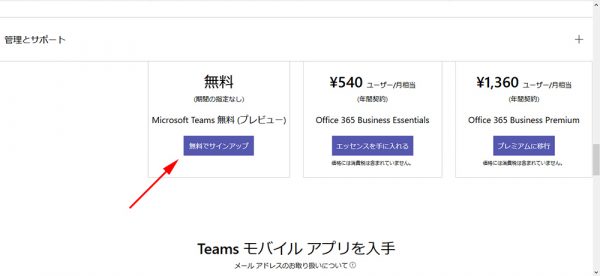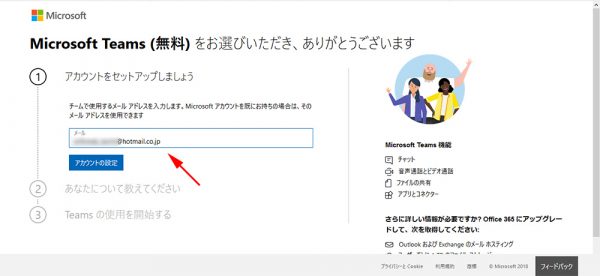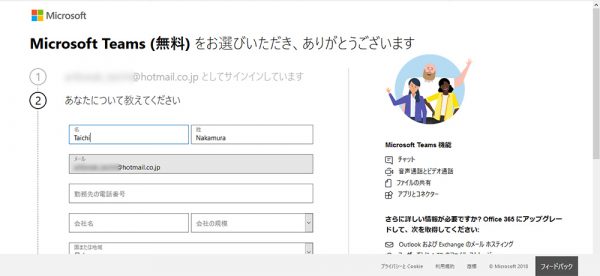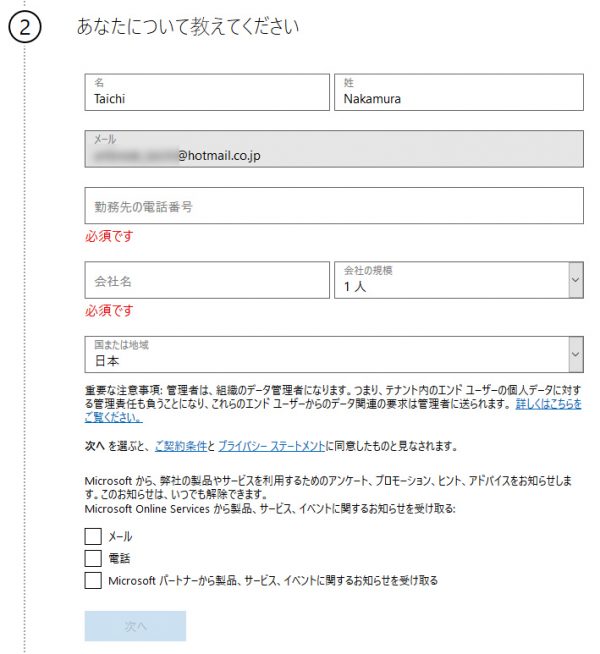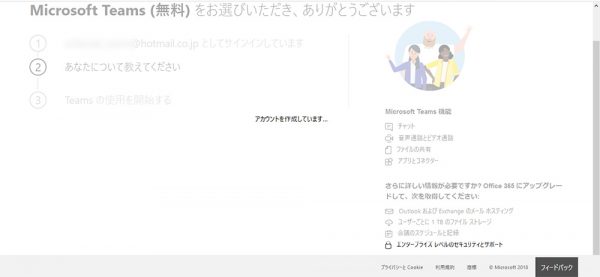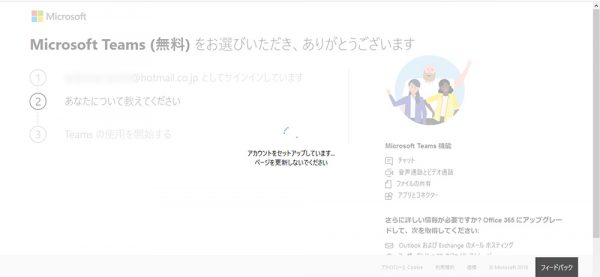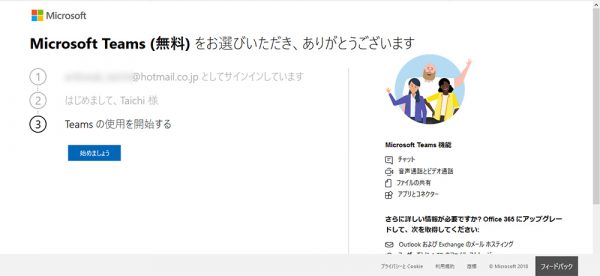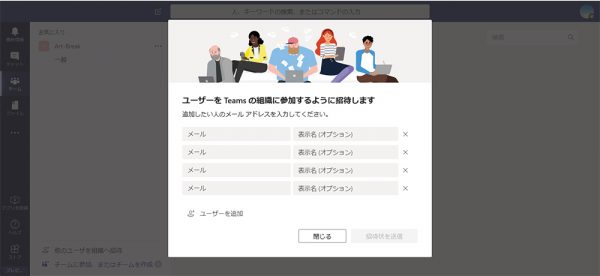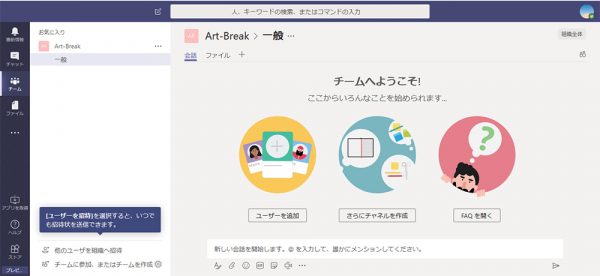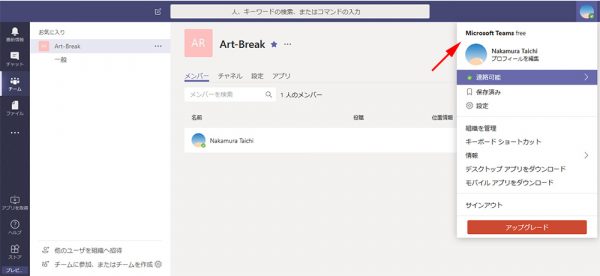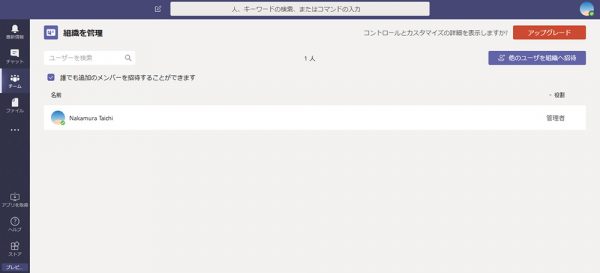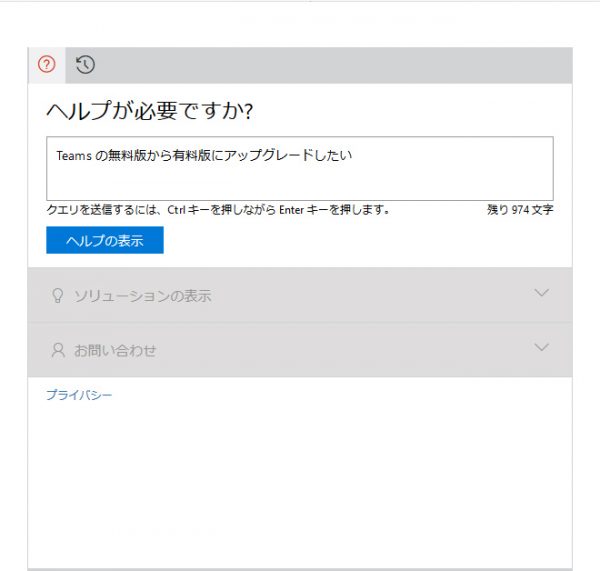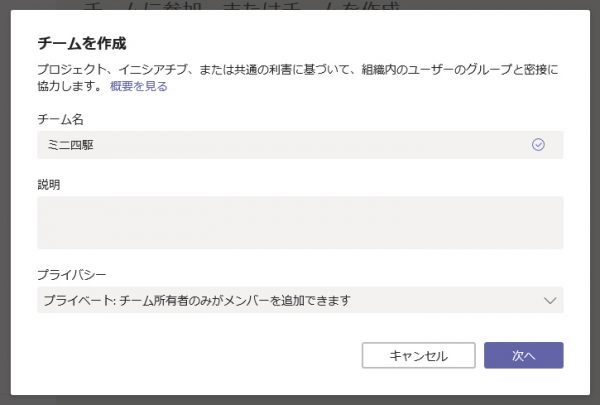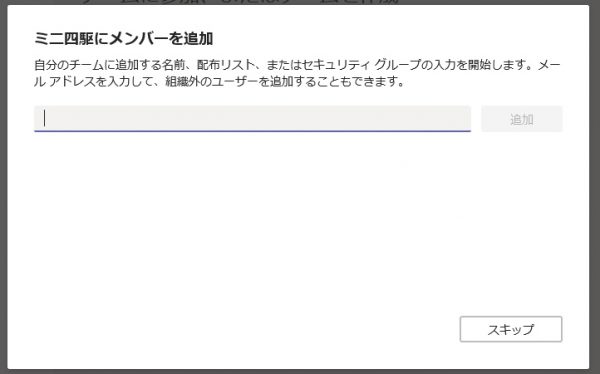[2020/03/28] 追記
本記事は2018年7月時の記事です。今は特に無料版の登録手順が大きく変わっています。以下に、2020年3月版の記事を作成しました。
Microsoft Teams の無償版が提供されましたね!プランの比較は以下のページに情報があります。
Microsoft Teams を無料で
https://products.office.com/ja-jp/microsoft-teams/free
無償版でも結構機能使えそうですね。「セキュリティとコンプラアインス」「管理とサポート」あたりで有料と大きな差別化があるのは、他の製品と似たような感じでしょうか。とりあえずお試しで使ってみて、良さそうだったら正式に有償版で使ってくださいという位置付け。
■登録
では実際に利用してみたいと思います。上で紹介したページにメールアドレスを入力して「無料でサインアップ」ボタンがありますが、僕の場合はこのページを下まで読んだので、プランの比較の「無料」の下の「無料でサインアップ」をクリックしました。
やはり Microsoft アカウントが必要なようです。以前紹介した Microsoft Flow のフリープランも Microsoft アカウントが必要なので、やはり Microsoft アカウントは取得しておいた方が良いですね。
Microsoft Teams は Microsoft Flow のように Microsoft アカウントでサインインしたら即使えるわけではなく、これらの情報を入力しなければいけないようです。
「次へ」ボタンがグレーアウトされて押せないと思ったら必須項目が未記入だったようです。見ると「勤務先の電話番号」「会社名」が必須…。これは気軽に無償版を試すには敷居が上がったように思えます。Slack はこんな入力は必須ではなかったと思うので、ちょっとこれはどうなんだろう。っていうか仕事としてじゃなきゃ使ってはいけないの?とも思えます。しかも真ん中には「…管理者は、組織のデータ管理者になります。…」という重そうな注意書きが。
とりあえず入力して「次へ」をクリック
▼デスクトップアプリがすでにインストールされていたらそっちが開くようになりますが、ここではブラウザ利用で「Web アプリを開く」をクリック
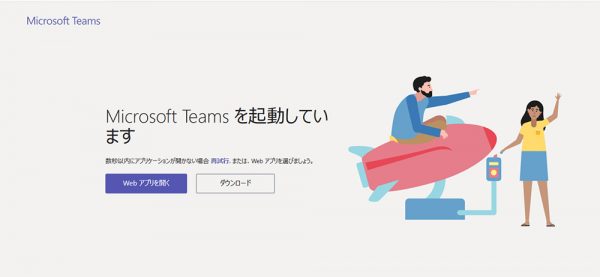
デスクトップアプリもモバイルアプリも無償版でも利用できるようですね。
Office 365 の Microsoft Teams だとこの後すぐにチームが一つもない状態で開きますが、無償版はちょっと挙動が異なります。
▼自分の表示名の確認と必要なら自分の写真のアップロードをして「次へ」
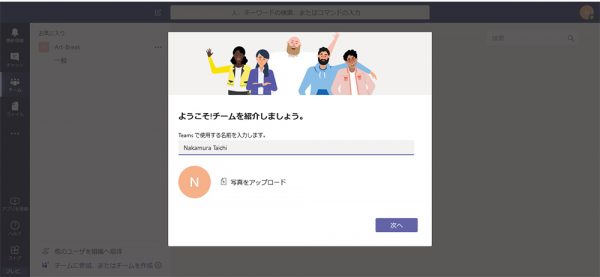
ユーザーは後からでも追加できるので、今回は「閉じる」を。
■全体を見てみる
パっと見で、有償版との違いは
- すでに1チーム作成されていて、右上に「組織全体」と表示がある
- 左メニューに「会議」がない(無償版は会議できないので)
- 左下に「他のユーザを組織へ招待」リンクがある
- タブに「会話」「ファイル」はあるけど「Wiki」がない
- 左下に「プレビ…」って表示が。プレビューって事でしょうか
無償版では必ず組織全体で利用できるチームが作られてるんですね。有償版では Office 365 グループの制限で1チームに2,500ユーザー以上は追加できないので、それ以上のユーザー数のある環境では組織全体チームは作成できないですもんね。無償版は組織全体でも300ユーザーの上限があるので、こうやって組織全体チームが既定で作られる仕様が可能ですね。
有償版との違いは
- 「Microsoft Teams free」の文言が
- 「組織を管理」メニューが
- 「アップグレード」ボタンが目立つようにある
有償版にはないこの管理ページでは、チームメンバーではなく組織全体のメンバーの管理ができるようです。最初にこの環境を作った人が役割で「管理者」となりますね。
これは Microsoft 365 管理センターから問い合わせをするUI部分を抜粋したようなフォームが表示されます。まぁ当然でしょうけど、無料版を試したら有料版にしてほしいですよね。 Microsoft 的には。
■タブ
Microsoft Teams にはタブに色々なサービスを追加する事ができます。既定で「会話」「ファイル」がありますが、他にも様々なサービスをタブに追加する事により、いちいち別のサービスに切り替えたりせずに Microsoft Teams 内で全てが完結できるようになります。
ではタブにはどんなものが追加できるのか?
▼当然ですが Office 365 のアプリがない事もあり有償版より少ないです。
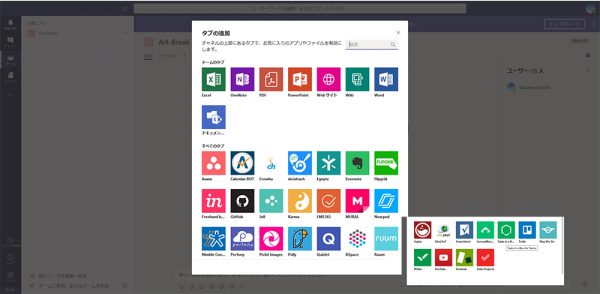
※右下は入りきらなかったものを別途スクショに貼り付けただけなのでこういうUIではありません。
■チーム
▼チームを作成するには左下「チームに参加、またはチームを作成」をクリックし、「チームを作成」をクリック
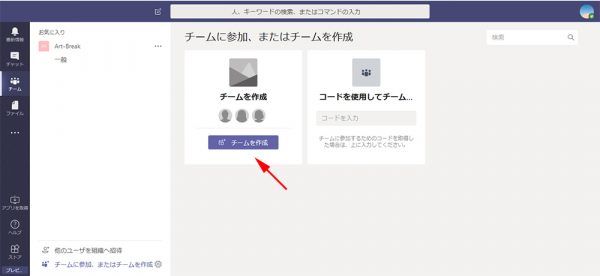
プライバシーで「プライベート」を選択するとクローズされたチームになり、「パブリック」を選択するとチームが検索できて、誰でも参加する事ができるチームが作成されます。
▼すると新たにチームが作成されます。ここらへんは有償版と変わらないですね
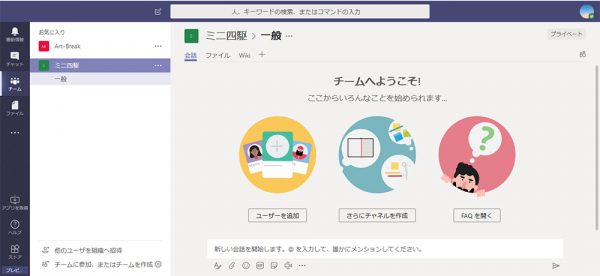
あれま。新しく作成したチームにはタブに「Wiki」があります。つまり既定の組織全体のチームのみ「Wiki」のタブがないという事でしょうか。
■他
あまりじっくり触る時間もないので適当にイジりました
▼投稿してみました。絵文字やGIFやステッカーも有償版と変わらず使えます。(日本人好みではないデザインだけど…)
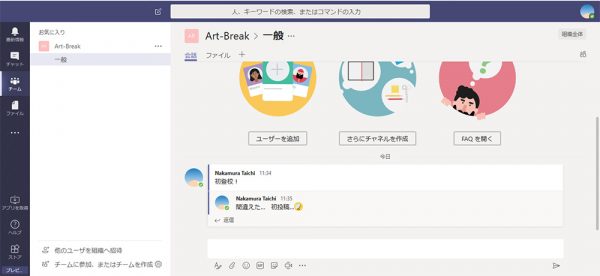
あと、Office 365 じゃない場合、ファイルの保存場所は SharePoint ではないと思うのでどうなってるのか??
▼「ファイル」タブを開くと…UIは有償版と特に変わらないけど、 SharePoint へのリンクはない。
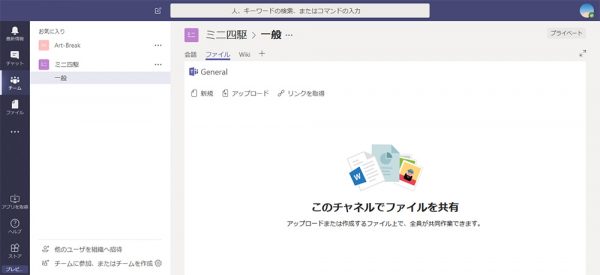
UI上に説明がないけど、ここにはファイルをドラッグ&ドロップで直接追加する事も可能ですね。(っていうか有償版でもその説明はないですね。)
今のところわからないけど、どこか独自のDBに保存されている感じですかね。有償版の Office 365 の Microsoft Teams だと、チームを作成すると裏で Office 365 グループ が作成され、SharePoint Online のチームサイトが作成され…という感じで、Office 365 グループおよび チームサイトの増えすぎて管理できない問題がありますが、無償版ではその心配はなさそうです。(別の心配も色々ありますが。)
※その後気が付いたのですが、無償版も裏で SharePoint Online のライブラリに保存されていました!そのうち記事にします。
他に、 Office 365 の Microsoft Teams でも、ゲストアクセスで場合によっては Azure AD テナント勝手に作られる問題があったと思うけど、この無償版の Microsoft Temas で登録する際のメールアドレス次第では、同じ問題があるのでしょうか。Azure AD に関してあまり詳しくないのでよくわかりません。
という事でいきなり無償版の提供が始まりました。利用されるユーザーや企業は増えるのでしょうか。