2018年7月に Microsoft Teams の無償版の提供が開始されました。そのタイミングで以下の記事を書きました。
冒頭で登録を試しているのを紹介しているんですが、最近同じ Microsoft MVP の Takae Sakushima さんのブログで「無償版の Teams を使いたい」という記事が投稿され、その中のスクショを見ると、登録方法が当時とだいぶ違う事がわかりました。最近上述の記事のアクセス数が上がってきたという事で、読んだ人が困らないように改めて、現時点の登録を試してみたいと思います。
■ Microsoft アカウントの作成
Microsoft アカウントが必要になります。すでに Microsoft アカウントを持っている人はこの章を飛ばしてください。
Microsoft アカウント – Microsoft account
https://account.microsoft.com/
こちらにアクセスします。
▼「 Microsoft アカウントを作成」をクリック
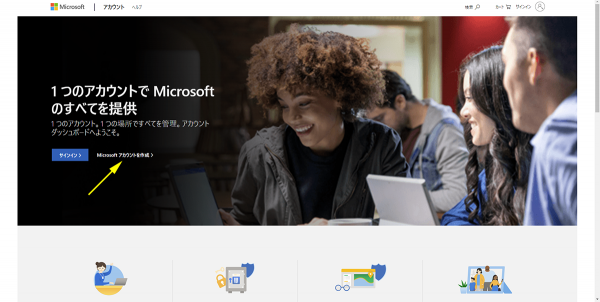
▼新しくメールアドレスが欲しいので「新しいメール アドレスを取得」をクリック
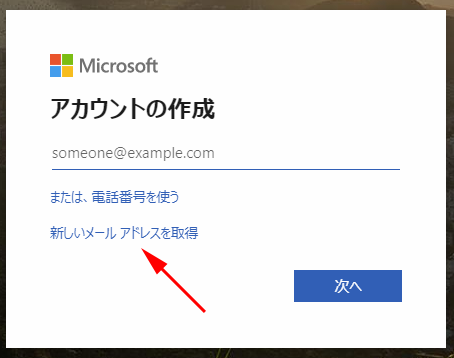
▼欲しいメールアドレスを入力して「次へ」をクリック
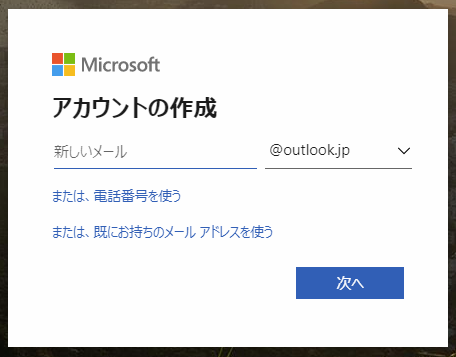
▼パスワードを入力して「次へ」をクリック
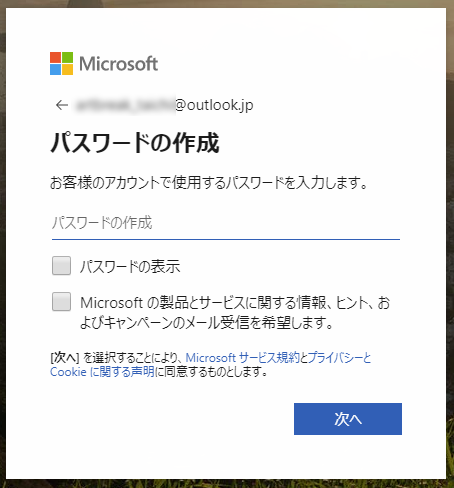
▼文字を入力して「次へ」をクリック
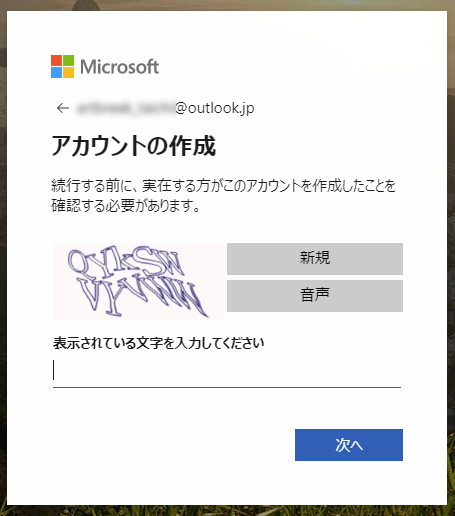
これ、苦手です…。読みづらいし大文字小文字がたまにどっちかわからないヤツもあります。今回は一発でクリアしたけど、過去に凄く難しいサイトがあって、何度もやり直して最終的に登録を断念した事もありました。ここはどうにもならないので頑張って乗り越えてください。
これで Microsoft アカウントができたと思います。
■ 無料版 Microsoft Teams のセットアップ
ここでセットアップする人が管理者になります。また、一度登録して作成されると、削除するのにサポートに削除依頼をしなければいけないようです。詳細は Sakushima さんのブログを読んでください。
では、 Microsoft Teams のページに行きます。
Microsoft Teams – グループ チャット ソフトウェア – Microsoft Office
https://products.office.com/ja-jp/microsoft-teams/group-chat-software/
こちらにアクセスします。
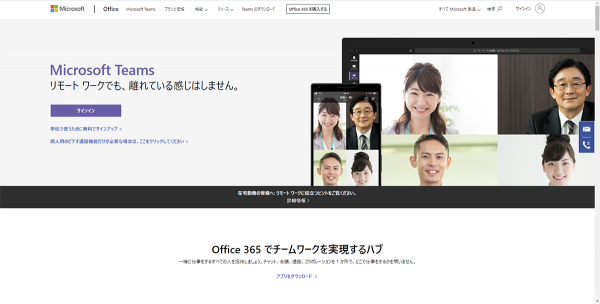
トップページのファーストビューに無料版利用の誘導がないんですよね。もしかして今はあまりおススメしていないからなのかな?「サインイン」の下に2つテキストリンクがありますが、学校用と個人用のみです。ちなみに個人用のリンクをクリックすると無料 Skype のページに飛ばされるだけです。
じゃ、どこから無料版 Microsoft Teams のセットアップができるのか?というと…だいぶ下にスクロールして…
▼「無料でサインアップ」をクリック
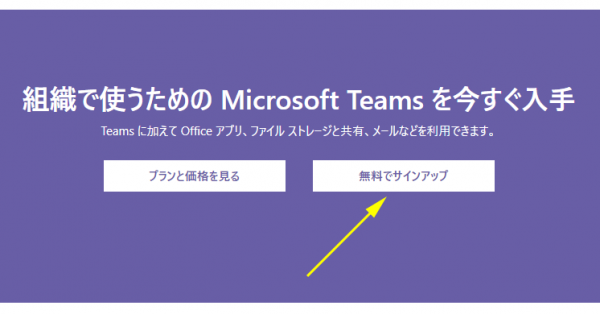
▼ Microsoft アカウントのメールアドレスの入力
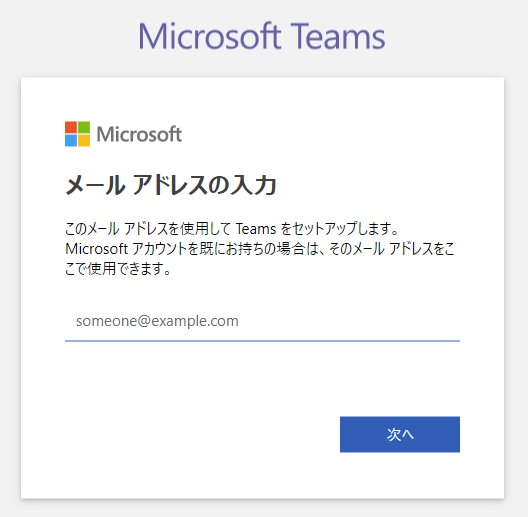
▼使い方の選択
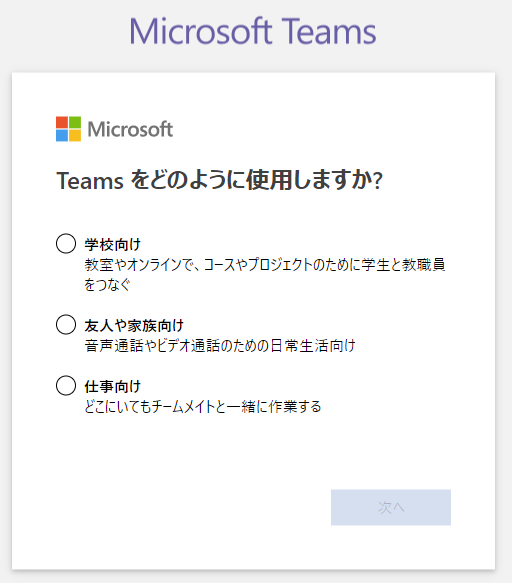
「学校向け」は Office 365 Education に誘導されます。
「友人や家族向け」は無料 Skype に誘導されるので Microsoft Teams は使えないようです。
なのでこの場合は「仕事向け」を選択でしょうかね。
▼パスワードを入力し「サインイン」
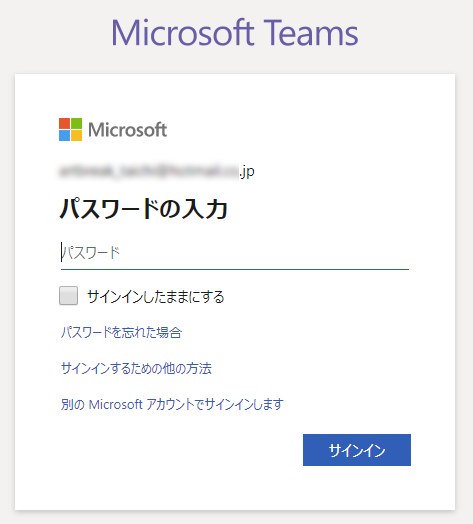
▼入力画面が
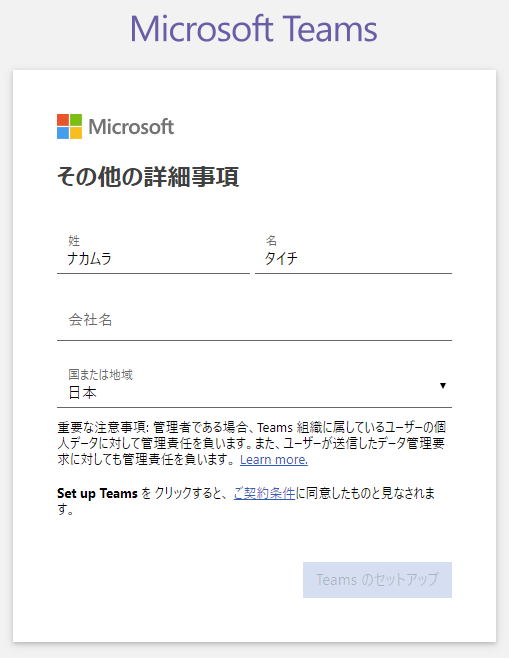
以前の入力画面では電話番号も必須事項としてあったけど、今はないですね。で、下の方に書いてある「重要な注意事項」で Learn more. をクリックしてしっかり読んでください。また、「ご契約条件」のところも念のため読んでください。
これでセットアップをすれば利用できるようになるハズです。
▼ここまでくればもう終わったようなもの(この間にブラウザを閉じたりしないでください)
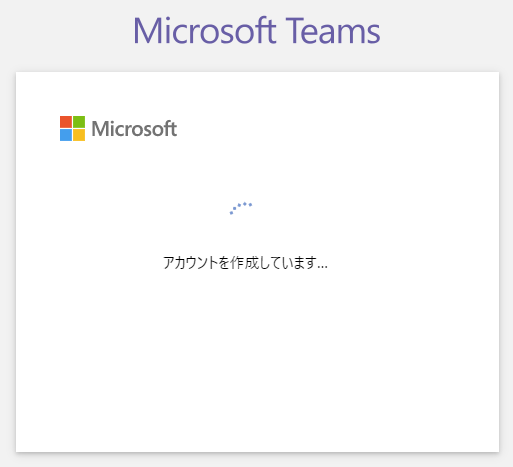
▼デスクトップアプリをダウンロードするか、ブラウザ版で利用しましょう。
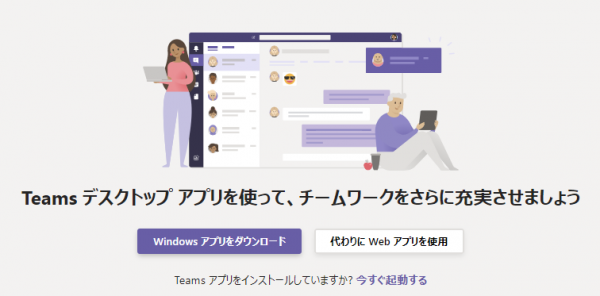
▼へぇ!今は最初にガイドが表示されるんですね
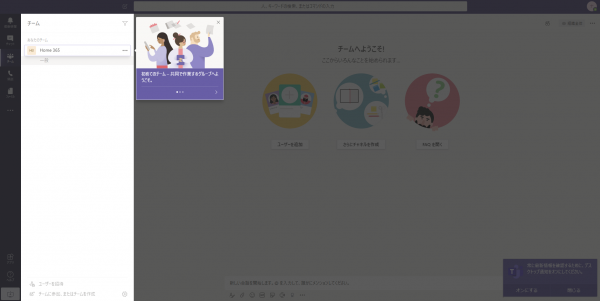
ってここまで書いたところで、こんなページを発見しました。
無料版の Teams へのサインアップを行う
https://support.microsoft.com/ja-jp/office/70aaf044-b872-4c32-ac47-362ab29ebbb1
ここ案内すれば良いだけじゃん…。まぁ、当ブログは自分の備忘録なので自分で実際に試すことに意味があるから、まいっか。
ただ、当然ながら無料版はあくまでも無料版です。あくまでも試用という事でお試しください。
