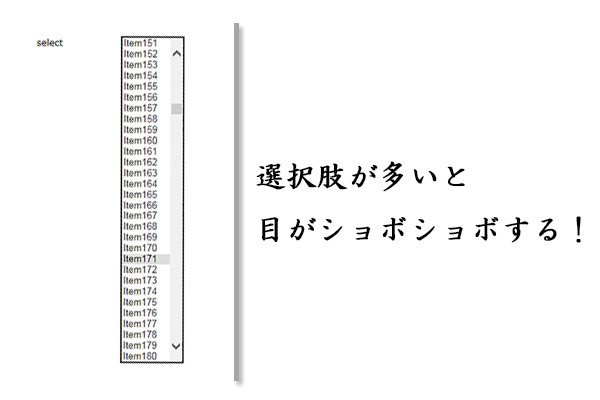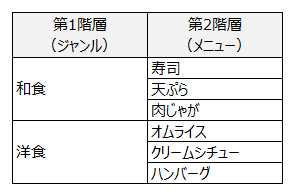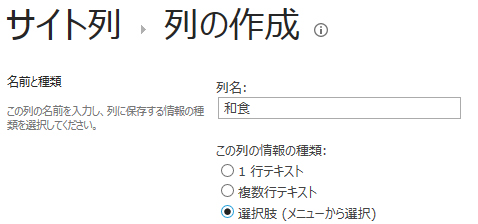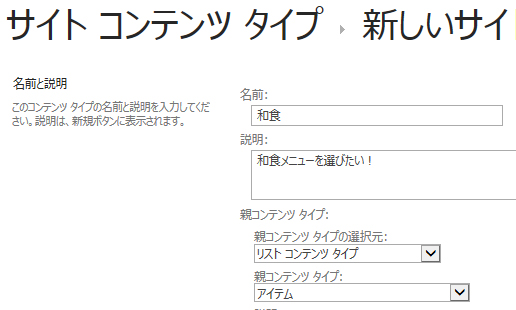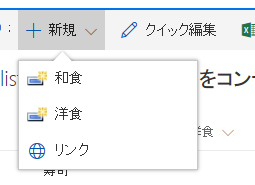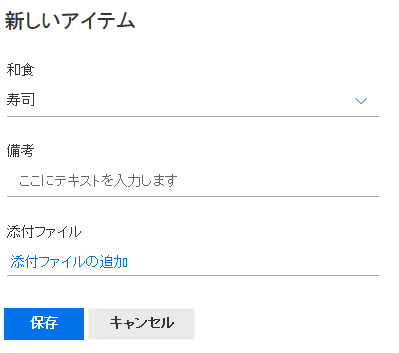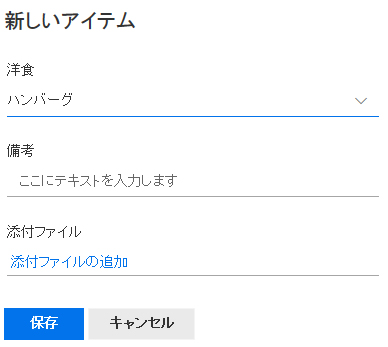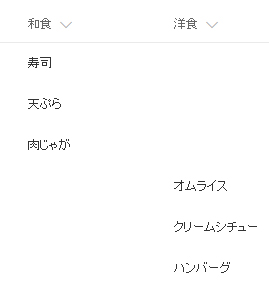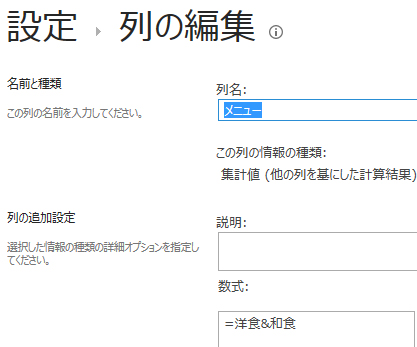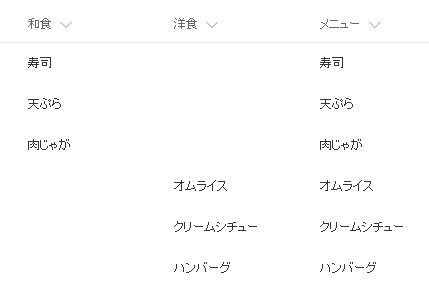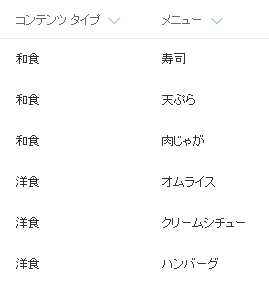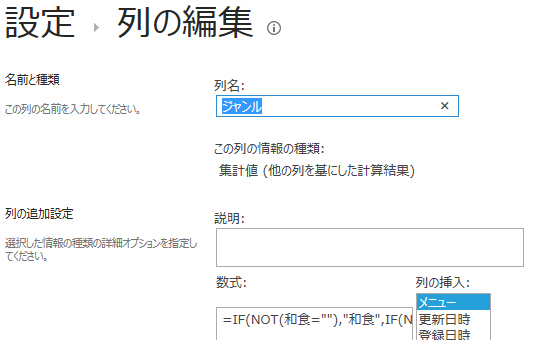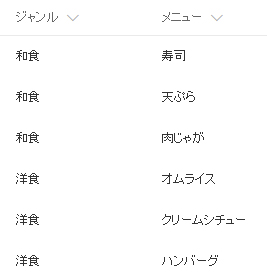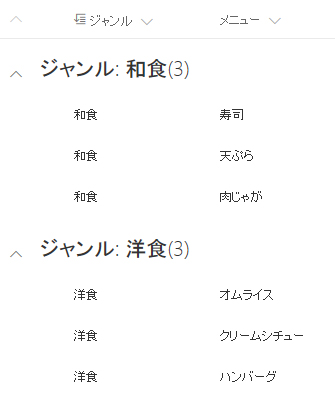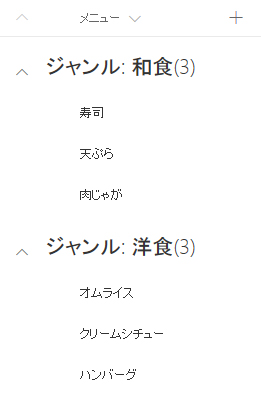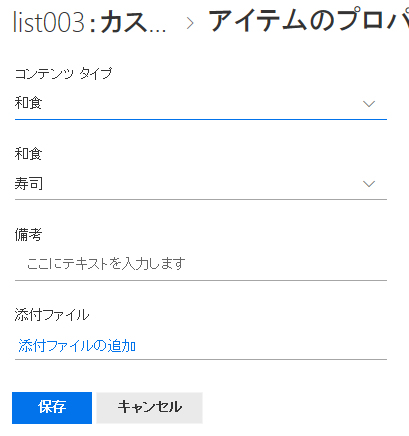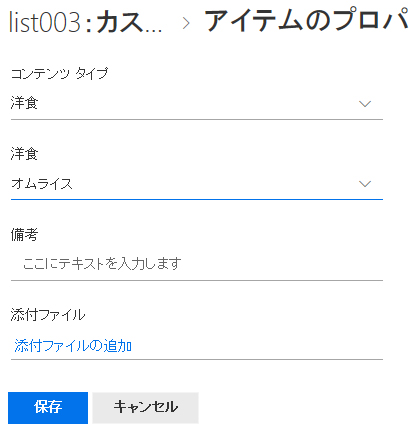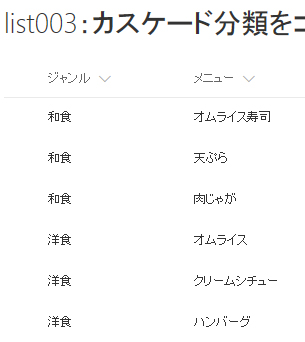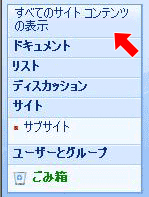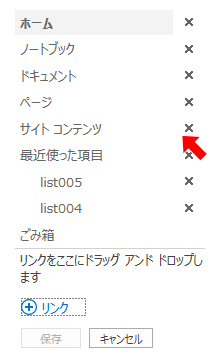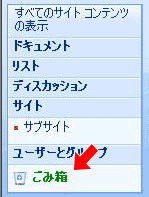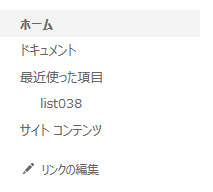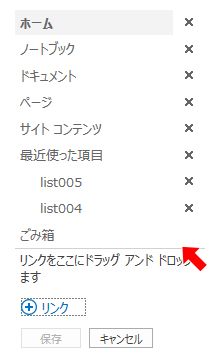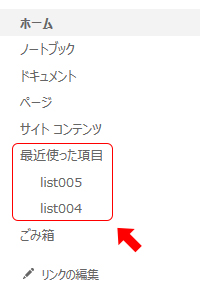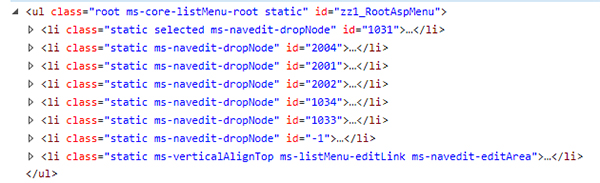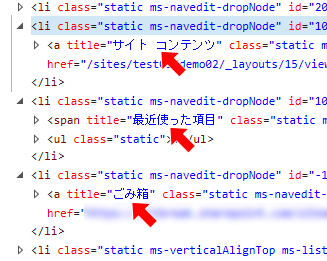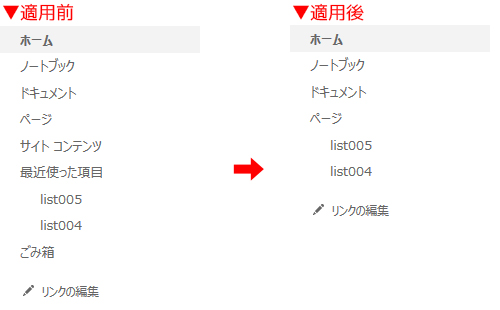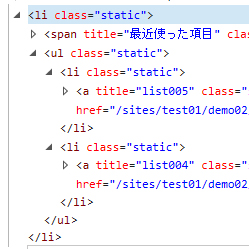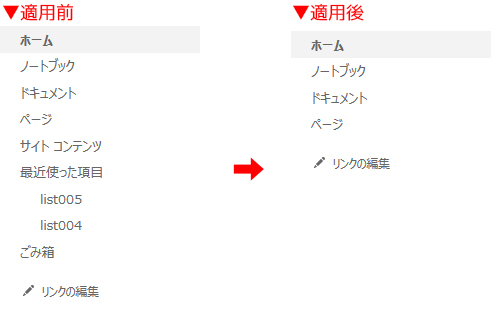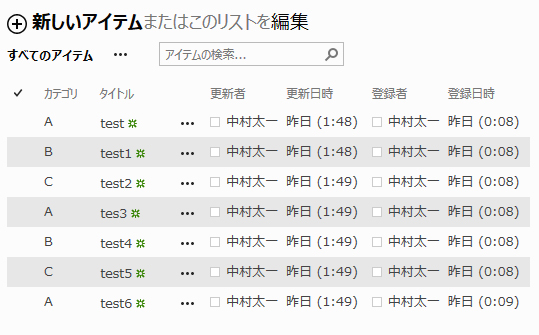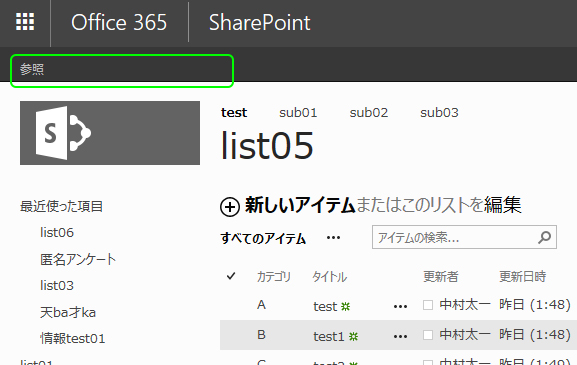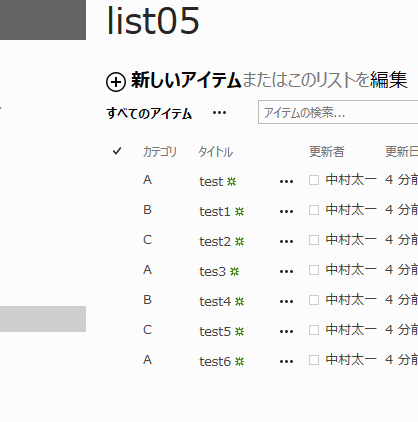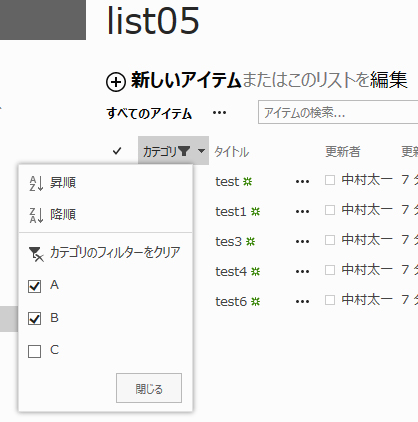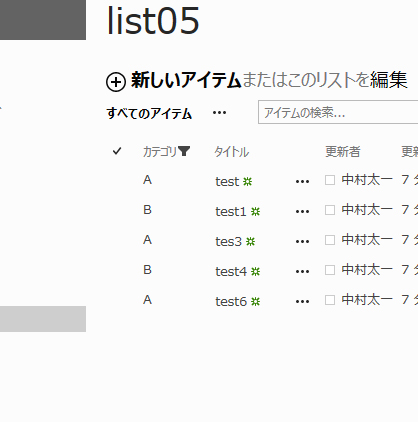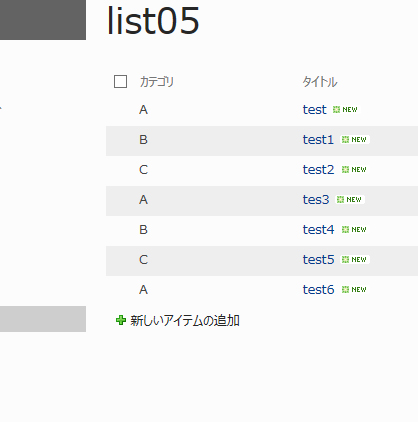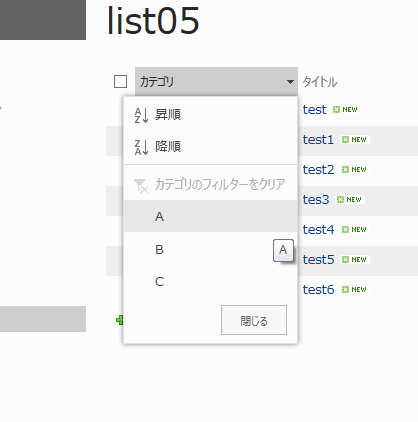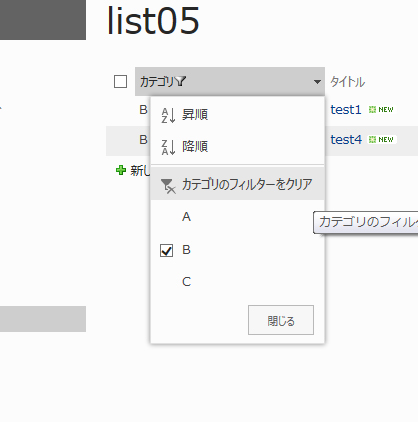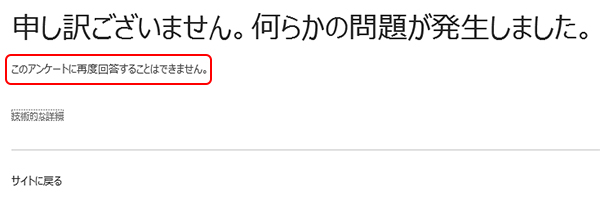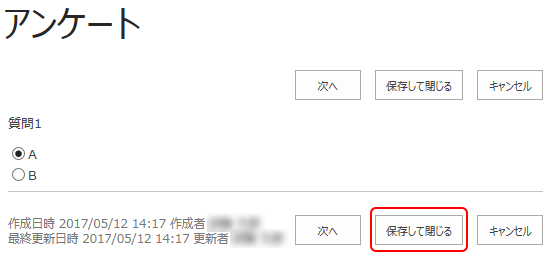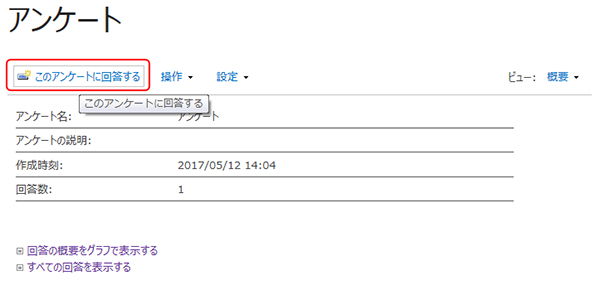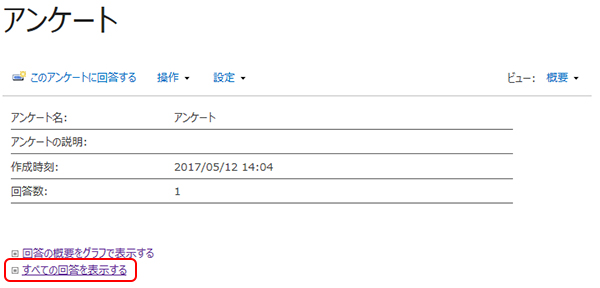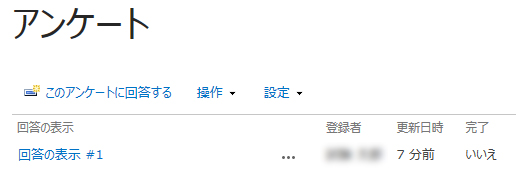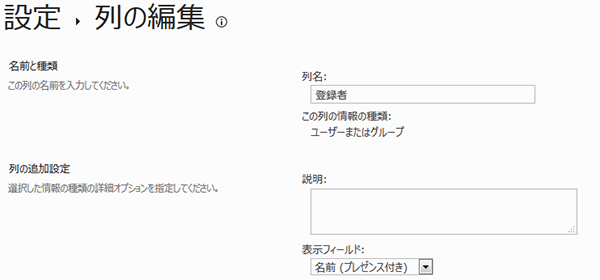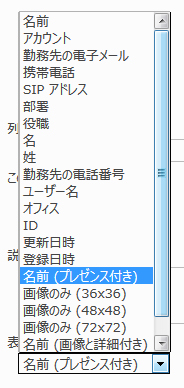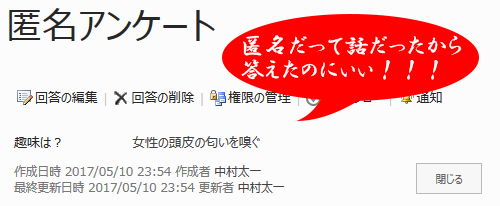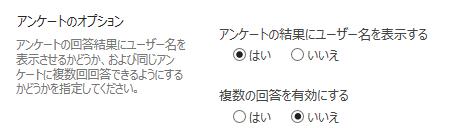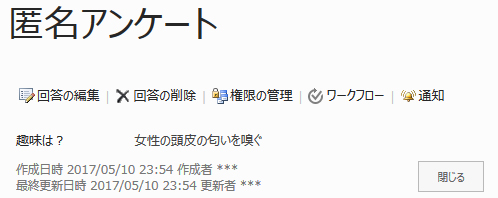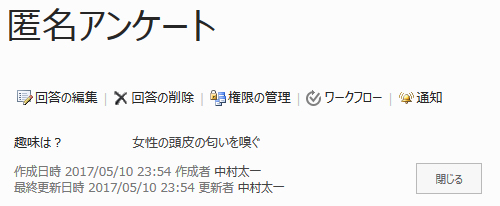社内ポータルサイトトップページのレイアウトは大事
「例外を認めない!」マイクロソフト社のイベントに参加するとセキュリティに関してよく聞くセリフですが、僕も昔から社内ポータルサイト運営においてこれが大事だと思っていました。
今回の例は社内ポータルサイトのトップページについて。ココは社内向け情報発信の一等地です。一等地は当然人気物件です。と同時にココは基本的には全就労者に向けた情報を発信すべきで、特定部門の特定チームに向けての情報発信をすべき場所ではありません。そういうのは部門サイトやチームサイトでおこなうべきです。
▼社内ポータルサイトのトップページに良く表示されるコンテンツ
- 全社向け通達・連絡の新着情報
- 福利厚生の新着情報
- 規程集・社内Webシステム・部門サイトなどへのリンク集
- 全社スケジュール
- 社長・役員ブログ
などなど。
中には完全にリンク集のみに徹しているような社内ポータルサイトトップページもありますが、基本的には発信したい情報を盛りだくさんに掲載している会社が多いと思います。その際にトップページのレイアウトが非常に重要になってきます。盛りだくさんの情報から更に優先順位を検討して配置を考慮します。視線移動の法則でよくある「Fの法則」「Zの法則」などありますが、他にも「ブラウザの見開き1ページ内にスクロールなく全ての情報が表示されるのが理想」だとか「スクロールを発生しない事にこだわってWebパーツ内でスクロールさせる方法もあるけど、それってユーザーにとって本当に便利?」とか。
レイアウトというよりデザインにかかってきますが、多くの情報を掲載したい気持ちはわかるが、可読性を損なわないフォントサイズや余白の調整、など、それぞれこだわってレイアウトを決めると思います。ここをしっかり検討せずにレイアウトをおろそかにしてしまうと、利活用低下や発信した情報が読まれないなどがありますので、IA・UXに精通したメンバーがいると良いと思います。
ただそれだけでは失敗するケースが多いです。
たった一回例外を認めただけで…
いくら検討に検討を重ね優れたレイアウトを固めても、例外を認めてしまい一つの例外で全てがダメになってしまうパターンもあります。その例外を認めてしまわざるをえない経緯は、運営部門が高い権力に屈してしまうという事が多いです。
例を挙げるなら、とある役員の一言で社内ポータルサイトトップページの最上部に特定部門に向けた情報発信スペースを大きく作れとの依頼が。抵抗はしたが運営部門の部門長でも逆らえず、結局スペースを作った。おかげで全社向け通達・連絡や福利厚生の新着情報がスクロールをしないと表示されなくなってしまい、各方面からクレームが殺到し、利用されなくなり、最終的にこれらの情報はメールで発信されるようになった。…なんて事が。
これ、一度でも例外を認めてしまうと、他部門からもお偉方を通して、ウチも!ウチも!となり、結局カオスで全就労者にとっては見るに値しない社内ポータルトップページになってしまいます。
じゃ、どうすれば良いか?
いくらその場で論理的に説明や議論をしたって権力には抗えない事が多いです。根本的に運営部門が「権力に屈しない」「例外を認めない」方針にすべきだと思います。いや、これ、言葉で言うのは簡単だけどかなり難しい事ですね。
過去にSharePoint ユーザー会に参加した際に、この議題で議論した際にも、なかなか白熱した覚えがあります。
- IT部門が運営するのではなく運用に徹し、社内でも比較的発言権のある部門が運営をする。
- 社長からお墨付きをもらい特別権限で運営をする。
など、権力に屈しない運営体制を整える事に注力すると、後々運営が楽になるかと思います。または、
- 社内ポータルサイトトップページへ掲載する場合、1pxあたりでお金を取る。
なんてアイデアもありました。ただ、これでは売り上げをあげている部門なら何をしてもOKになってしまうので、結局全就労者が利用するスペースからは離れてしまいますね。
っていうか、部門で情報共有をしたいなら部門サイトで行えば良いハズです。だいたいこういう場合でも、実際に部門サイトはあるんですよね。それでも社内ポータルトップページは狙われるんです。
権力を使って、社内ポータルサイトのトップページに、限られた人向けの情報を掲載させるなら、同じ権力を使うにも、トップダウンで部門内メンバーに部門サイトをしっかりチェックするように指示してもらった方が良いと思うんです。
また、どうしても社内ポータルサイトに!という救済措置としては、発信したい情報は部門サイト内で掲載してもらう事には変わりないが、そこへのリンクをバナーなどで社内ポータルサイトのトップページに表示させる方法はアリかと思います。ただ、そのバナーエリアも数が増えると場所をとってしまうので、掲載を申請制にして掲載期間を設けたり、数の上限を決めてランダム表示にさせたり、場合によっては権限やステータスによって表示制御をする方法もアリかと思います。
結局は、そのサイトは誰に向けての情報を発信するサイトなのか?をハッキリさせ、それに基づいて例外なくレイアウトを設計し、例外なく運営していくべきかと思います。
通常のWebサイト制作の時もそうでしたが、制作を依頼してくるクライアント企業の目線で制作をしてしまいがちですが、そのWebサイトを利用するのは訪問してくるユーザーなんですよね。どちらの目線で制作をすべきかは言わずもがなです。
社内ポータルサイトや部門サイトやチームサイトも同じです。それぞれ役割があり目的があり訪問者もある程度予測できます。なら、その利用ユーザーの目線で情報設計をしていかなければいけません。通常のWebサイトの利用ユーザーは不特定多数が対象ですが、社内ポータルなどは利用ユーザーは特定多数なので、設計しやすいですね。
権力に屈しない・例外を作らない運営。
難しいけど目指したいですね。
まぁ、そもそも社内ポータルサイトが、もはや不要という見解もあります。たしかにOffice 365 の製品を使っているとそんな感じもありますが、まだまだそういう流れが主流になっていくには時間がかかるのではと思っています。