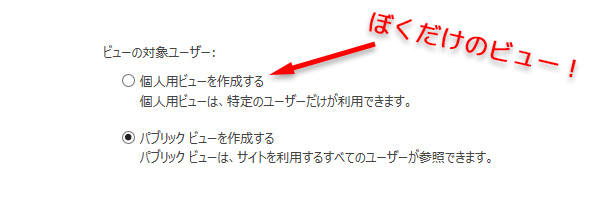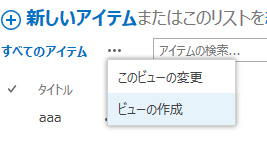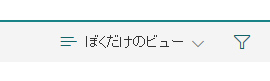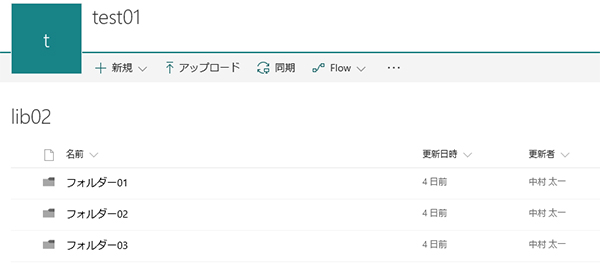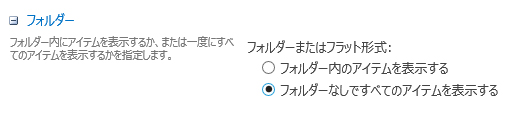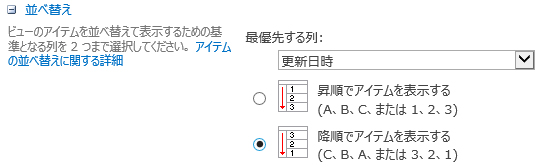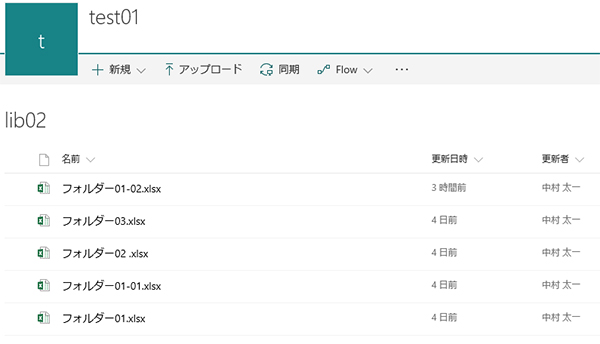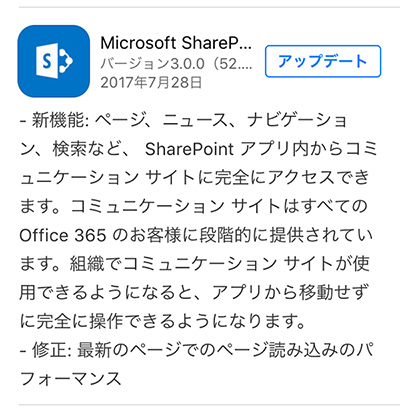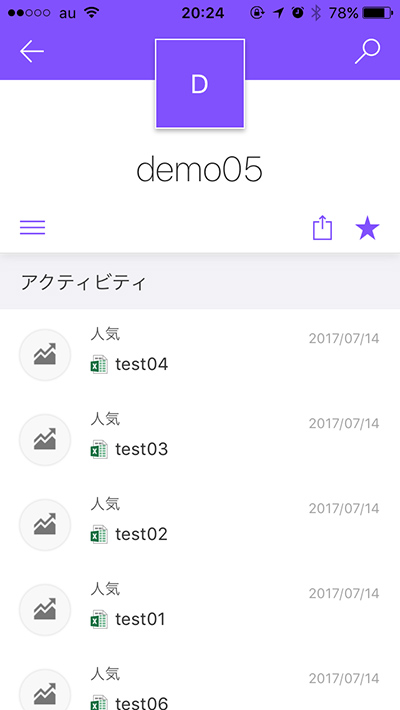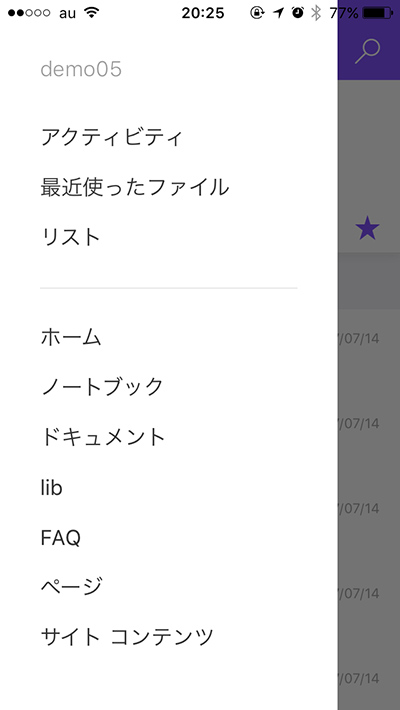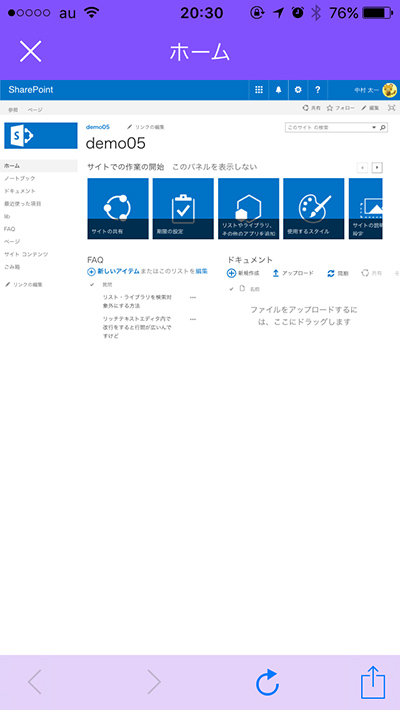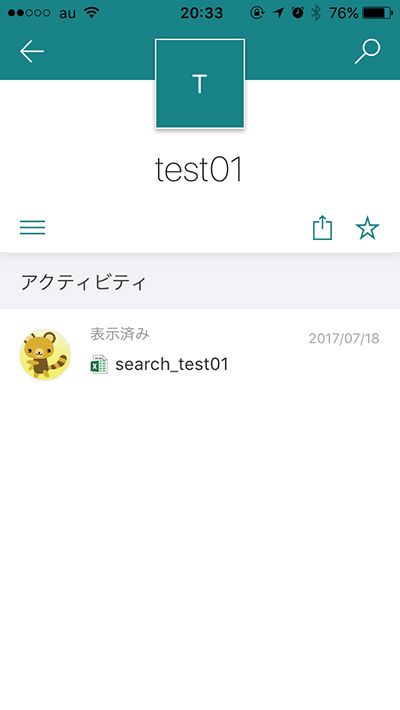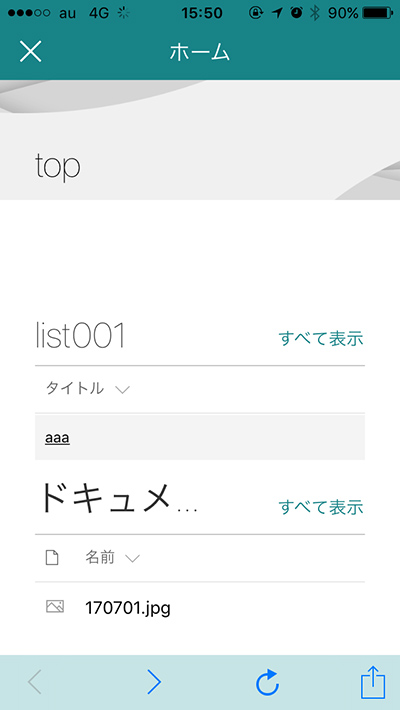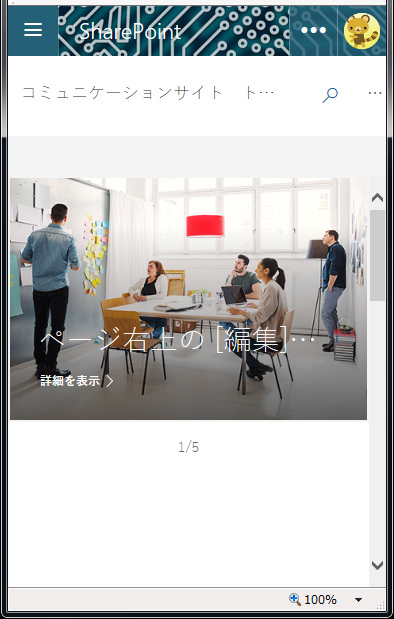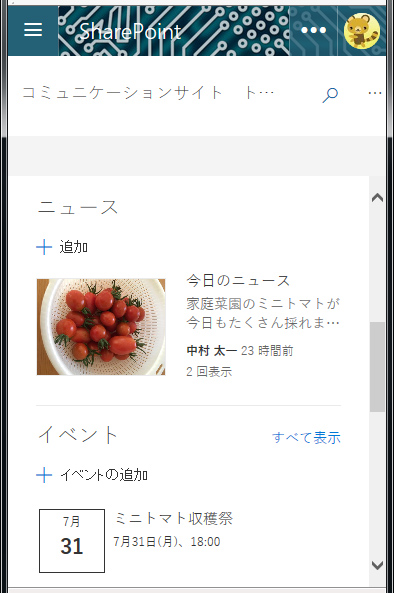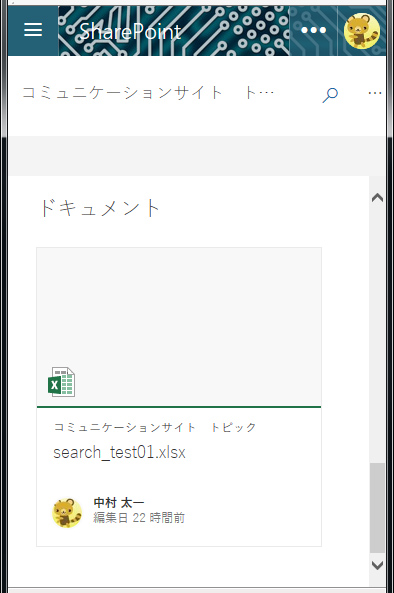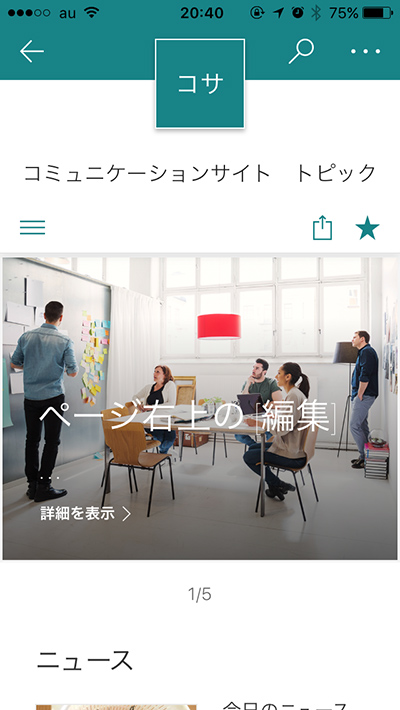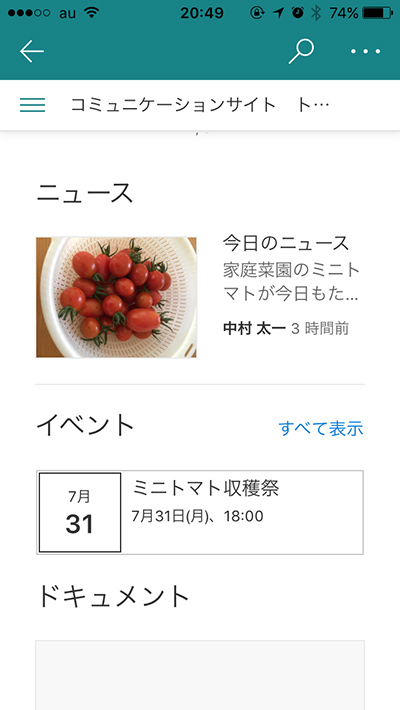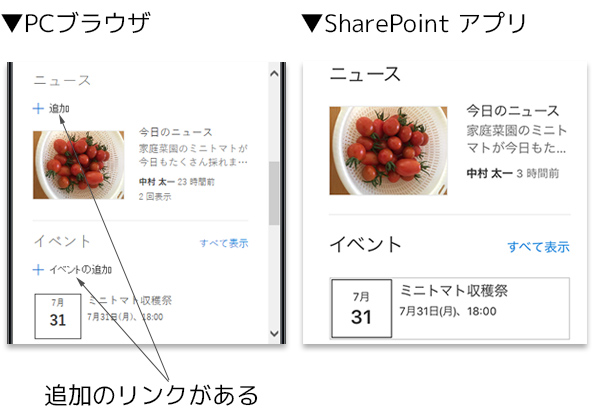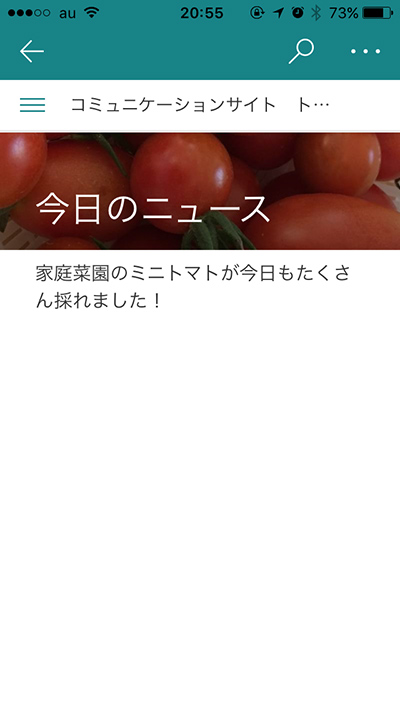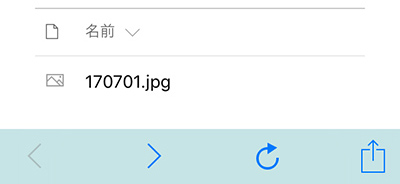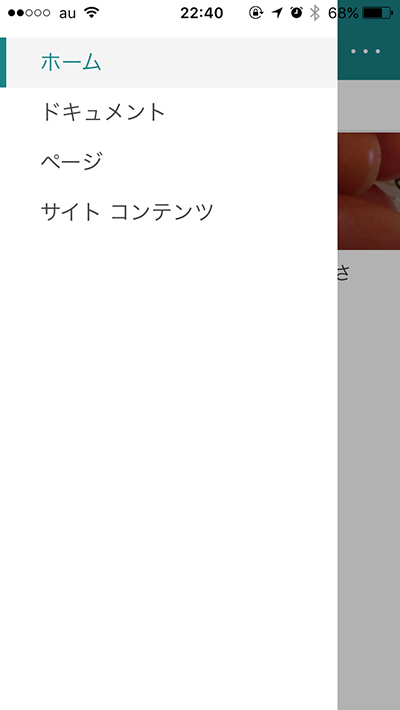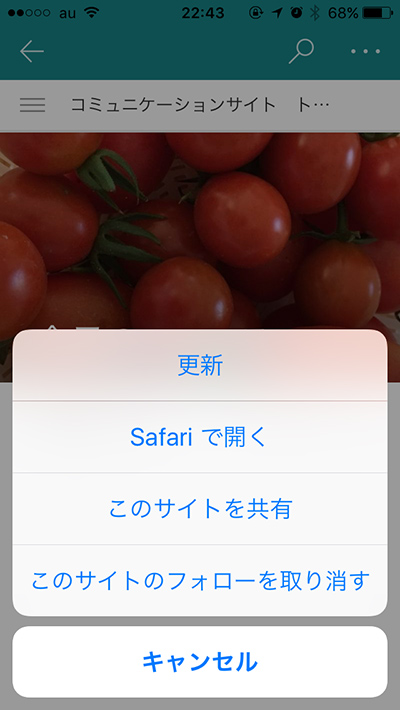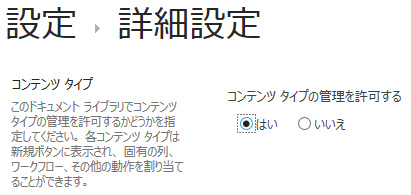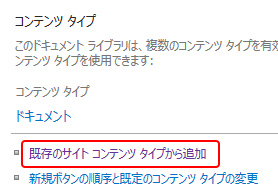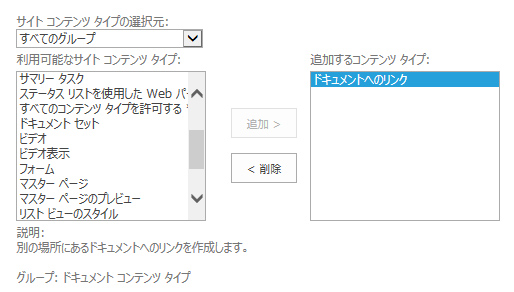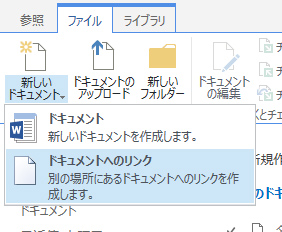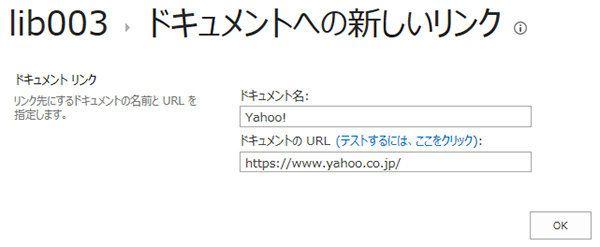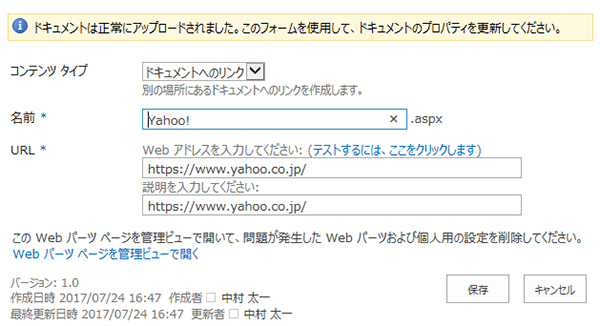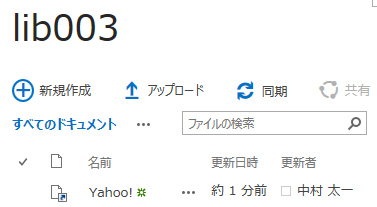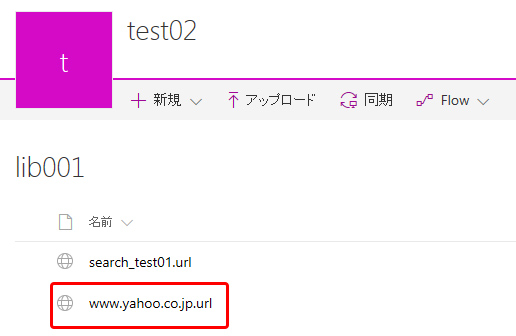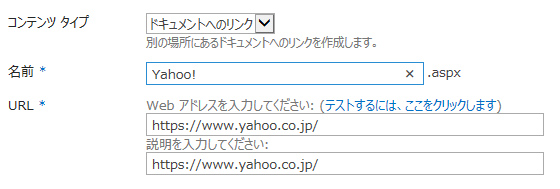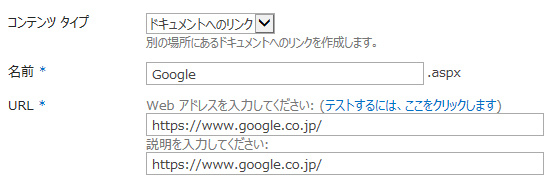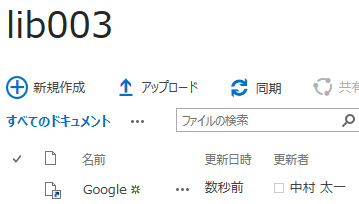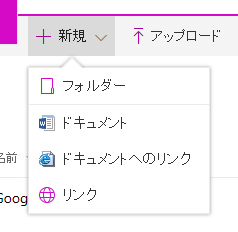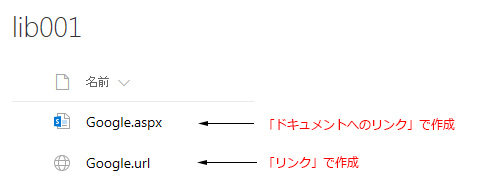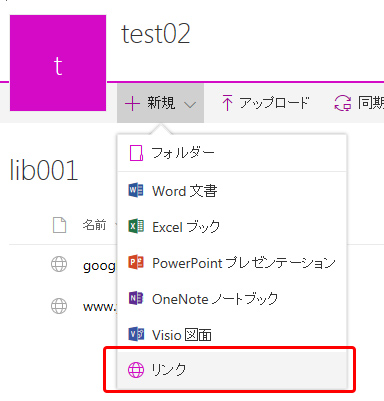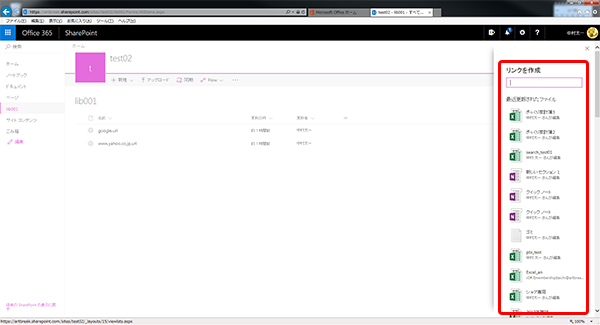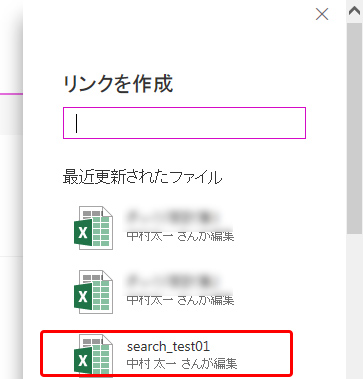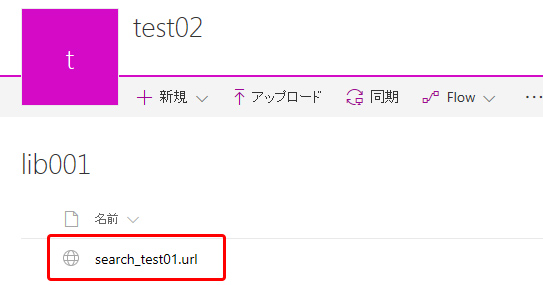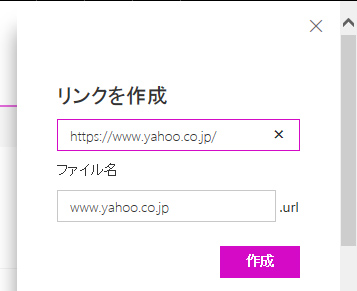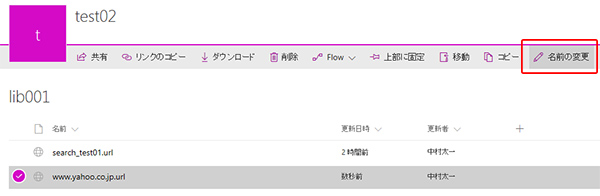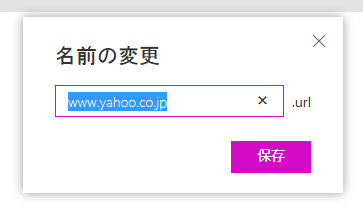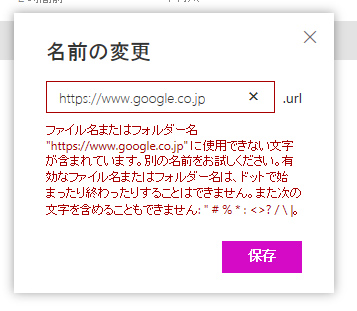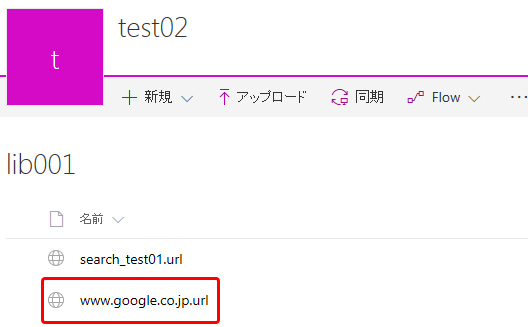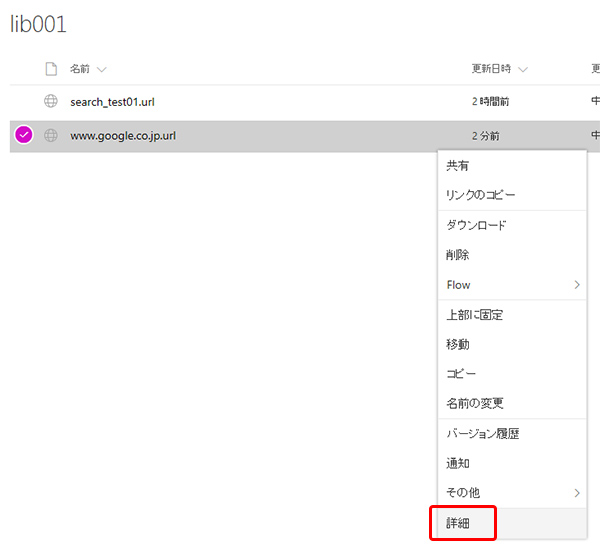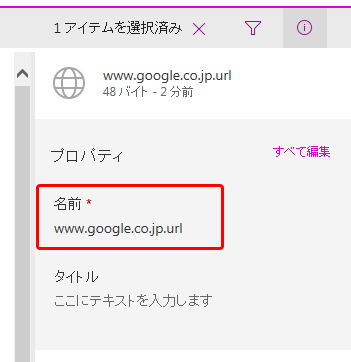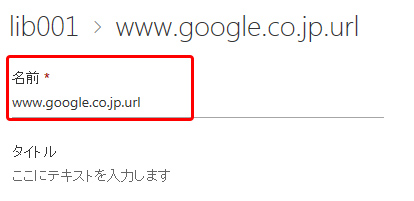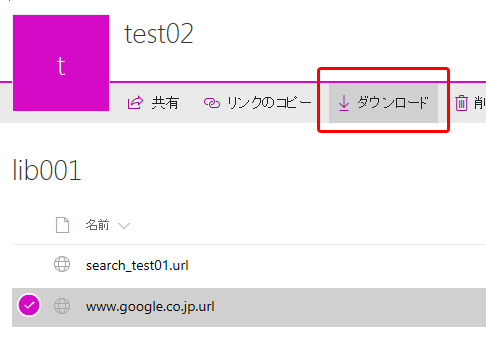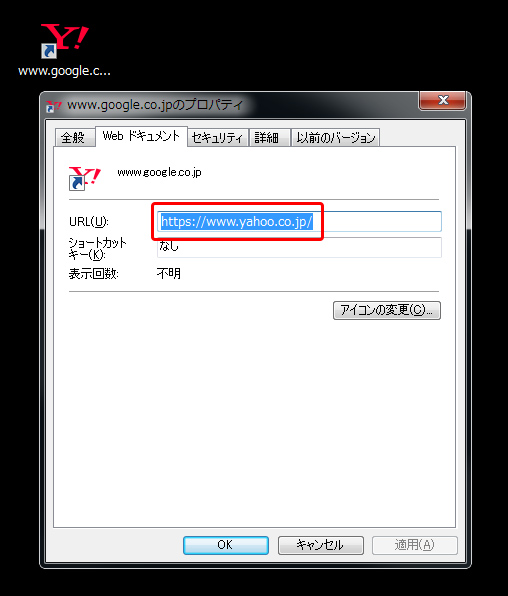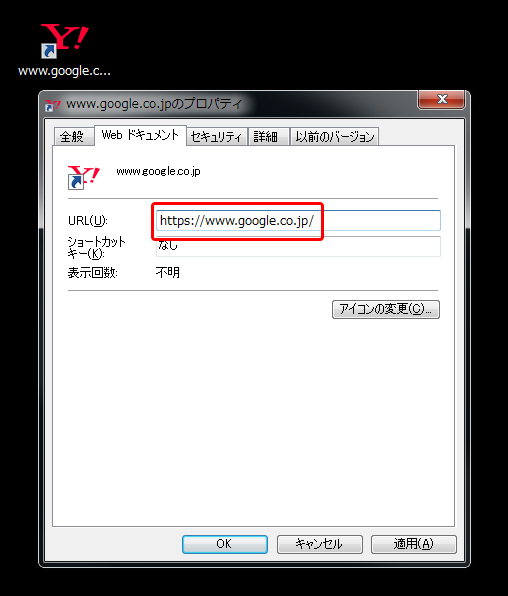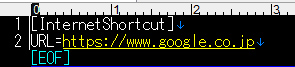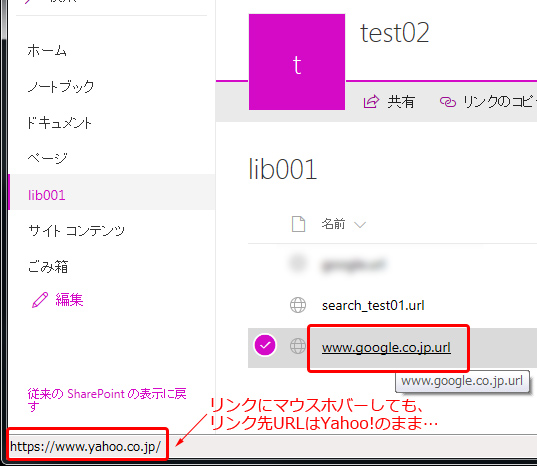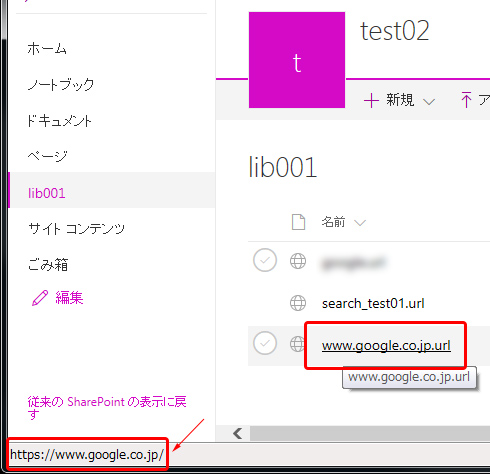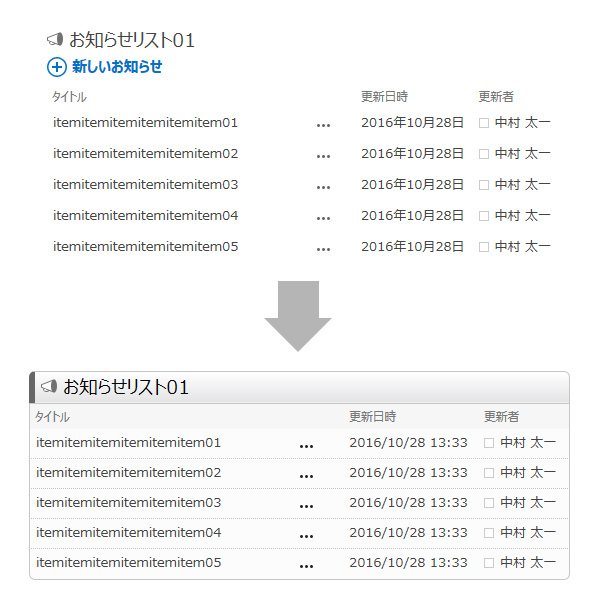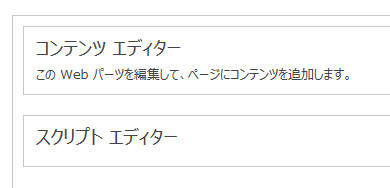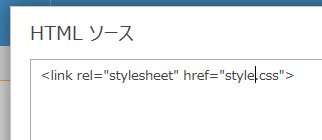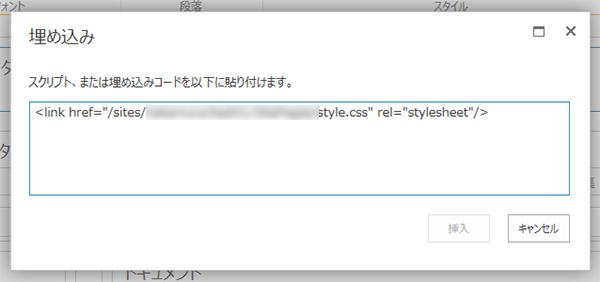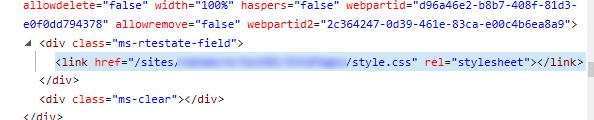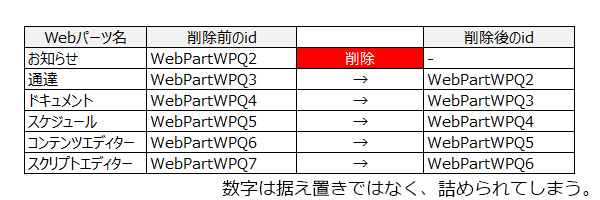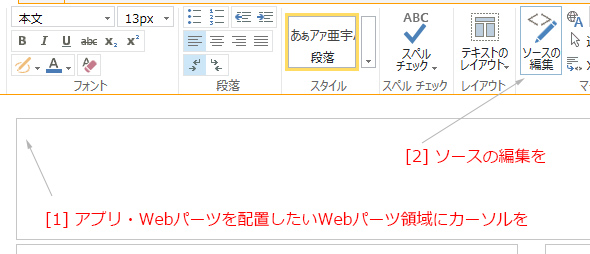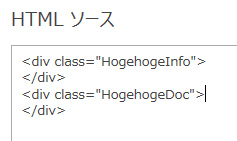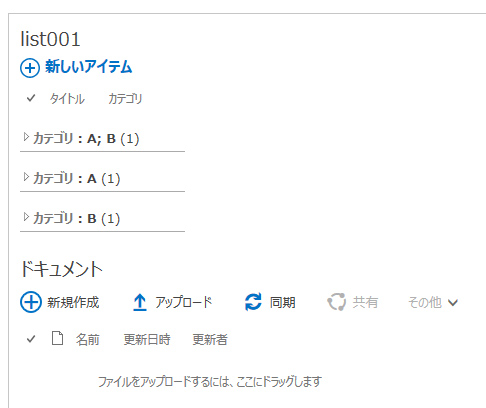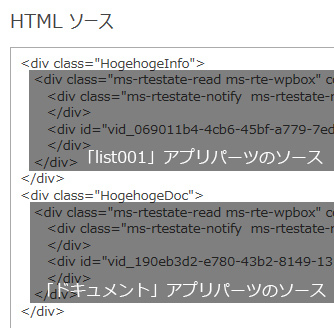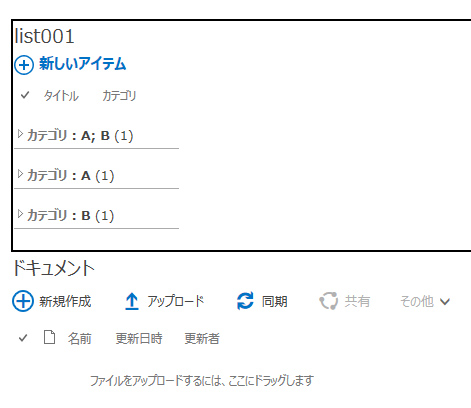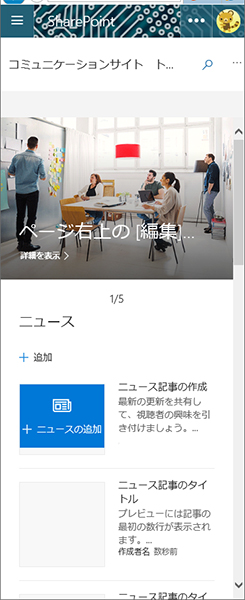前回、ビューでフォルダー階層を無視する設定があると説明しました。その際に、「え?だって権限低いからビュー作れないし…」と思った人もいるはずです。
- ビューはリスト/ライブラリを作成する権限がある人しか作る事ができない。
- だからその人達が作ったビューが自分的に使いにくくても我慢。
そう思っている投稿・閲覧ユーザーは少なくはない。と、これは僕の経験則です。しかし、投稿権限ユーザーでもビューは作れます。それが「個人用ビュー」です。
個人用ビューはザっとこんな感じ。
- パブリック ビュー(通常のビュー)と同じ設定で自由にビューを作成できる。
- 作ったユーザーしか表示されない。作ったユーザーしか利用できない。
という感じです。
では実際に投稿権限ユーザーで個人用ビューを作成してみます。(ビューの作成画面にたどり着くまではクラシック表示と新しい表示で異なるのでどちらも紹介します。)
■クラシック表示の場合
■新しい表示の場合
※新しい表示で個人用ビューを作成する方法は若干分かりづらいです。(実は僕が知らないだけかもしれませんが…)
▼ビュー選択のメニューを展開させても「ビューの作成」はなく…「ビューの保存」をクリック。

▼再度ビュー選択のメニューを展開させ「現在のビューの編集」をクリック。
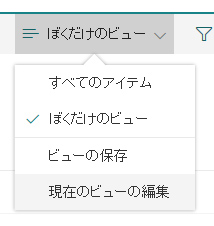
ここから先は新しい表示もクラシック表示も同じです。
パブリック ビューと同じ設定が可能なので、リストやライブラリの作成経験者が近くにいたら教えてもらうのも良いし、じっくり読めば色々わかってくるので、自分にしか表示されないビューだから好き勝手に試してみるのも良いかと思います。楽しんであれこれ試してみましょう。
先ほど投稿権限ユーザーで作成したビューが本当に他ユーザーに表示されないかどうか?実際にサイトコレクションの管理者でアクセスしてみました。
▼もちろんサイトコレクションの管理者でも表示はされていません。
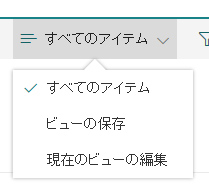
このように自分だけのビューが作成できます。リストやライブラリを利用した際に、ビューの設定が自分の好みに合わず使い勝手が悪いと思ったら、自分好みの個人用ビューを作ってみると良いですね。
ちなみに…閲覧権限ユーザーの場合は、残念ながらデフォルトでは個人用ビューは作成できません。ただ、そういう機能があると知っているだけでも違います。というのも、「閲覧」アクセス許可レベルを編集し「個人用ビューの管理」にチェックすれば、閲覧権限ユーザーでも個人用ビューを利用する事が可能だからです。会社やサイト管理者のポリシー次第でもあるのですが、閲覧権限ユーザーでも個人用ビューを利用したい場合は、サイト管理者などに相談しても良いですね。
また、サイト管理者や利活用促進を目指す人達は、このような情報はユーザーに提供していくと良いと思います。