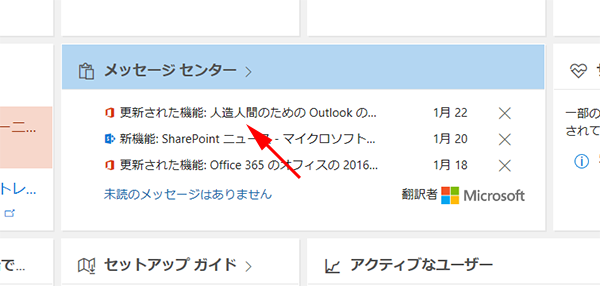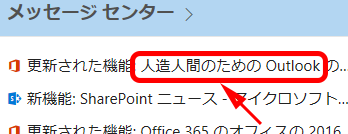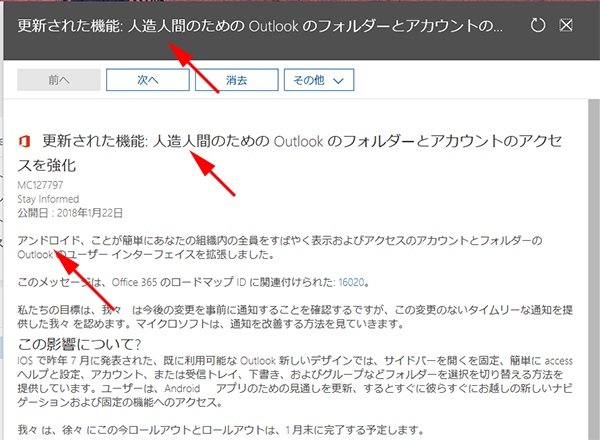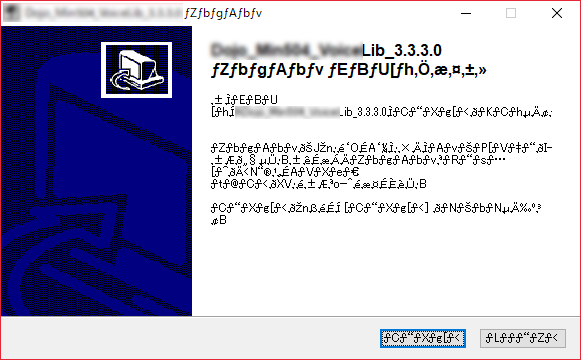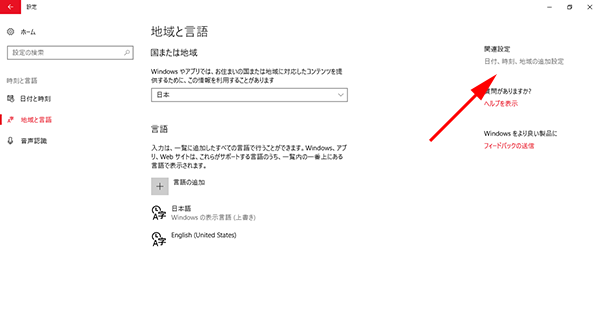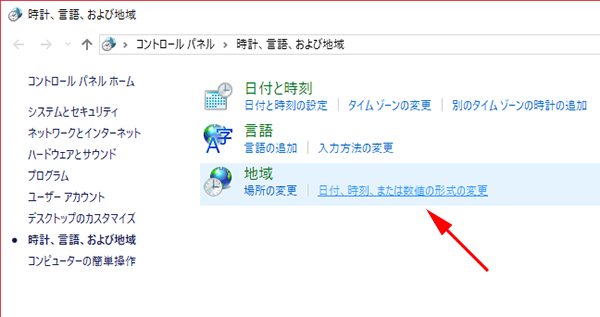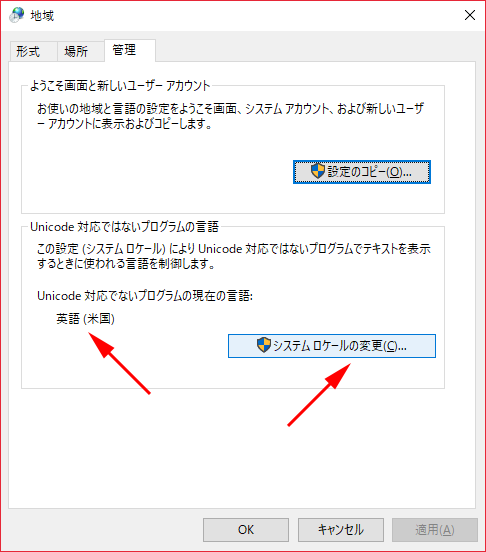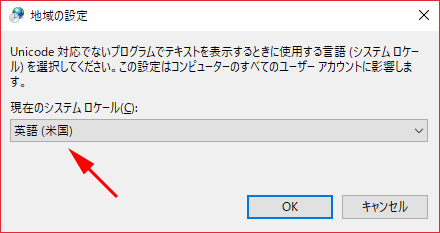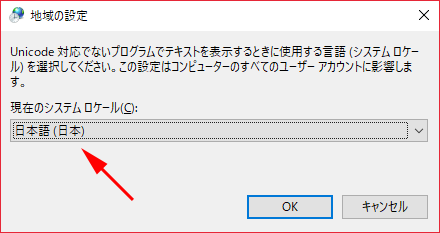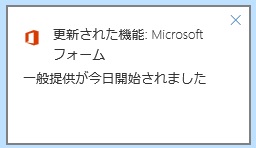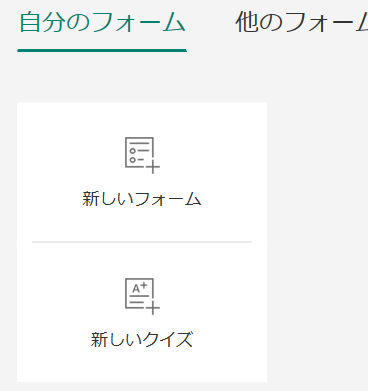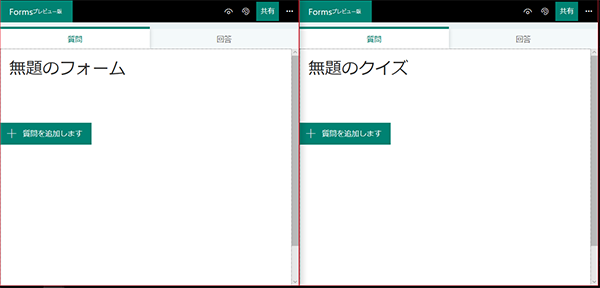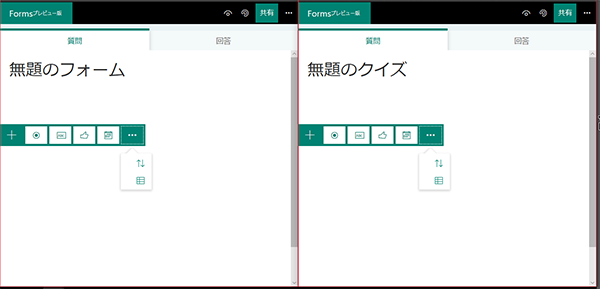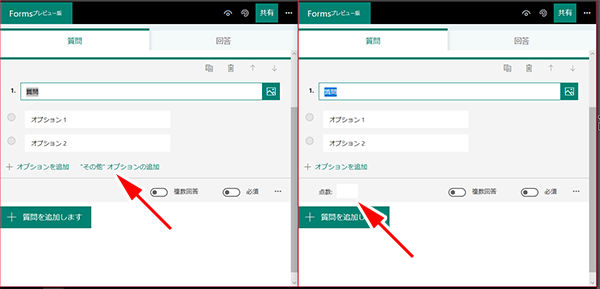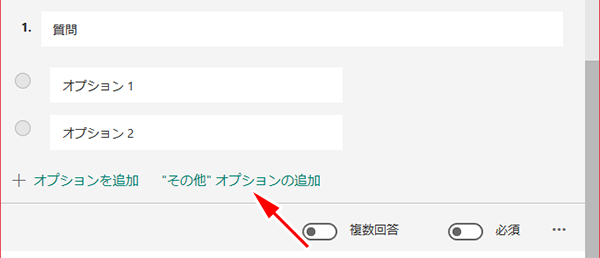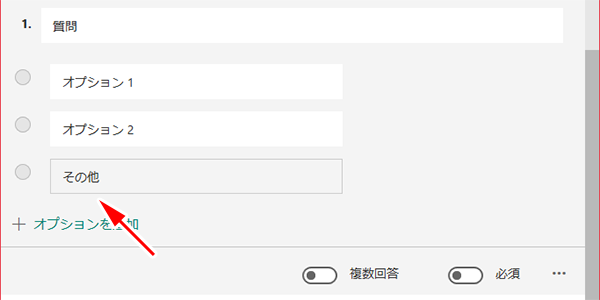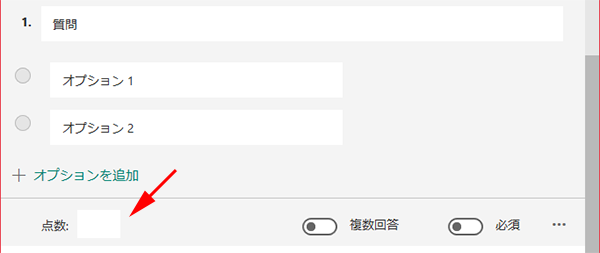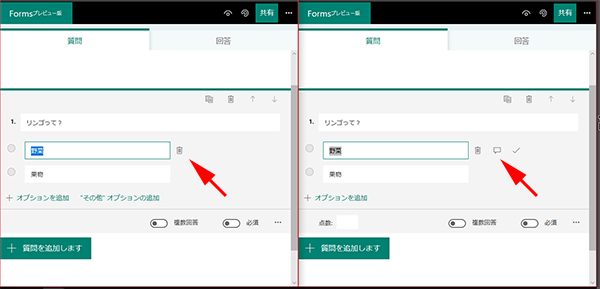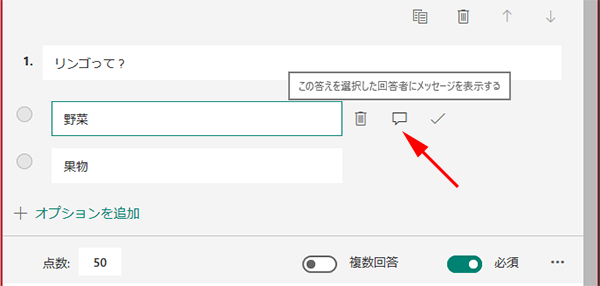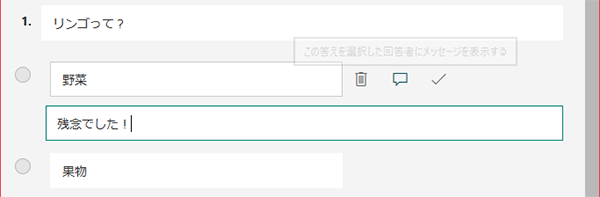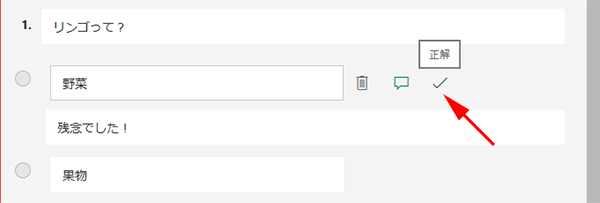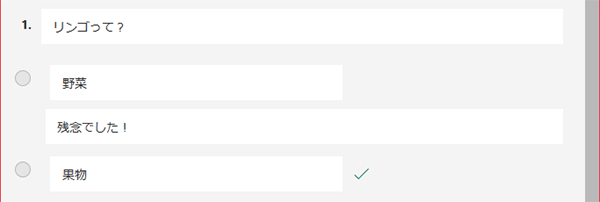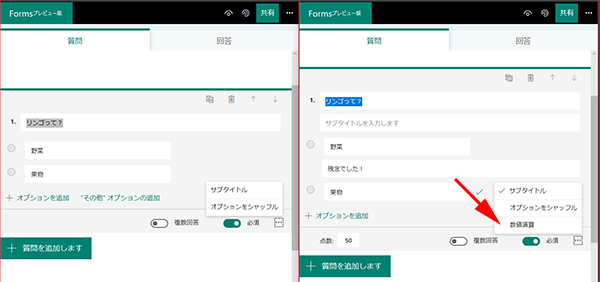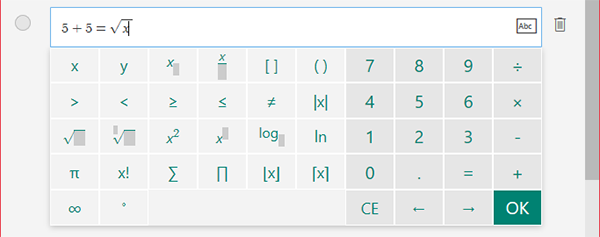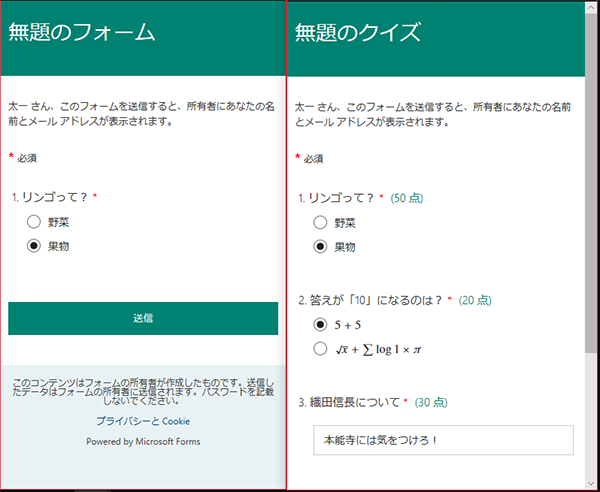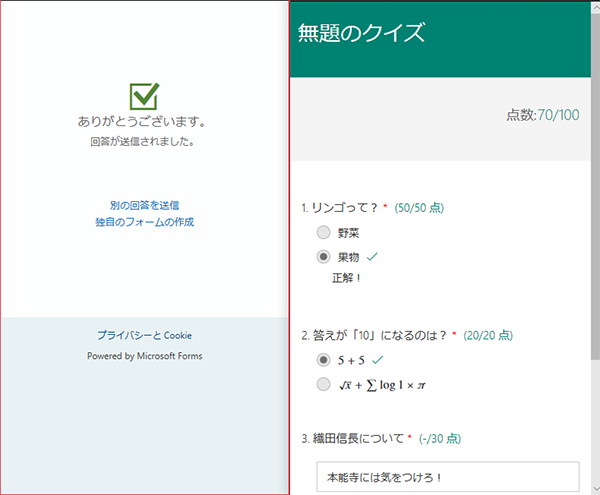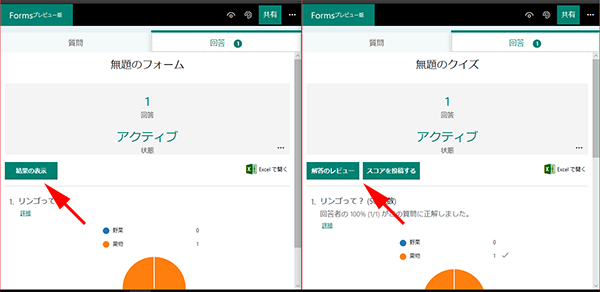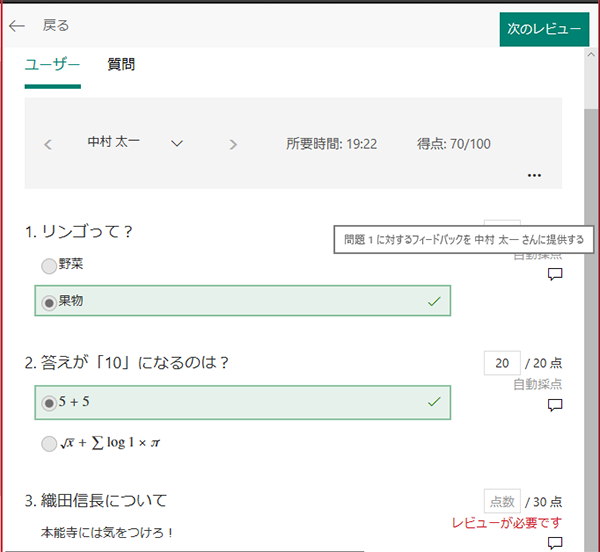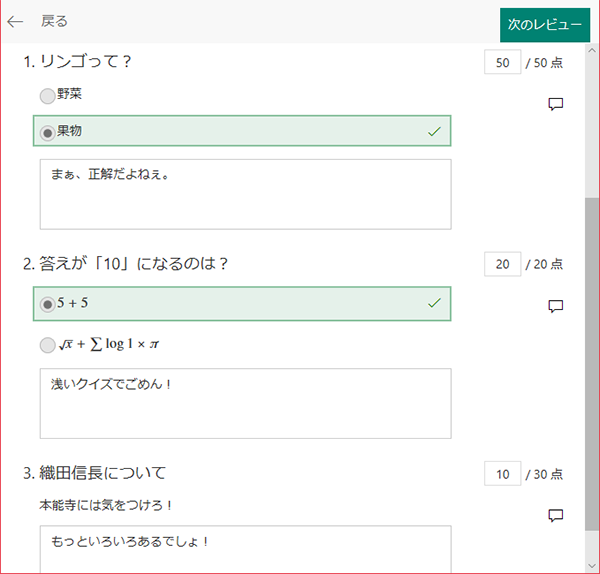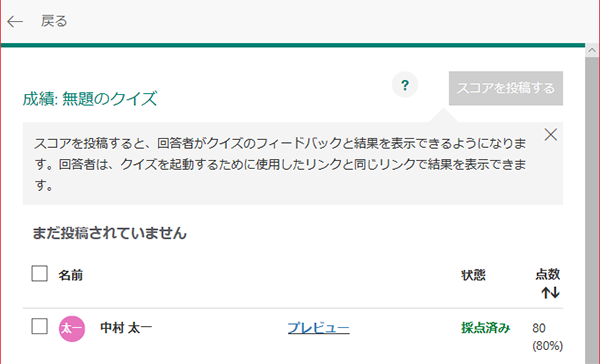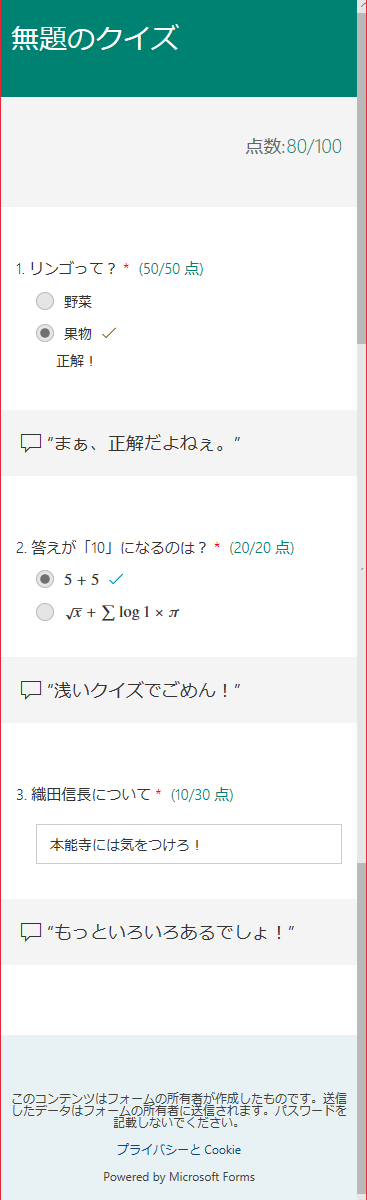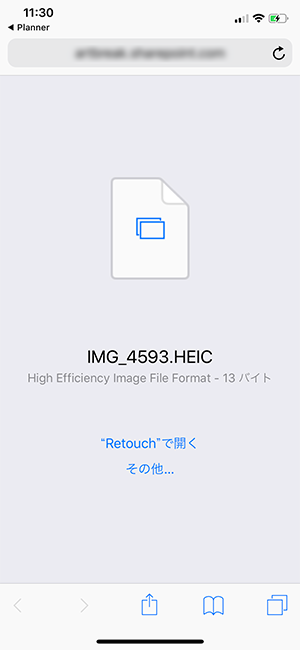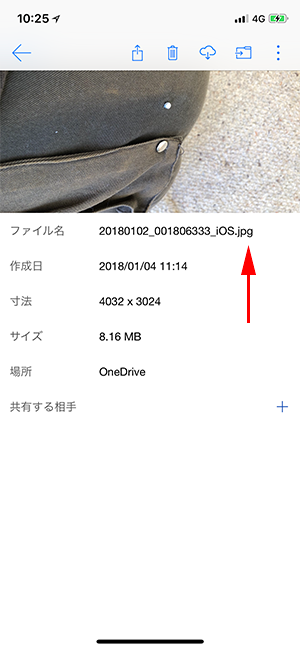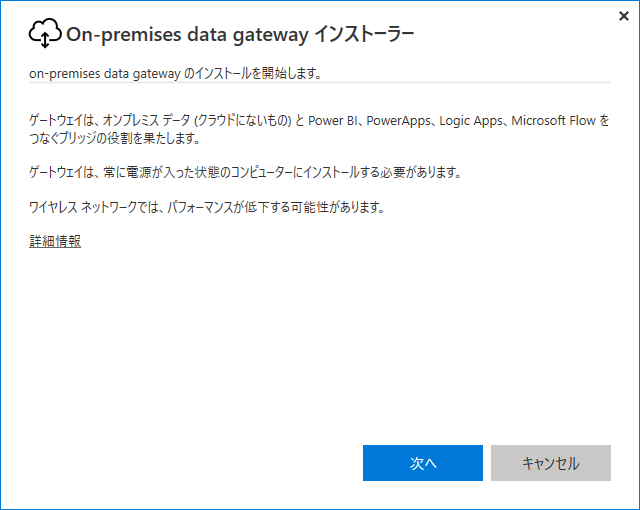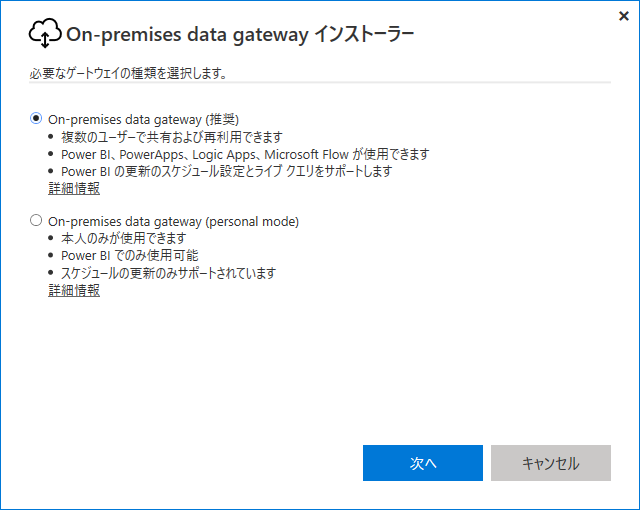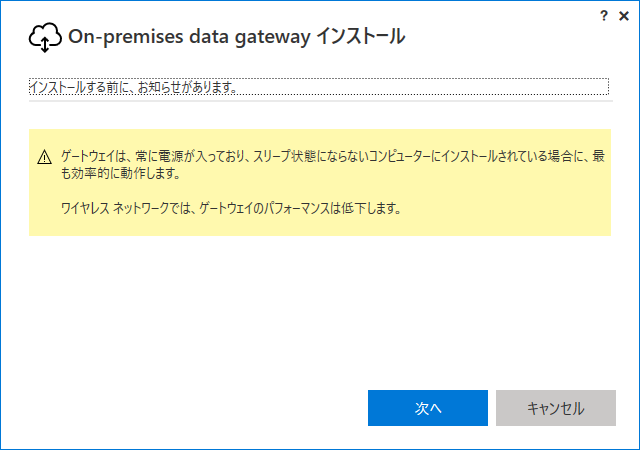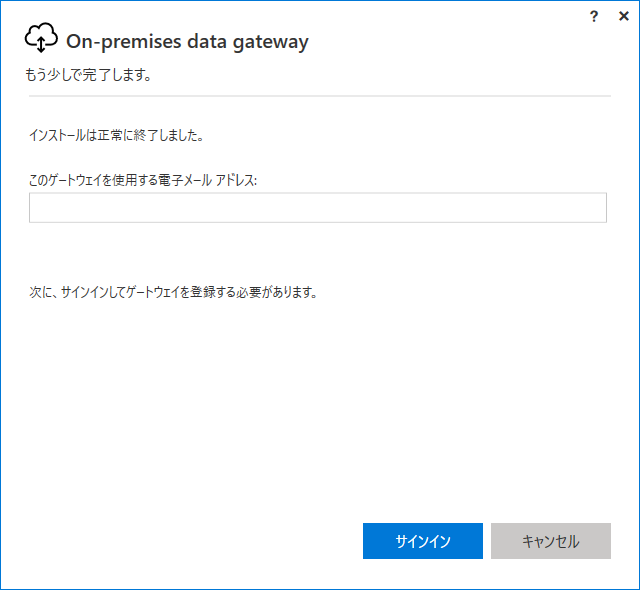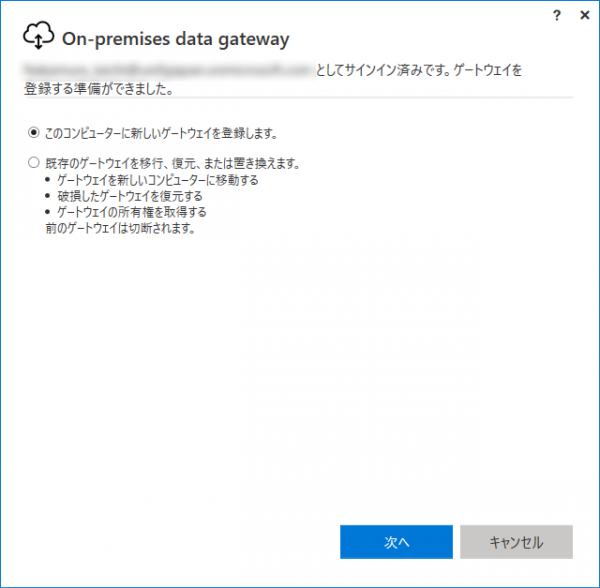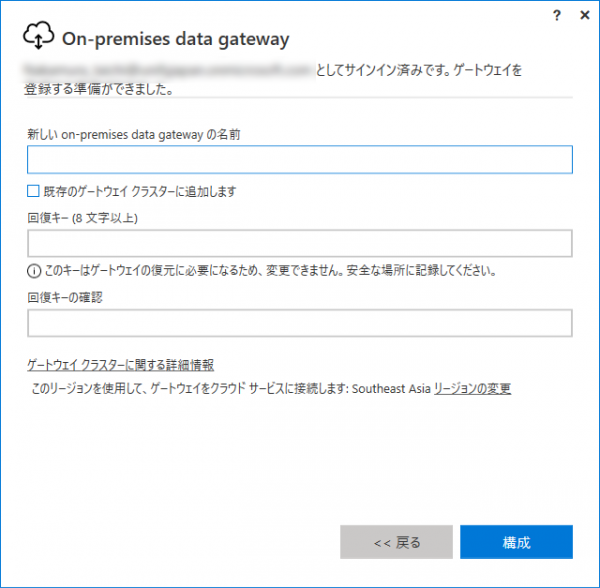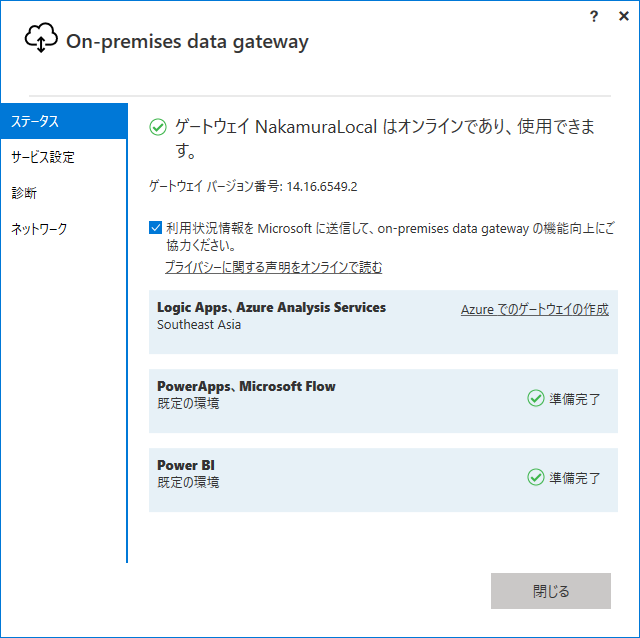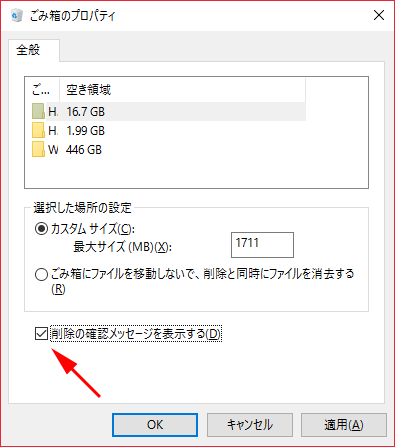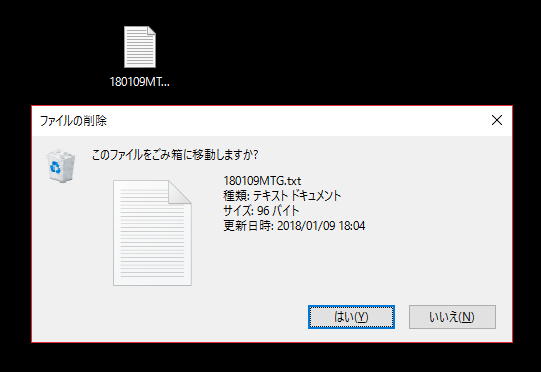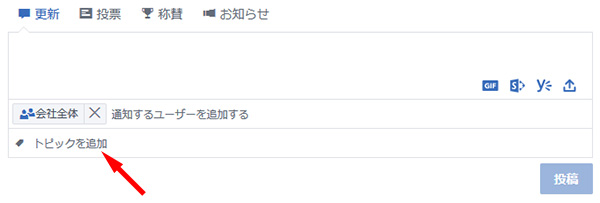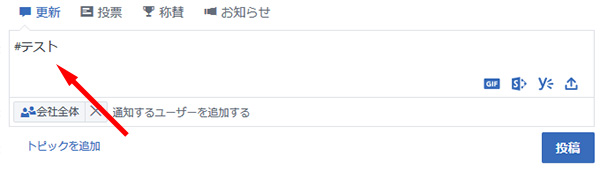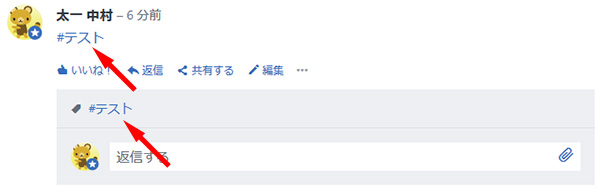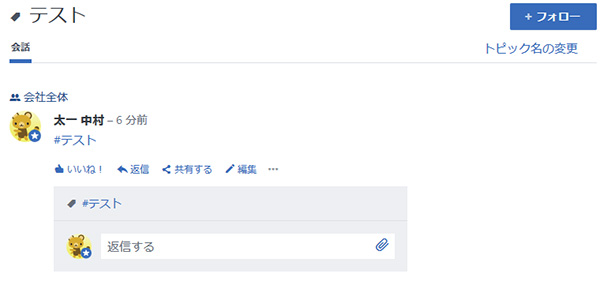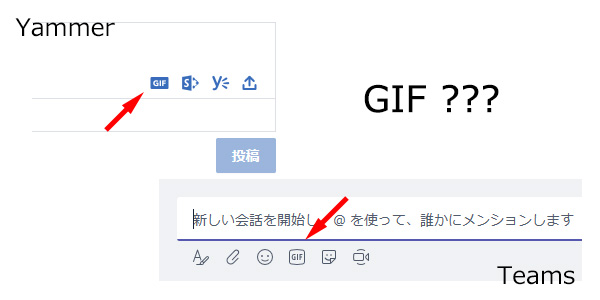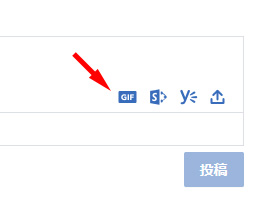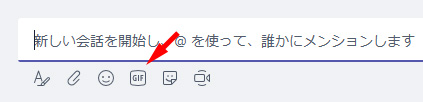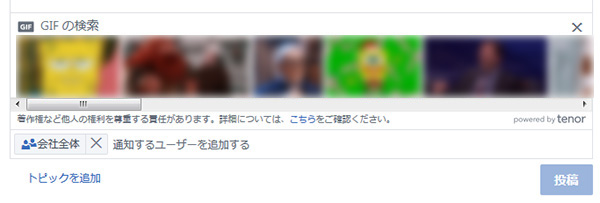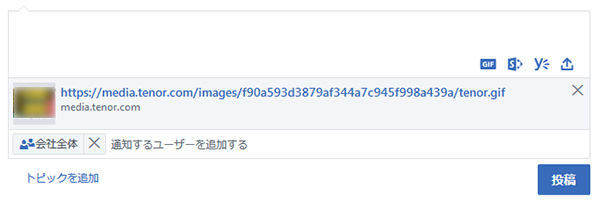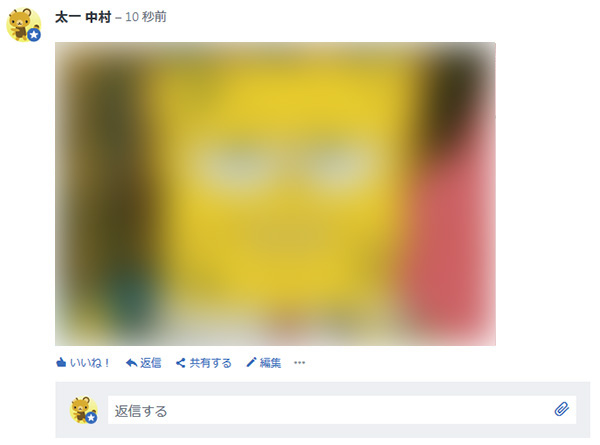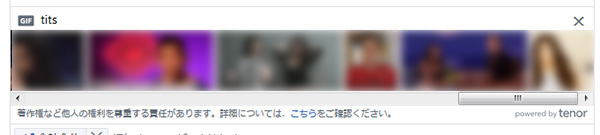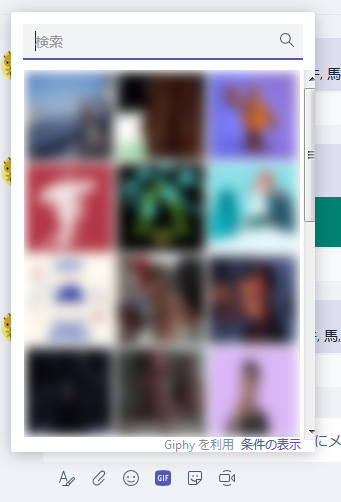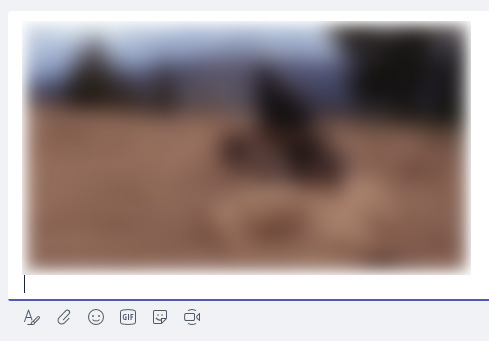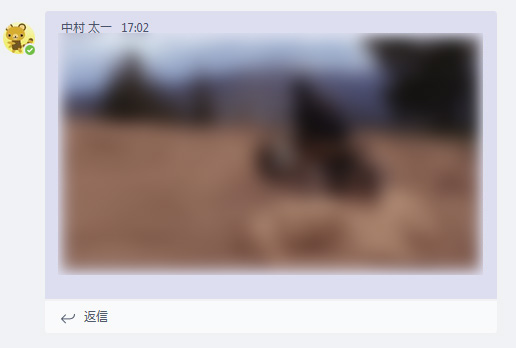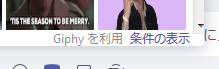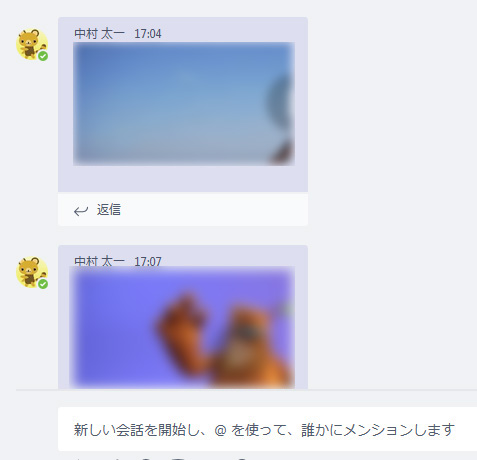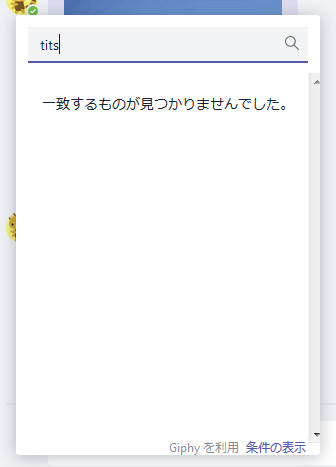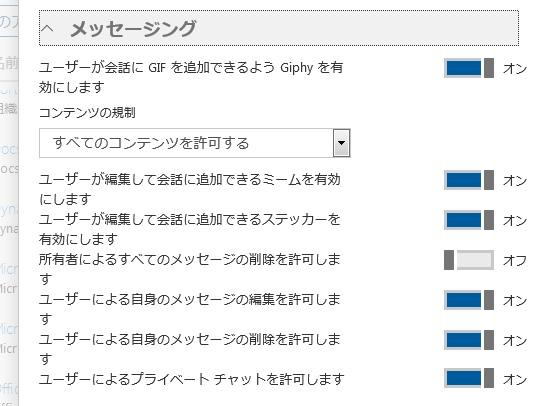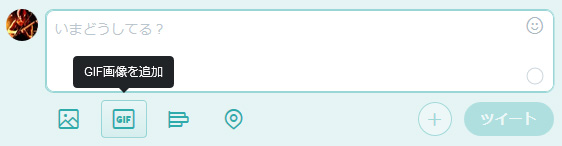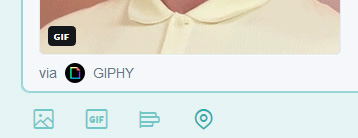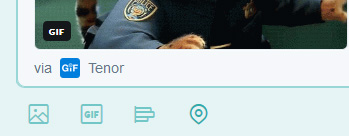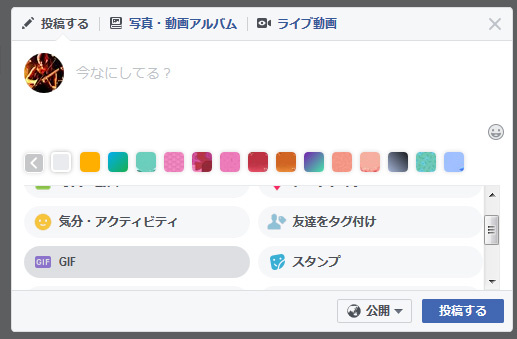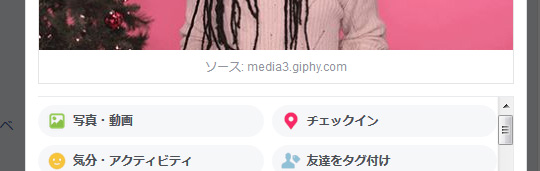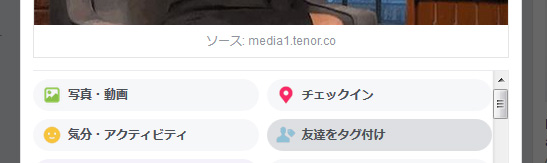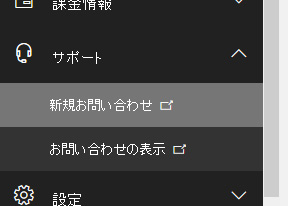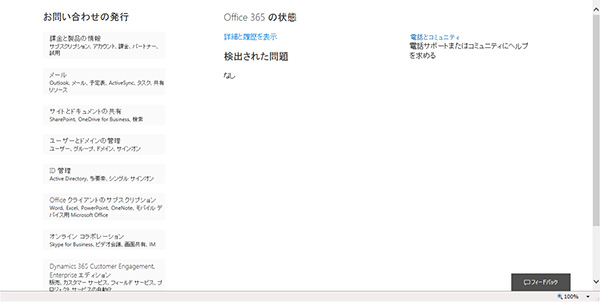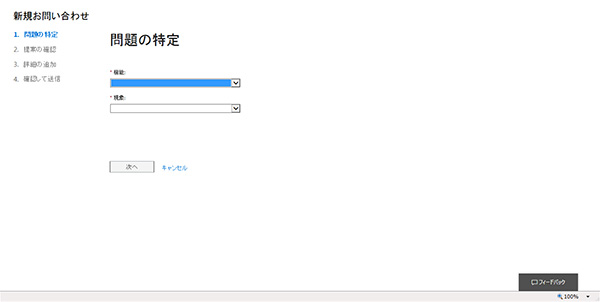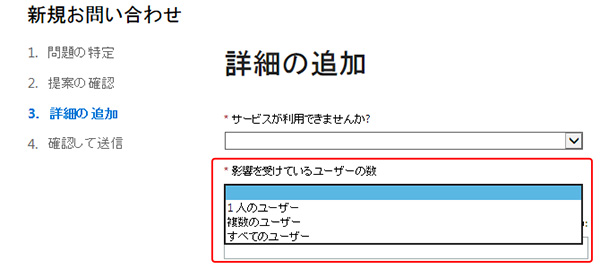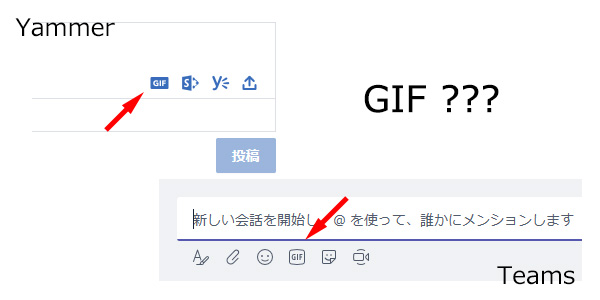
Yammer や Teams を触っていて「GIF」ってボタンがあるけど、そういえば何度か「なんだろ?」って思いながら実際クリックした事がない事に気がつきました。
▼ Yammer のGIFボタン
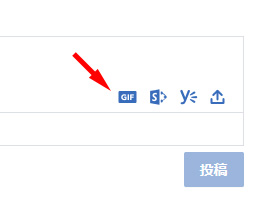
▼ Teams のGIFボタン
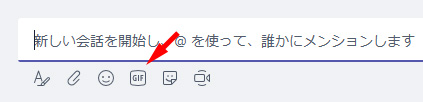
■ Yammer のGIF
▼クリックしてみるとなんじゃこりゃ!動く画像がにぎやか。
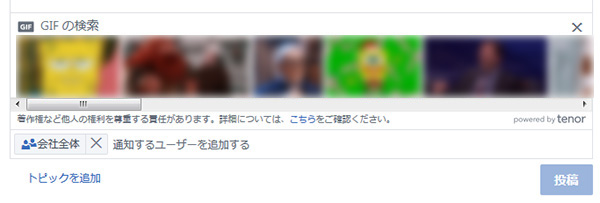
※実際は動くアニメーションGIFです。
▼選択するとこんな感じ。どこかのサービスのサイト内の画像を直リンクするのかな
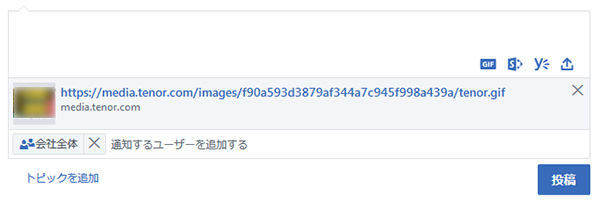
▼メッセージを送信すると…デカッ!!
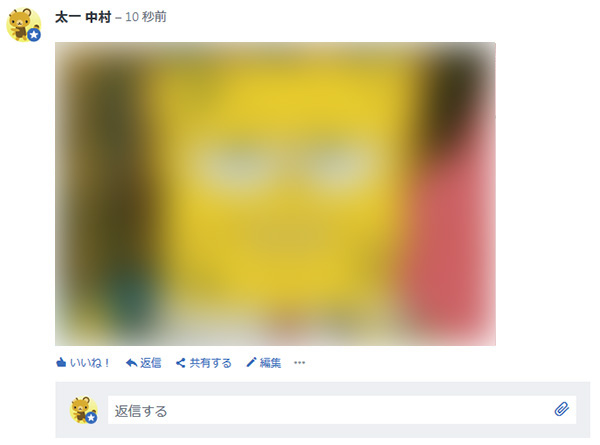
つまりアニメーションGIFなわけですが、いかにもアメリカ~ンな感じのGIFですね。
▼先日、著作権の話をしましたが、ここにも一応注意書きがありますね。

「こちら」をクリックすると以下のページにリンクしますが、英語です…。
Microsoft Copyright
https://www.microsoft.com/en-us/legal/Copyright/Default.aspx
URLのen-usをja-jpにしたら日本語ページがありました。
著作権とは
https://www.microsoft.com/ja-jp/legal/Copyright/Default.aspx
▼「powered by tenor」の表記がありました。
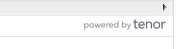
以下のサービスを利用しているようです。
tenor
https://tenor.com/
う~ん、聞いたことないです。「テノール」海外では流行ってるのかなぁ?どんなサービスなのかはApp Storeにページがありました。
GIF Keyboardを App Store で
https://itunes.apple.com/jp/app/gif-keyboard/id917932200?mt=8
以下、上記ページの一部抜粋します。
絵文字じゃ物足りないことってあるよね。 そんな時は GIF で気持ちを伝えてみよう。
イケてる方法を探してるなら「このアプリしかない!」って感じだよ。例えば…
– チョ~マジでピザが好きだって発表したいとき。
– 頭から離れない曲のフレーズを友達に伝染させたいとき。
– 好きな人にイチャイチャしたいって伝えたいとき。
GIF Keyboardを App Store で
説明の部分がチャラい!!tenor自体が Yammer のサービスではないので好きな人にイチャイチャしたいって伝えるのは自由だけど、 いくら自由派な僕でも、社内の意中の人には Yammer を通じてイチャイチャしたいを伝えるのはヤバいですね。それは仕事終わってからお食事に誘って十分コミュニケーションをとってからお酒の力を借りてがんばってほしいです!
Yammer には昔絵文字があったけど今はなく、このGIFなるオモシロ機能がある感じですね。
ちなみに、「GIFの検索」という欄で検索ができますが、
▼ヤバいヤツも平気で存在します。(「tits」がわからない方はGoogle翻訳にかけるとダイレクトに翻訳されます。)
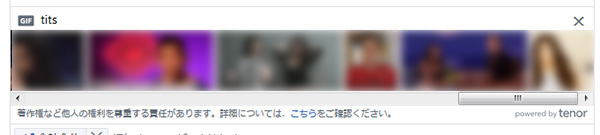
先日著作権でも触れた「オンライン画像」もそうだけど、外部サービスに頼る感じは別にいいけど、色々と自己責任が増えてきますね。
ちなみにGIF機能を非アクティブにする設定はなさそうです。ググっても日本語ではあまり情報がなく、海外では残念ながらないという結論になっています。要望は上がっているっぽいのでそのうち実装されるのでしょうか。
■ Microsoft Teams のGIF
Yammer で先にGIFの意味を知ったのでもうナンジャコリャ感はないですが、しっかし、先日ミームについて記事にもしましたが、Teams の方は絵文字にステッカーにミームにGIFとオモシロ機能がてんこ盛りですね。
▼GIFボタンをクリックすると吹き出しで表示されます。
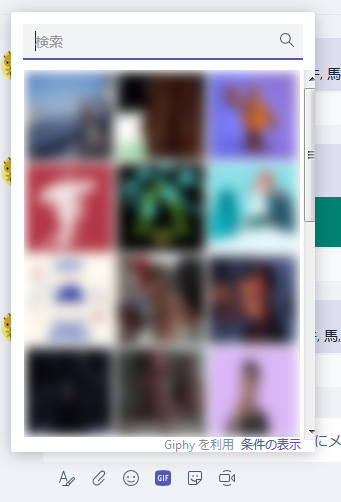
※こちらも実際は動くアニメーションGIFです。
▼選択すると貼り付けられます。
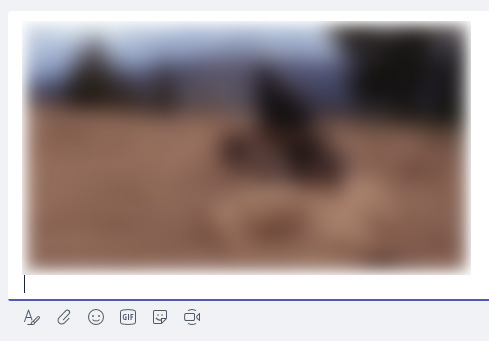
▼送信するとこんな感じ。(ボカシてばかりでわかりにくいですが…)
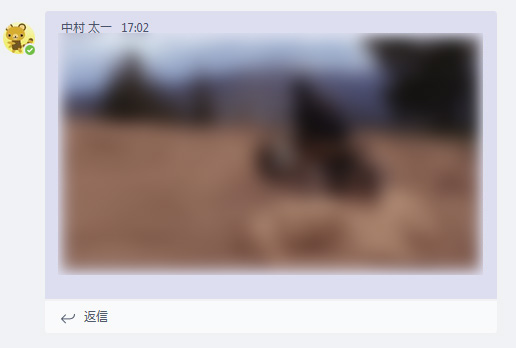
Yammer と違う点は、ちょっとちゃんと観察しきれていませんが、投稿直後は数回再生されたら止まった感じです。で、動画と同じく画像内の再生ボタンを押すと再生されるし、再生された状態で一時停止ボタンを押すと停止します。
▼右下の「条件の表示」をクリックすると、Yammer と同じような注意書き。

「ここ」をクリックすると Yammer と同じ、コピーライトの英語ページが開きます。
▼よく見るとこちらは「Giphy を利用」と記載があります。
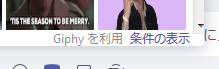
GIPHY
https://giphy.com/
あれま、Yammer と Teams で利用しているサービスが異なるのか。Yammer と Teams で投稿後の挙動が異なるのも、サービスが異なるからなのかなと思いますが、なんでサービスが異なるのか?不思議ですね。
で、Teams に関してはバグっぽいのを発見しました。FireFoxでしか確認していませんが、
▼画像の表示サイズが小さくて全体が収まっていないです。(またまたボカシのせいでよくわかりませんが…)
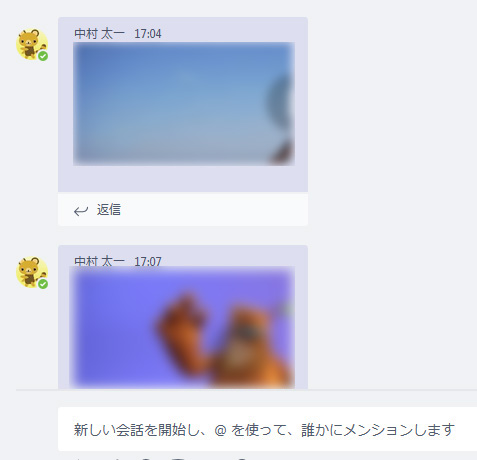
再生ボタンも通常はど真ん中に来るのに、上のGIFなんてボタンが半分しかないですね。
▼ちなみにこっちでも Yammer と同じく「tits」で検索したけど、こちらは健全なのか何も表示されませんでした。(個人的には残念!)
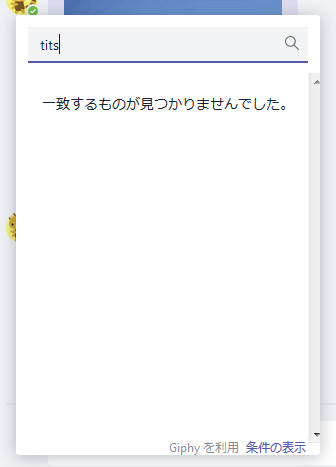
他にもFuではじまる4文字のよくない言葉でも検索しましたが、Yammer の方はいろいろ表示されましたが、 Teams の方は何もなかったです。
Teams の方はここらへんのオモシロ機能を非アクティブにする設定はあるようです。Teams の設定は管理センターの「設定」→「サービスとアドイン」→「Teams」です。
▼色々とオンオフができます
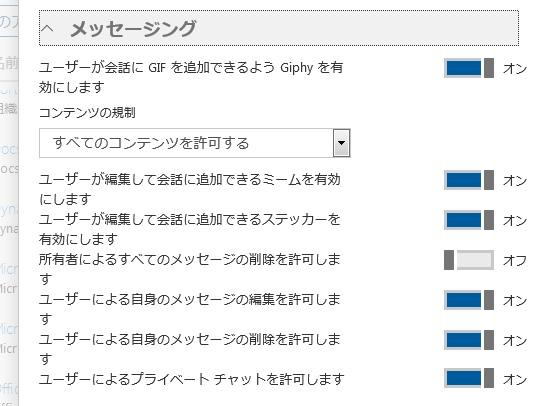
※反映には少し時間がかかるようです。
以上です。
と、ここまで調べてた後で、さらに Office 365 から離れてGIFを調べてみたら…やはり普段から意識していなかったけど、毎日使ってる Twitter や Facebook でもGIFありました!僕は普段から絵文字も使わないので、全然気が付かなかった…
▼ Twitter にもGIFがあった!
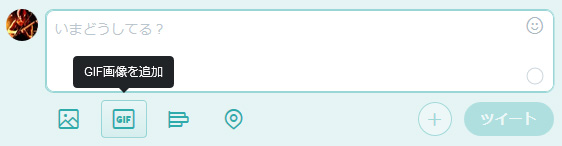
▼追加すると「via GIPHY」が。via は「経由」って意味のようです。
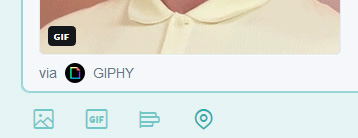
▼他を選択すると「via Tenor」が。複数サービスをまとめて利用できるようです
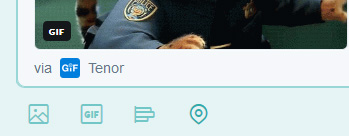
▼ Facebook にもGIFがあった!
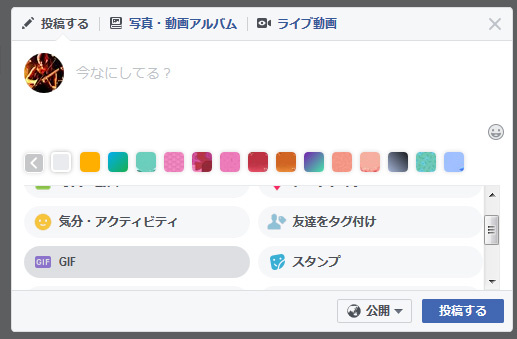
▼giphyらしい
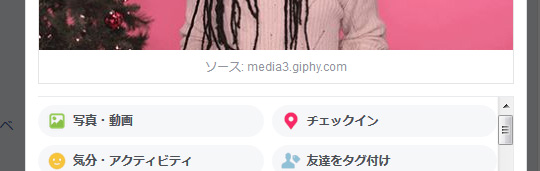
▼ Twitter 同様にtenorもあるので、複数サービスをまとめて利用できるようです
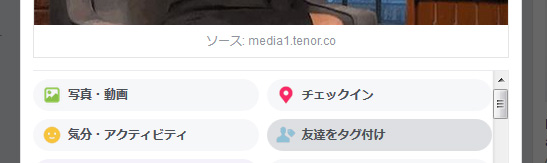
僕の見ている世界は狭いけど、狭い中では日本ではあまり利用されていないのかな?あまりGIFを見たことがないと思うけど意識していないだけなのか?
さらに調べてみたのがやはり著作権。すると…日本での利用が危うい記事を発見。
TwitterのGIFアニメ添付機能が「著作権侵害」に? 米国では「フェアユース」
http://www.itmedia.co.jp/news/articles/1602/25/news085.html
TwitterのGIFアニメ添付機能、ユーザーが「著作権侵害」に問われる可能性は?――福井弁護士に聞く
http://www.itmedia.co.jp/news/articles/1602/29/news077.html
これらの記事もすでに1年以上前の記事なので今がどうだかは調べきれなかったのですが、つまり米国のサービスを日本で利用する時は国で法律も違うので注意が必要といったところでしょうか。「フェア ユース」に関しては、上の方で紹介した Microsoft の著作権についてのページでも触れられていますね。
僕も正直著作権に関しては疎いですが、疎いなりに調べても結構色々あるなぁという事はわかり、それを例えば Office 365 を利用するにあたって全ユーザーに理解するように教育するとなると厳しく。やはりお金をかけても専門家に相談するのが良いのでしょうか。う~む、難しい…。