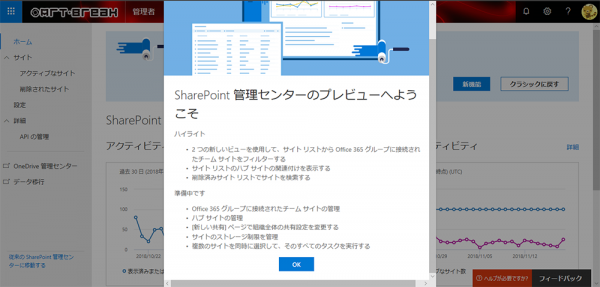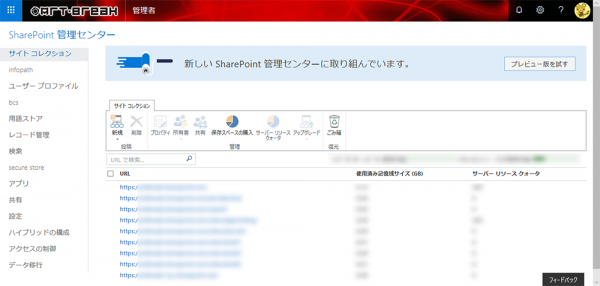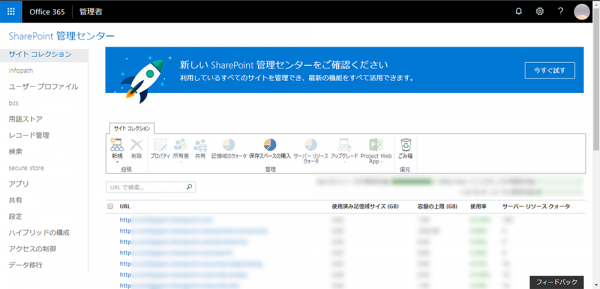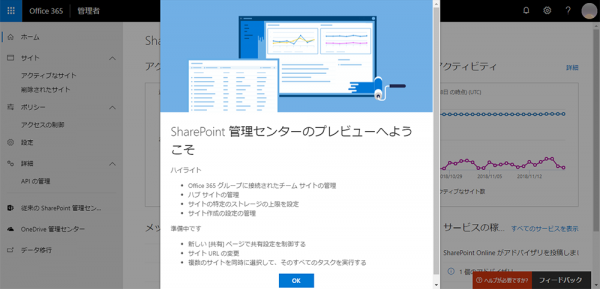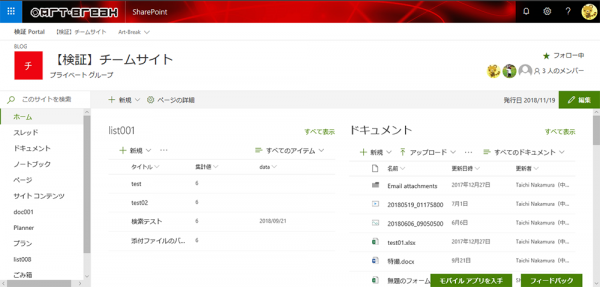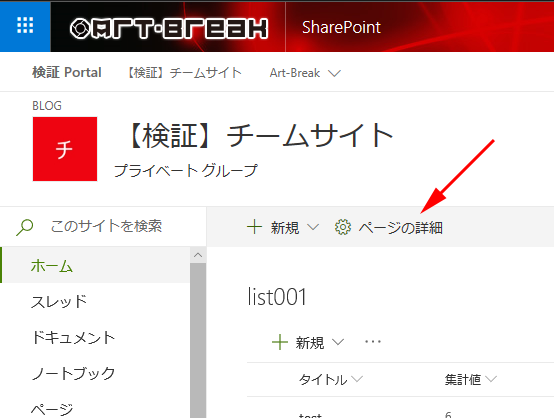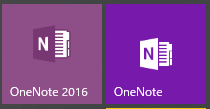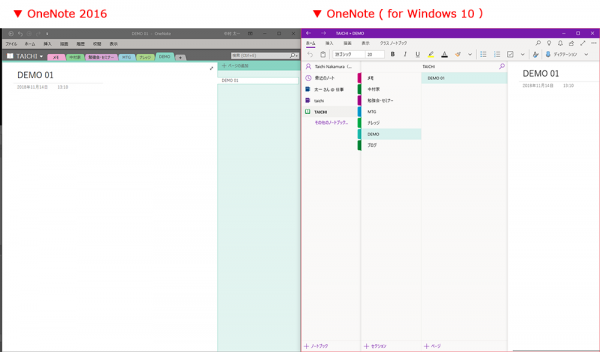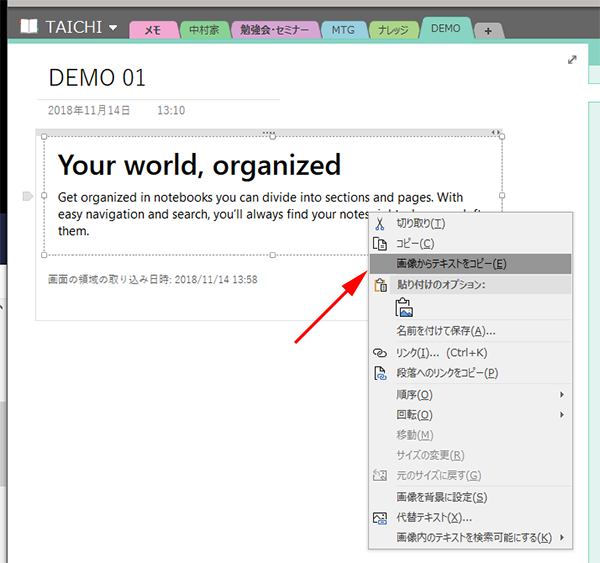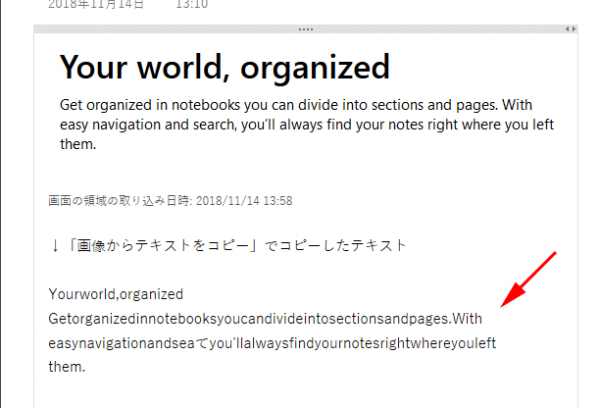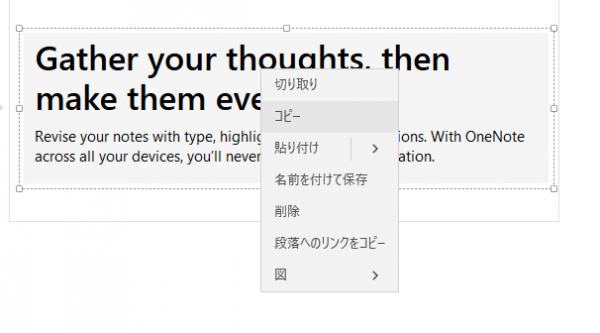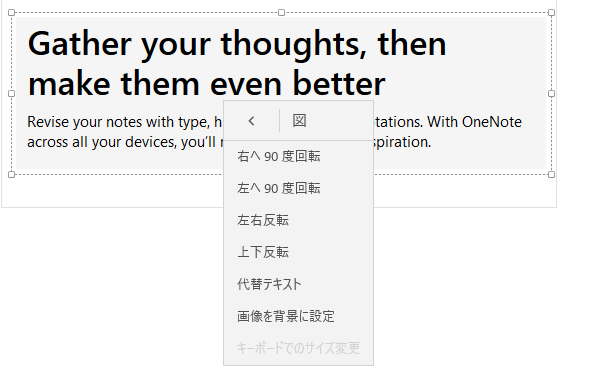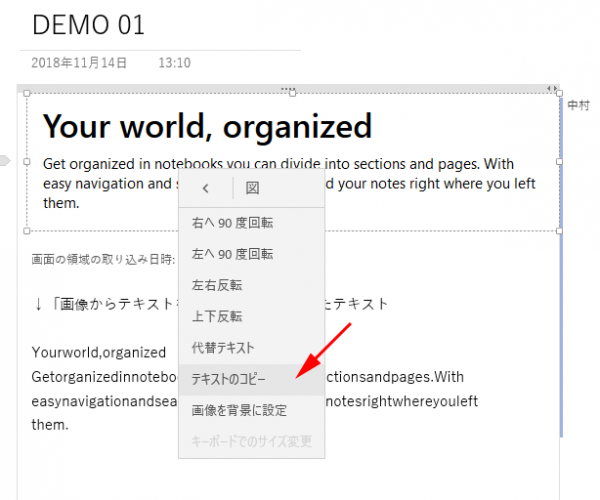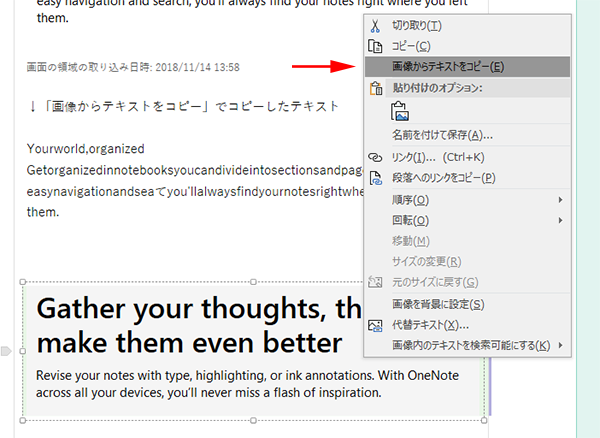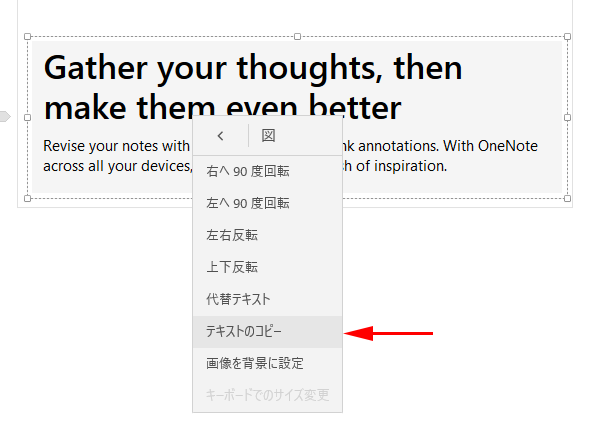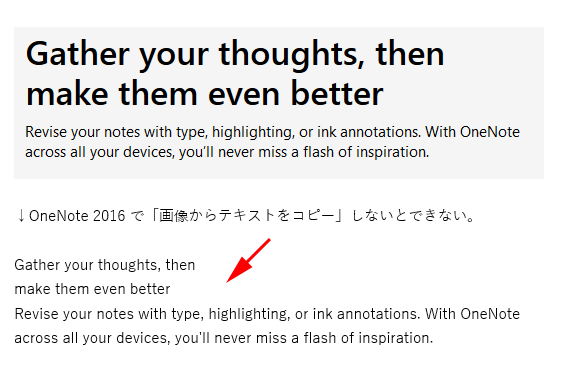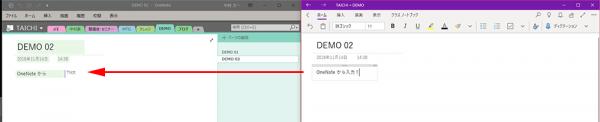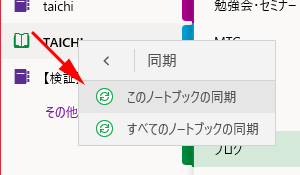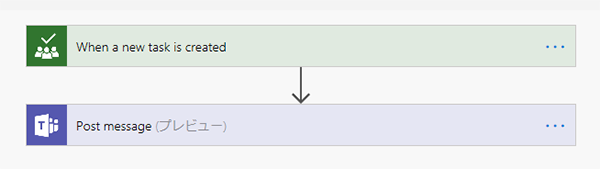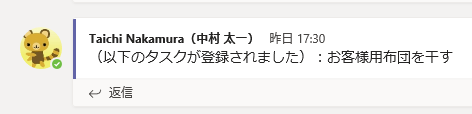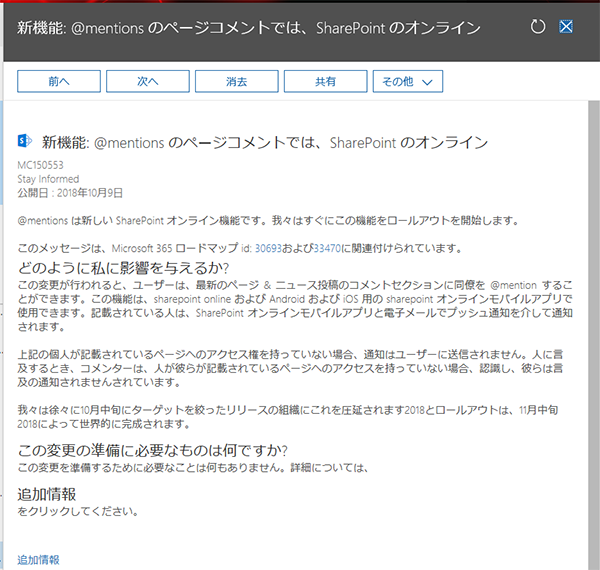知っている人にとっては今更な話かもしれないけど、意外と知られていない事なので備忘録として!
そもそも OneNote 使ってる人ってどのくらいいるんだろうか?少なくとも Microsoft のイベントや勉強会では OneNote 結構使われている気がするけど、そこから出るとどうなんでしょうかね。
そういう僕も2年前くらいまでは慣れたテキストエディタを使っていましたが、今では OneNote がメインになってきました。とはいえ、メモを取るだけなのでしっかり使いこなせていないし、意外とよくわかっていません。
ところで、OneNote ってWebブラウザ利用以外に2種類あるんですよね。
▼ OneNote 2016 と OneNote
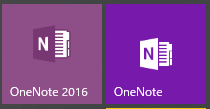
OneNote の方は「 OneNote for Windows 10 」とも言うらしいけど、単に「 OneNote 」でも良いみたいなので、以下はそう記載します。OneNote は、Windows 10 にプレインストールされているようです。たしかに入れた覚えはないけどあった気がします。一方の OneNote 2016 は僕はたしか Office 365 で Word , Excel , PowerPoint あたりを入れる時に一緒についてきたから入れた気がします。(噂によると今は同梱されていないという情報も)
▼ OneNote 2016 と OneNote
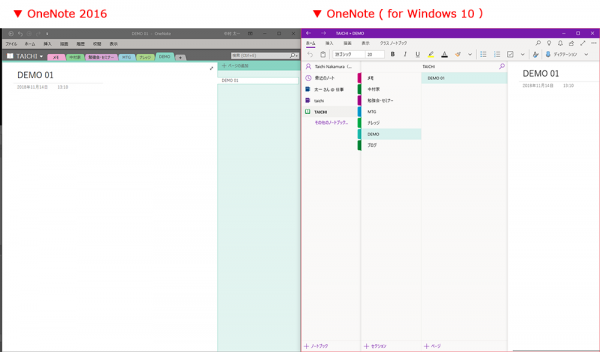
2者を比べるとUIが全然違いますよね。まず、「ノートブック」→「セクション」→「ページ」の構成が OneNote 2016 だとセクションがタブになっていたりしますが、 OneNote だとツリー構造になっているんだというのがUI上から直感的にわかるようになっています。構造を把握するという意味では OneNote の方が良いかもしれないです。慣れてしまえばどちらでも良いですが。
で、結局どっちがイイの?という点は、Microsoft の以下のページに答えがありました。
OneNote と OneNote 2016 との違い
https://support.office.com/ja-jp/article/a624e692-b78b-4c09-b07f-46181958118f
つまり Microsoft としてはこれからは OneNote を使ってちょ!という事らしいです。ただし、たとえば Windows 10 以下のPCは OneNote 入れられないなどがあるため、そういう場合は OneNote 2016 をとりあえず使ってくださいという事らしい。
また、 OneNote 2016 はもう機能追加がされないという事が記載されているので、今 OneNote 2016 を愛用している人も、移行できるなら OneNote に移行して慣れておいた方が良いかもしれないですね。
機能についてはやはり OneNote の方が利用できる機能は多数あるようですが、未だに OneNote 2016 でしか利用できない機能もあるようです(場合によってはあまりニーズのない機能なので OneNote にはずっと実装されない事もありそう)。それらの機能も上記ページの下部にリストアップされてるので参照してみてください。
一点、僕が気が付いた不思議な仕様?があったのでオマケとして書いておきます。SNS上で一緒に調べてもらったりして判明しました。僕のブログではよくある事ですが、オマケの方がボリュームがあります(笑)
OneNote 2016 では、貼り付けた画像のテキストを読み取るOCR機能があります。
▼ OneNote 2016 で、画像を右クリックし、「画像からテキストをコピー」
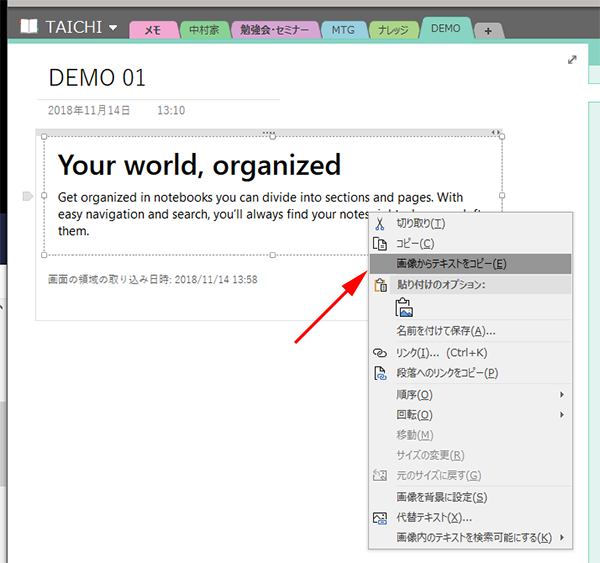
▼それをペーストしたところ
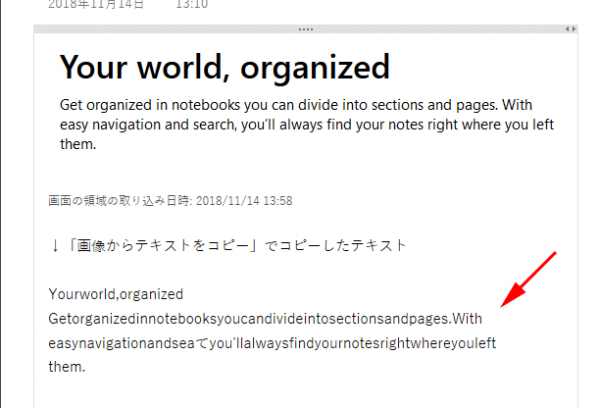
おぉ、便利!
▼一方、 OneNote では、その機能がないのかどこにもメニューが存在しません
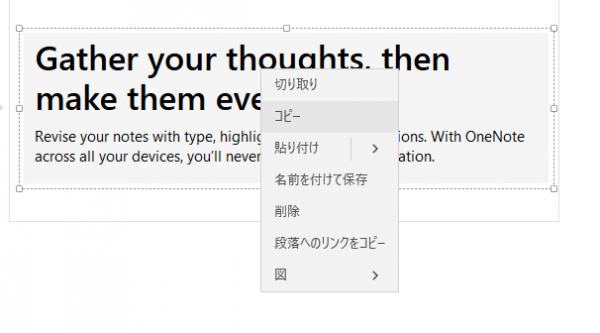
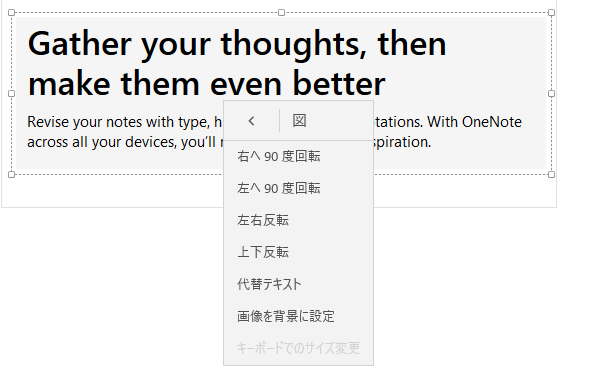
でも、さっき OneNote 2016 でコピペをした画像を OneNote で右クリックすると「図」の先に…
▼さっきの画像ではなかった「テキストのコピー」というメニューがある!
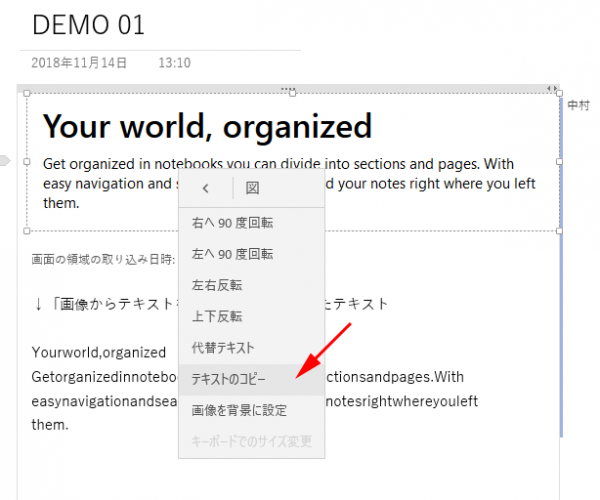
で、SNS上でのやりとりで結果として判明したのが…不思議な事に OneNote から画像内のテキスト読み取りの機能はできないけど、 OneNote 2016 で一度でも「画像からテキストをコピー」をクリックすると、 OneNote 側に新たに「テキストのコピー」が出現するという事。
▼さっき OneNote 側で「テキストのコピー」ができなかった画像を、OneNote 2016 で「画像からテキストをコピー」をクリック
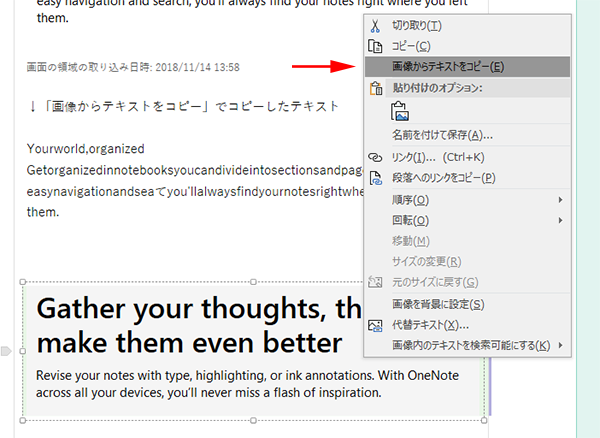
▼すると OneNote 側で先程まで表示されていなかった「テキストのコピー」が出現
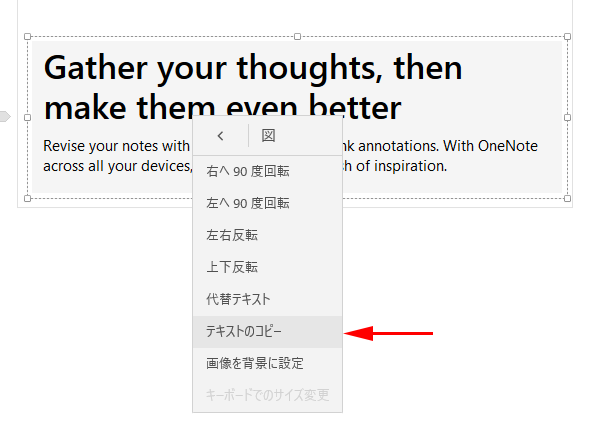
▼読み取ったテキストをペーストできました
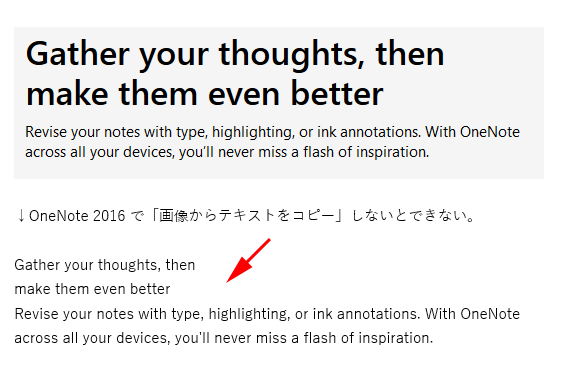
う~む、つまり現時点では OneNote 単体では利用できない機能なので、これも OneNote 2016 独自の機能といったところでしょうか。個人的に便利な機能なので是非 OneNote 単体でも使えるようにしてほしい!
あと、OneNote 2016 と OneNote を同時に立ち上げてみてわかった事ですが、 OneNote で入力すると自動的に同期して OneNote 2016 でも入力したデータが反映されますが、その逆は自動的には同期されないっぽいです。
▼ OneNote に入力すると、1秒ちょい程度で OneNote 2016 にも反映されます
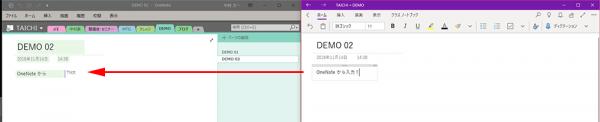
▼ OneNote 2016 に入力すると、いつまで経っても OneNote には反映されない

まぁ、同じPC内でこの2種類を同時に立ち上げて同期させなければいけないシーンはないと思うので良いんですけどね。 OneNote 側では、ノートブックの同期を手動でおこなわないと反映されませんでした。
▼ノートブックの同期
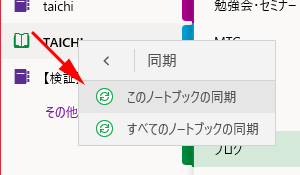
ってことで不思議な仕様もありますが、 OneNote 便利に活用していきましょう。個人的には OneNote 側にある「クラス ノートブック」が気になります。たしか教育機関用の機能だったような。