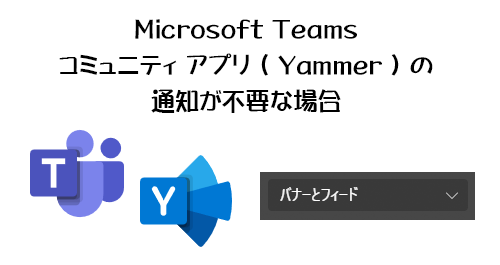
いやぁ、ひとこと「 Microsoft 365 」って言っても範囲が広すぎて、正直僕も全体の50%も把握できていないと思うけど(特に Exchange あたりは興味ないし、セキュリティ関係とかね…わからん。だからテナント管理者には向いてない。)、得ている50%の知識も膨大すぎて僕のポンコツ頭はすぐに忘れちゃいます。ちょうど昨日も「 Microsoft Teams に Yammer の通知って来るようになったんだね!」なんて思ったけど、自分のブログに今年の1月に書いていました(笑)
危うく同じ内容の記事を新鮮な気持ちで書きそうになりました。まぁ、あるあるですよ。検索したら自分のブログに答えがあった…なんて事と同じくらい。それは置いといて、今回そんな感じで新鮮な気持ちで確認したら、上の記事には書いていなかった事があったので紹介します。
Yammer の通知自体は、そもそも Microsoft Teams では受信されません。コミュニティアプリを追加する事で受信されるようになります。
▼ Microsoft Teams の左バーの下「…」から「コミュニティ」アプリを
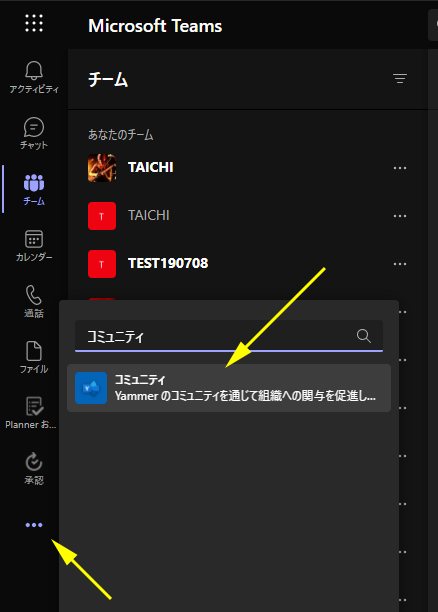
▼コミュニティアプリの説明から「追加」を
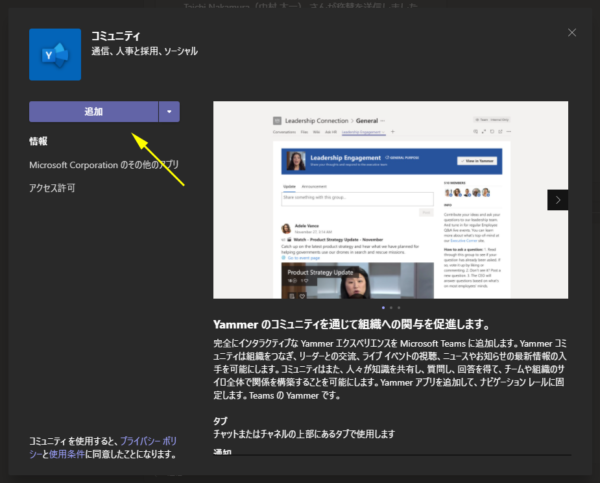
▼ Microsoft Teams 内で Yammer が表示できます。しかも Microsoft Teams の設定がダークモードなら、Yammer もダークモードです。
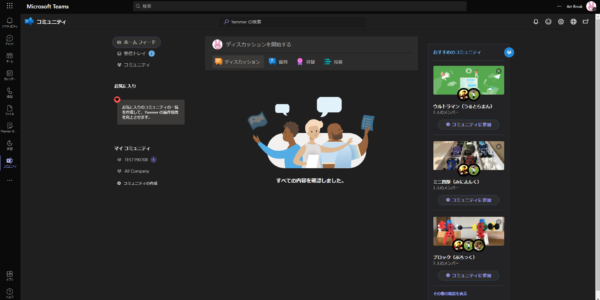
▼ Yammer を良く利用するなら「固定」するとイイですね
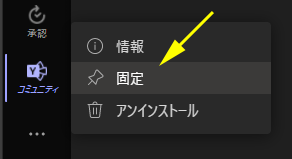
で、コミュニティアプリを追加すると、
▼誰かが Yammer のメッセージでメンションをすると、
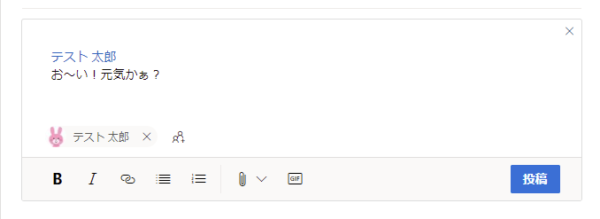
▼バナー通知されるし、

▼アクティビティのフィードにも表示されます
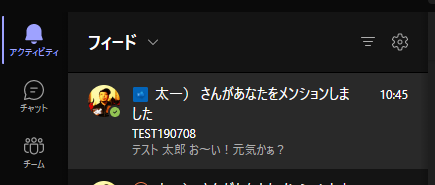
ここまではこれまでのおさらいです。では、コミュニティアプリを追加して Yammer が Microsoft Teams で利用できて便利だけど、通知は不要!とか、フィードに表示されるのはイイけど、バナー通知は気が散るから不要!という場合もあるかと思います。 Microsoft Teams の場合は、通知設定が結構大事なポイントですよね。そういう場合はどうしたら良いのか?
■通知設定
▼ Microsoft Teams の通知設定
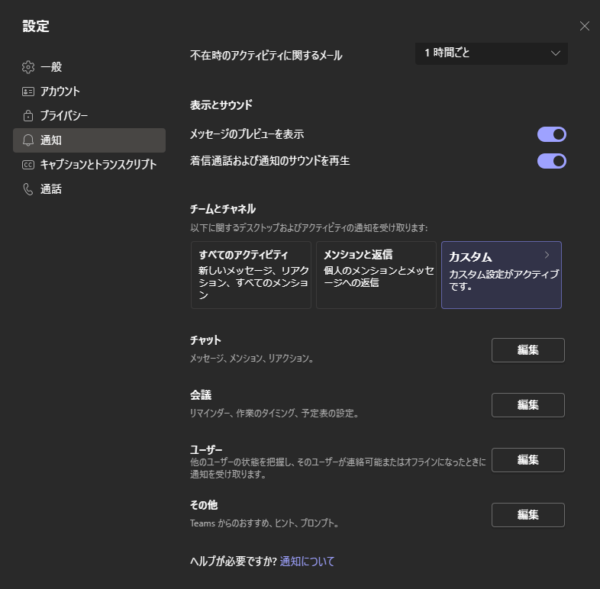
実は、コミュニティアプリを追加すると、
▼「コミュニティ」という設定項目が表示されるんです

▼「編集」ボタンを押した中身
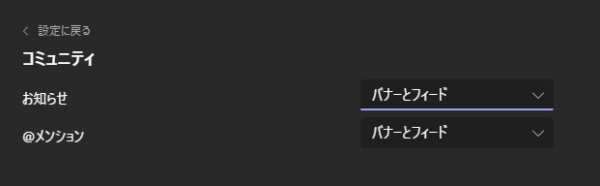
ここで Yammer の通知の制御ができるわけです。自分の好みや働くスタイルに合わせて設定を変更してみましょう。
