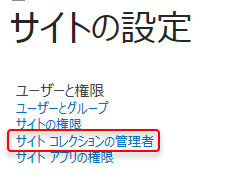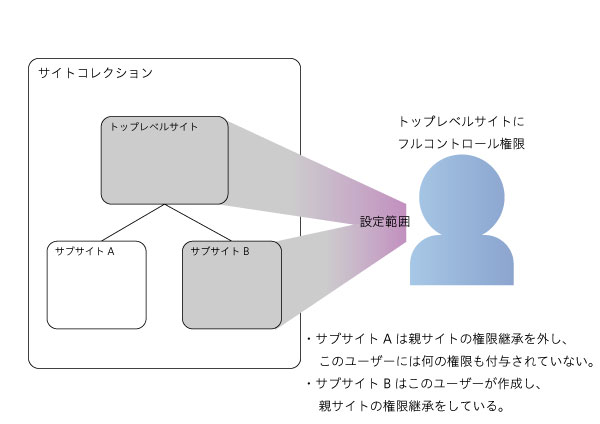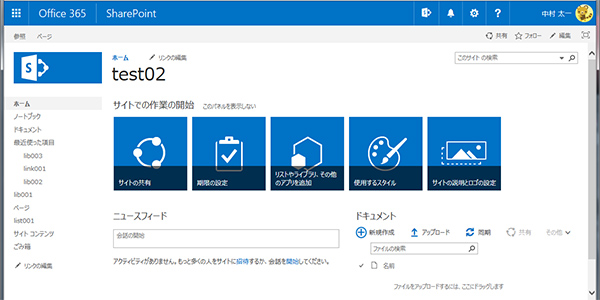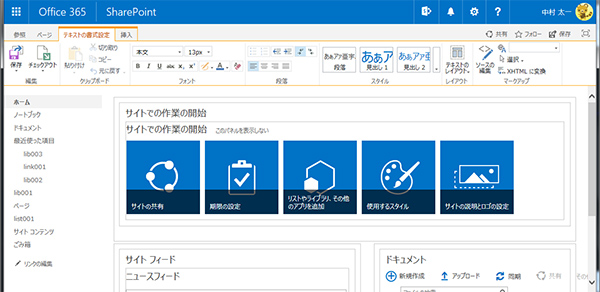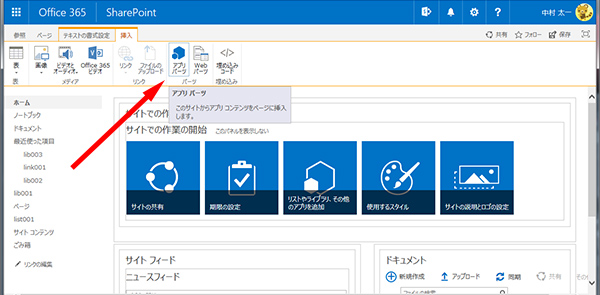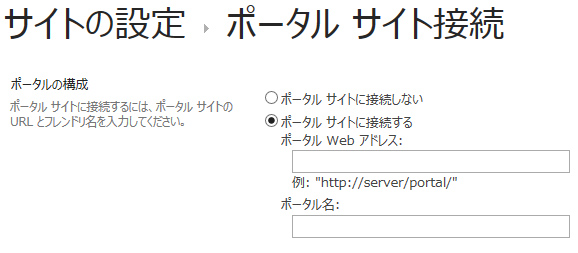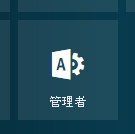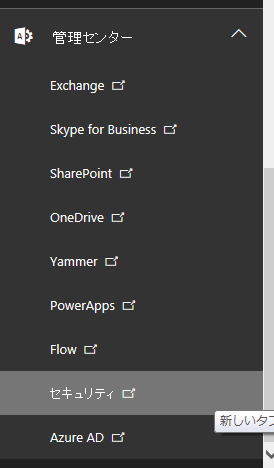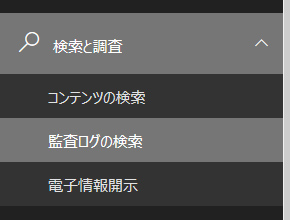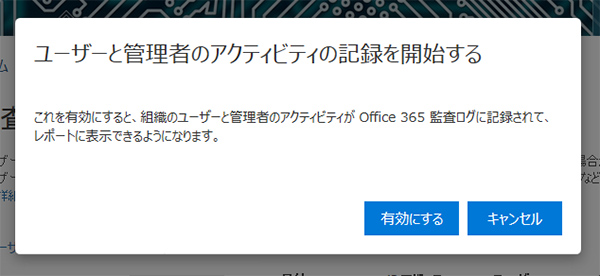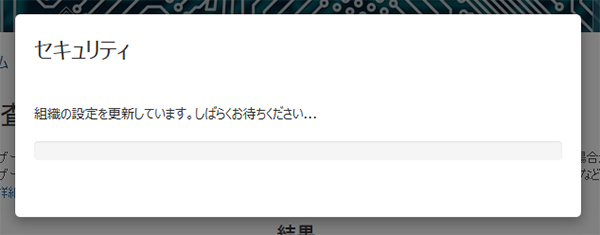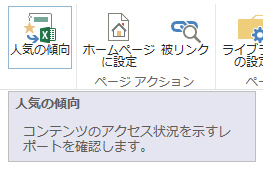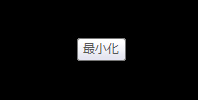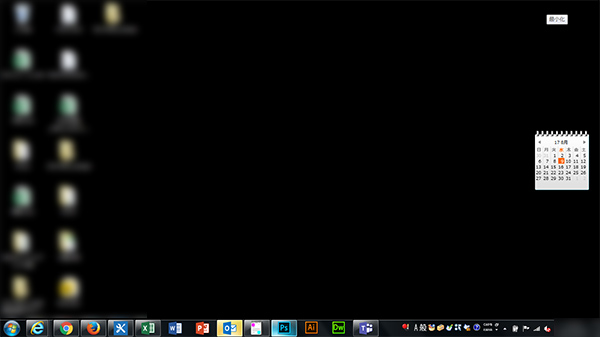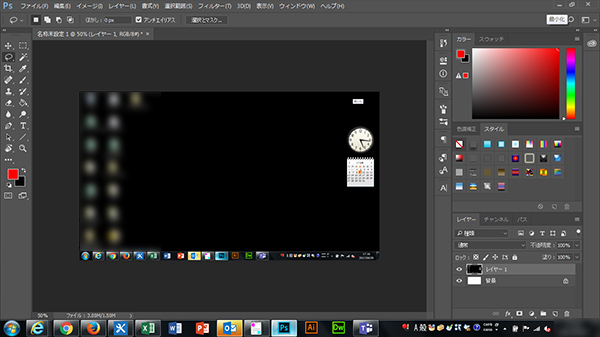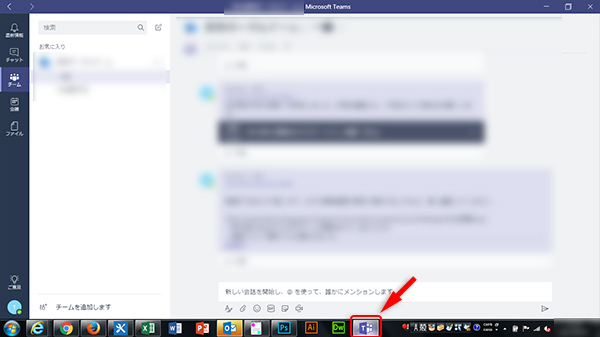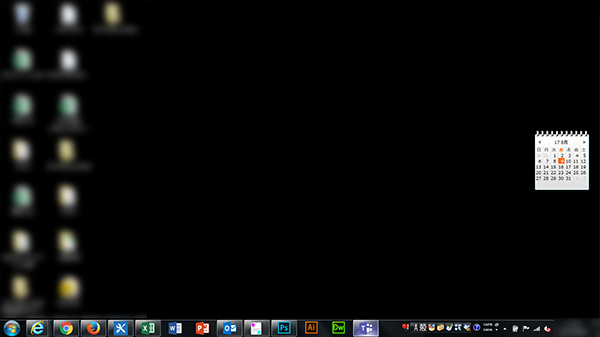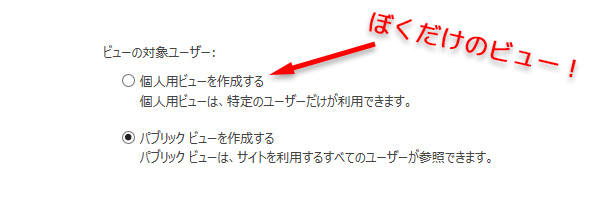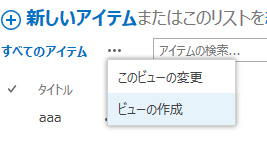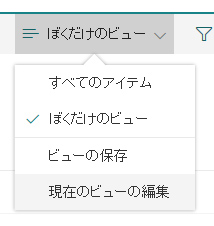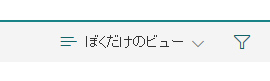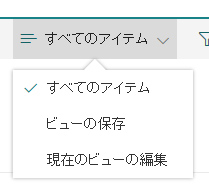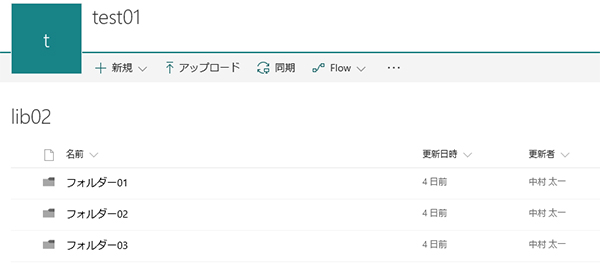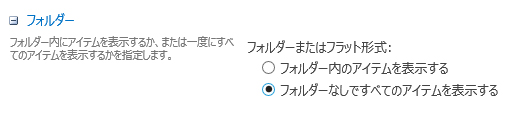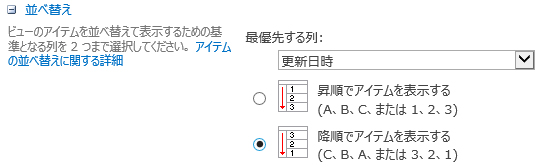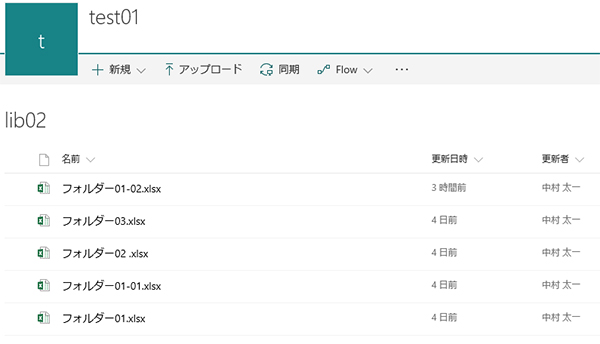以前、「ポータルサイト接続」機能の設定は、設定しただけでは意味がない話をしました。
ポータルサイト接続はパンくずリストに表示させる設定で、そのパンくずリストが SharePoint 2013 からは非表示にされてしまったので、設定しただけでは意味がないと書きました。
つまり、パンくずリストを復活さえすればポータルサイト接続も利用できるのですが、それにはマスターページをイジらなければいけなく、マスターページをイジらない主義の僕としては別の方法を考えてくださいと書きました。
しかし、それから機会あってとりあえず動作検証してみたので、やり方だけ残しておきます。
※seattle.masterを適用しているとします。
※もしこの記事を参考に試みる場合は、マスターページのカスタマイズはサイトコレクションがおかしくなる場合もあるので、バックアップをとるなどをし、あくまでも自己責任でお願いします。
▼ SharePoint Designer でマスターページを開き、「bread」で検索すると表示されるここらへんのソースが対象です。
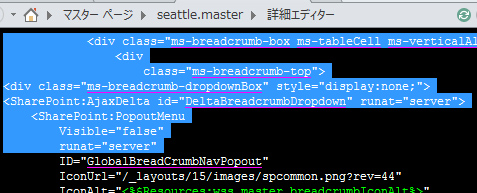
▼classが「ms-breadcrumb-dropdownBox」のdiv内「style=”display:none;”」を削除。
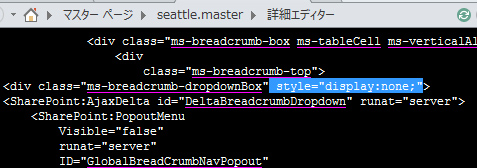
▼Visible=”false”のfalseをtrueに変更。
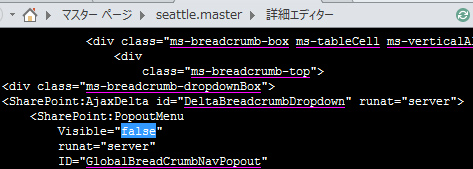 ↓
↓
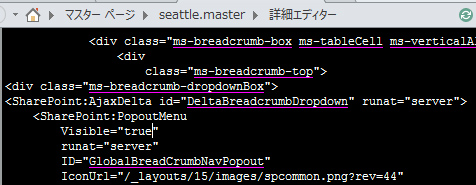
これで保存し、場合によっては発行して完了です。別のマスターページとして保存した場合は関連付けを忘れずに。
▼作業が終わると、トップリンクバーの左に見慣れぬアイコンが現れます。
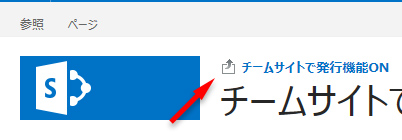
ただ、これ…わかります??右のリンクのリンクアイコンのようにも見えます。しかも一般的な別タブ表示リンクのアイコンっぽいです。少なくとも知らないユーザーが直感的にパンくずリストがあると気がつく確率は限りなく低いように思えます。(なんかゴミみたいなのがある?くらいの印象ですよね。)
▼この小さなアイコンをクリックすると SharePoint 2010 のように展開されます。

そもそも SharePoint 2010 でも「これパンくずリスト?」って感じでなかなか気がつかず、クリックしないと展開しないので使い辛い。おそらくこんな感じだから SharePoint 2013 からなくなったんだろうなぁと思います。
パンくずリストが表示されたところで、ポータルサイト接続を設定してみます。
▼サイトコレクションの設定内に「ポータルサイト接続」があるので設定します。
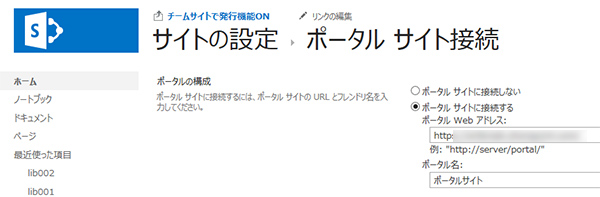
▼パンくずリストを展開するとさっきまで無かった最上位に設定したリンク先が表示されます。
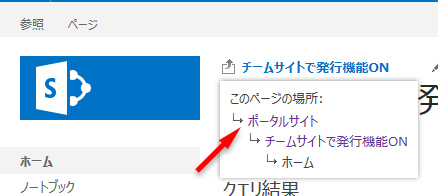
SharePoint 2007 の頃のポータルサイト接続はページ左上に常時表示されていて使い勝手が良かったのですが、やはりこれでは用途としては微妙で、わざわざマスターページをイジってまで復元させる機能ではないかなと思います。いつ消えてしまうかわからないし。
ということで、遊んでみたので記事にしてみました。
【参照】